
INHOUDSOPGAWE:
- Outeur John Day [email protected].
- Public 2024-01-30 07:25.
- Laas verander 2025-01-23 12:53.

Bron:
U kan u rekenaar se USB -poort van hardeware verhoed sonder om dit op te spoor. u het geen sagteware nodig om die USB -poort te sluit nie. As u die Windows -gebruiker is, is dit baie eenvoudig.
Stap 1: Gaan na "My rekenaar" en klik met die rechtermuisknop en dan op "Eienskappe"
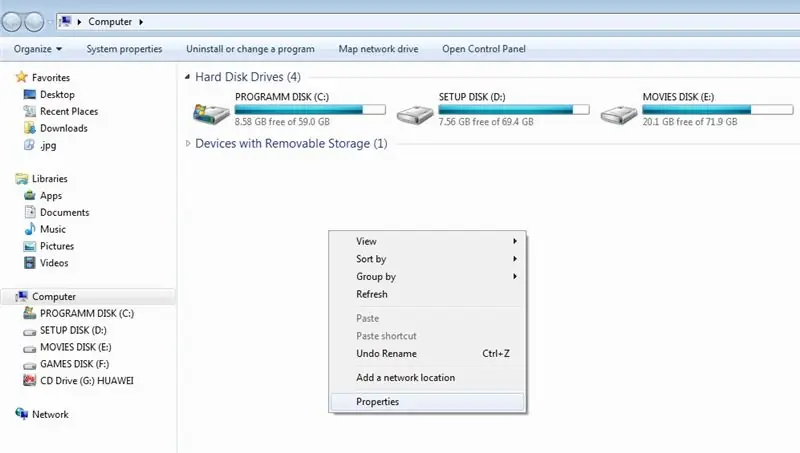
Stap 2: Gaan na "Toestelbestuurder"
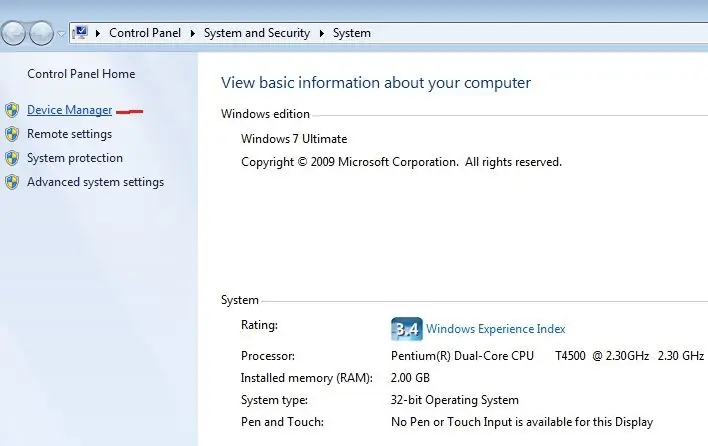
Stap 3: Soek en brei 'Universal Serial Bus Controllers' uit
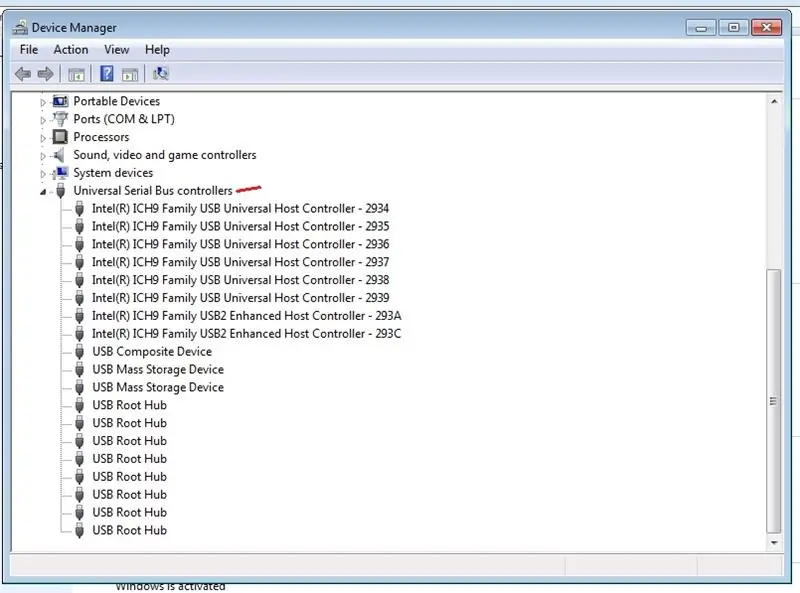
Stap 4:
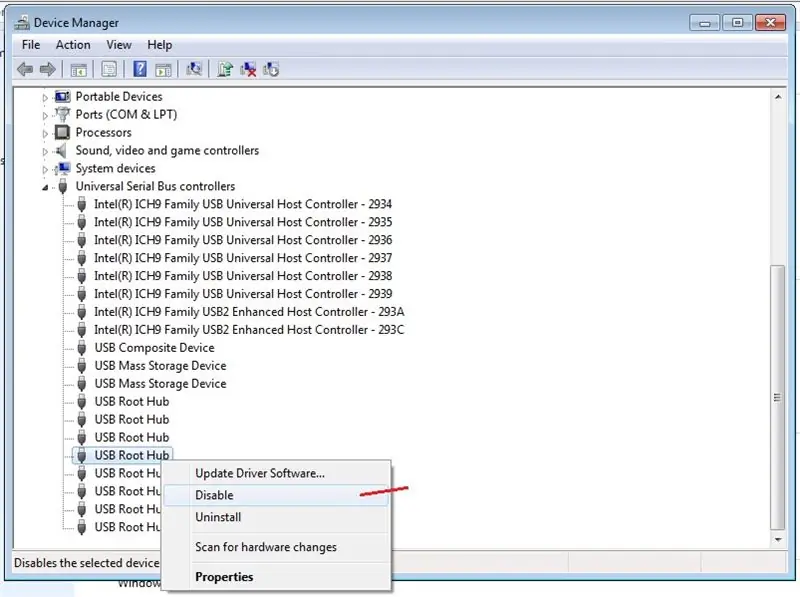
Kies die poort wat u wil sluit (let op en kies 'n oop usb -poort, anders word die gekoppelde toestel ontkoppel) met die rechtermuisknop en kies deaktiveer
Stap 5: Nou is die USB Root Hub gedeaktiveer
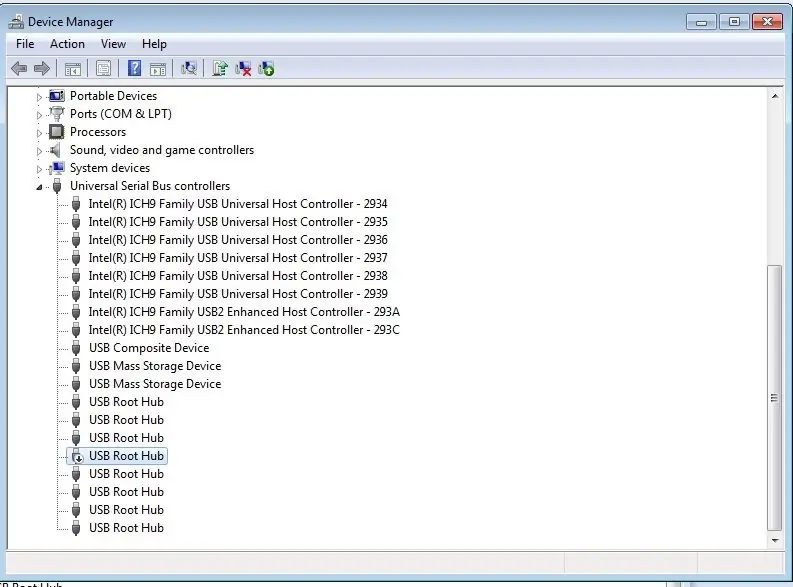
Stap 6: Aktiveer USB -poort wanneer u wil
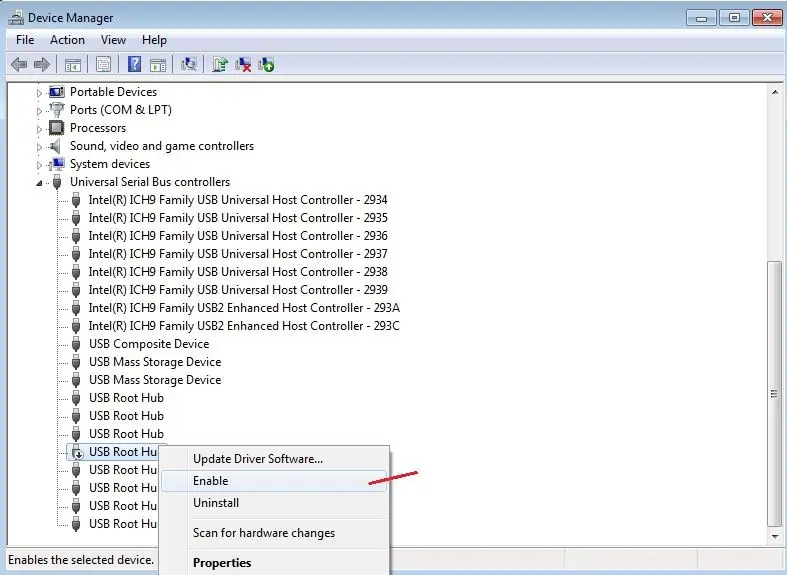
Kontroleer nou die spesifieke USB -poort met pendrive of hardeware, en u sal nie 'n boodskap op die toestel kry nie
As u die USB -poort wil aktiveer, klik dan met die rechtermuisknop op die spesifieke USB -wortelhub en klik op aktiveer.
Bron:
Facebook:
Twitter:
Aanbeveel:
Kontroleer afdruk sonder spesiale sagteware of drukker met MS Excel (bankcheckafdruk): 6 stappe

Kontroleer afdruk sonder spesiale sagteware of drukker met MS Excel (bankcheckafdruk): dit is 'n eenvoudige Excel -werkboek, wat baie nuttig sal wees vir enige onderneming om baie bankchecks in die tweede plek na hul verskaffers te skryf. Die enigste wat u nodig het, is 'n rekenaar met MS Excel en 'n normale drukker. Ja, nou kan u
Hoe om FlySky -sender aan te sluit op enige rekenaar -simulator (ClearView RC -simulator) -- Sonder 'n kabel: 6 stappe

Hoe om FlySky -sender aan te sluit op enige rekenaar -simulator (ClearView RC -simulator) || Sonder 'n kabel: Gids om FlySky I6 aan te sluit met 'n rekenaar om vlug vir beginners van vlerkvliegtuie te simuleer. Vlugsimulasieverbinding met Flysky I6 en Arduino benodig nie simulasiekabels
Hoe om 'n opstartbare USB -skyf te skep sonder om sagteware te gebruik: 3 stappe

Hoe om 'n opstartbare USB -skyf te skep sonder om sagteware te gebruik: Om die handgemaakte USB -skyf handmatig te skep, gebruik ons die opdragprompt as 'n standaardprogram van Windows. Hier is stap vir stap 'n opstartbare USB -skyf as die Windows -installeringsmedia. Om 'n opstartbare USB -skyf as 'n Windows -installasie te skep
Hack Ipod sonder sagteware !: 4 stappe
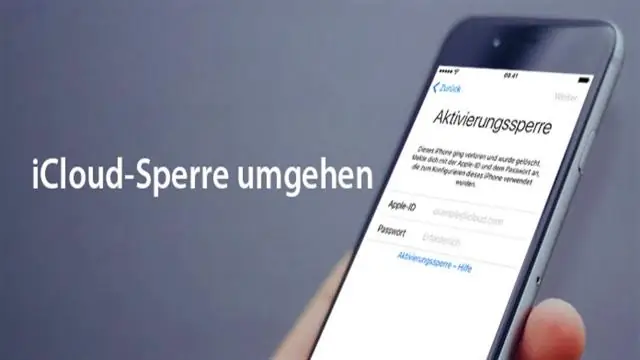
Hack Ipod sonder sagteware !: Hierdie instruksies is om u te wys hoe u musiek van u iPod kan herstel sonder sagteware. ** Disclaimer ** hierdie instruksies is bedoel vir opvoedingsdoeleindes, en as u dit nodig het, moet u dit nooit herwin nie. gebruik om musiek onwettig te bekom
Kry kalender van Microsoft Outlook 2000 na iPod sonder sagteware: 3 stappe

Kry kalender van Microsoft Outlook 2000 na iPod sonder sagteware: In hierdie instruksies sal ek u wys hoe u kalenders van Microsoft Outlook 2000 (of enige weergawe wat nie deur iTunes ondersteun word nie) na u iPod (slegs een wat skyfgebruik ondersteun) kan aflaai sonder om sagteware af te laai. Daar is 'n paar dinge wat ek graag wil vertel
