
INHOUDSOPGAWE:
2025 Outeur: John Day | [email protected]. Laas verander: 2025-01-23 12:53
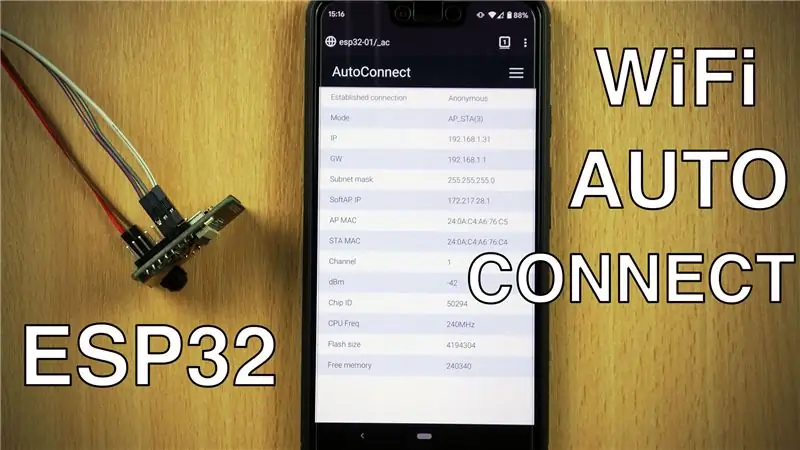
Ons sal leer hoe u die AutoConnect -biblioteek kan gebruik waarmee ons met 'n slimfoon kan skakel en WiFi -toegangspunte kan bestuur.
Die video hierbo lei u deur die proses saam met die verskillende skerms waartoe u toegang moet kry om meer te wete te kom oor die AutoConnect -biblioteek. Hierdie geskrewe plasing sal dit slegs in kort behandel.
Stap 1: Verkry en laai die skets op
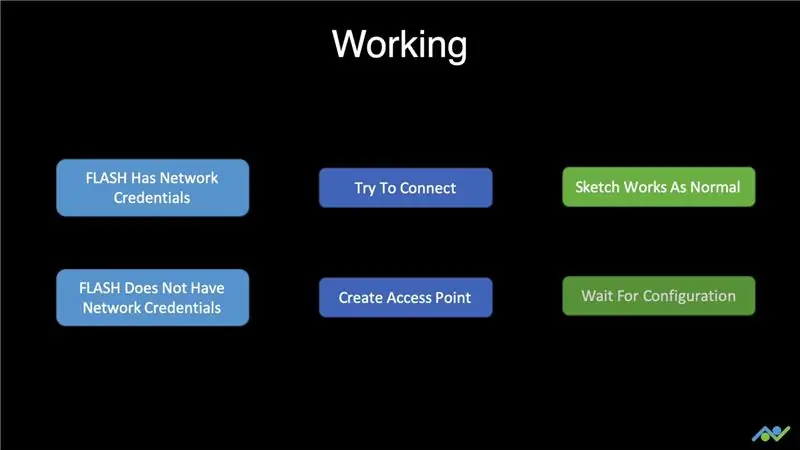
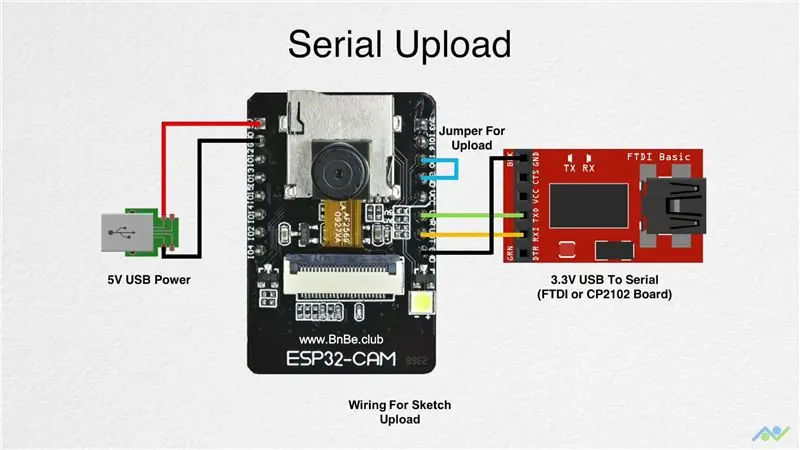
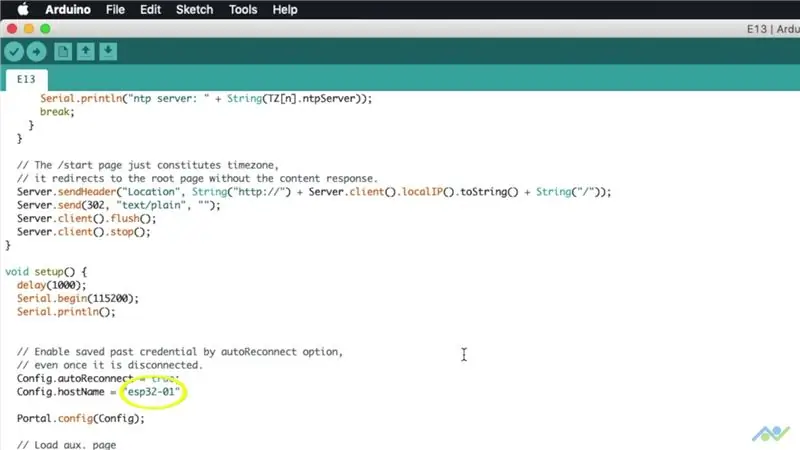
As die ESP32 -bord begin, kyk dit of daar vorige netwerkbewyse in die FLASH gestoor is. Dit sal standaard probeer om met hulle in verbinding te tree, en as dit suksesvol is, druk dit die IP -adres na die seriële poort. U skets werk dan normaal. As dit nie aan 'n WiFi -netwerk kan koppel nie, skep dit 'n toegangspunt waarmee u kan skakel en die WiFi -geloofsbriewe kan bestuur.
Kom ons begin met die installering van die vereiste biblioteke in die Arduino IDE. Ons moet die AutoConnect -biblioteek installeer. Maak die biblioteekbestuurder oop en tik AutoConnect in. Installeer die biblioteek wat verskyn. Die AutoConnect -biblioteek het die PageBuilder -biblioteek nodig om te kan funksioneer, tik PageBuilder in en installeer dit ook. Laai dan die skets vir hierdie projek af en maak dit oop.
Skakel na skets:
U hoef niks in die skets te verander nie, maar as u wil, kan u 'n ander gasheernaam aan u bord toewys. Dit is nou tyd om die skets op te laai. Koppel die bord met behulp van die diagram hierbo, maak die seriële terminale oop en druk die reset -knoppie. U sal 'n boodskap ontvang wat aandui dat die bord gereed is om kode te ontvang. Druk die oplaai -knoppie en wag totdat dit voltooi is. Hou die seriële terminale oop, verwyder die bagasieruim en druk die reset -knoppie.
Op hierdie stadium sal twee dinge gebeur. As vorige netwerkinligting in die flitsgeheue gestoor is, sou die bord outomaties aan die netwerk koppel en die IP -adres en gasheernaam afdruk. In hierdie geval hoef u niks te doen nie. As u die gestoorde geloofsbriewe wil uitvee, moet u die FLASH -geheue uitvee, en die video bevat instruksies om dit te doen. As dit egter 'n nuwe bord was of as daar geen geldige inligting was nie, sou dit 'n toegangspunt skep.
Stap 2: Koppel aan AP en bestuur WiFi
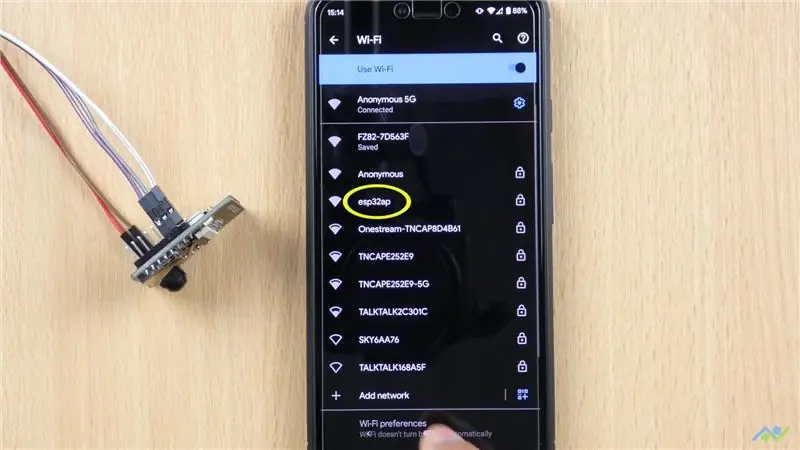
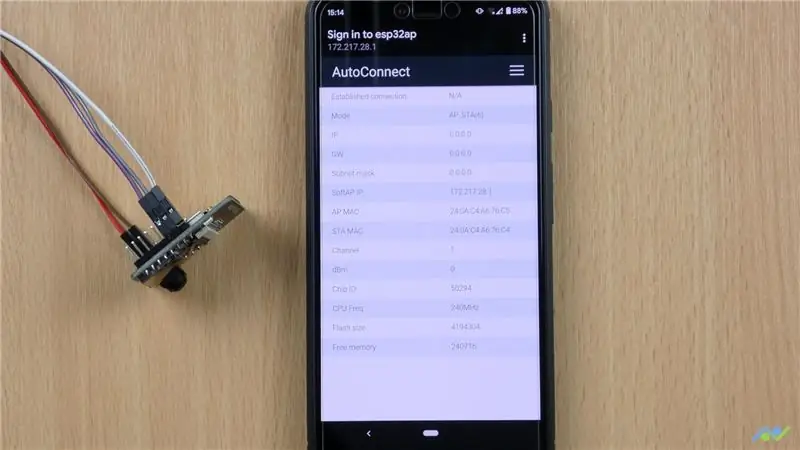
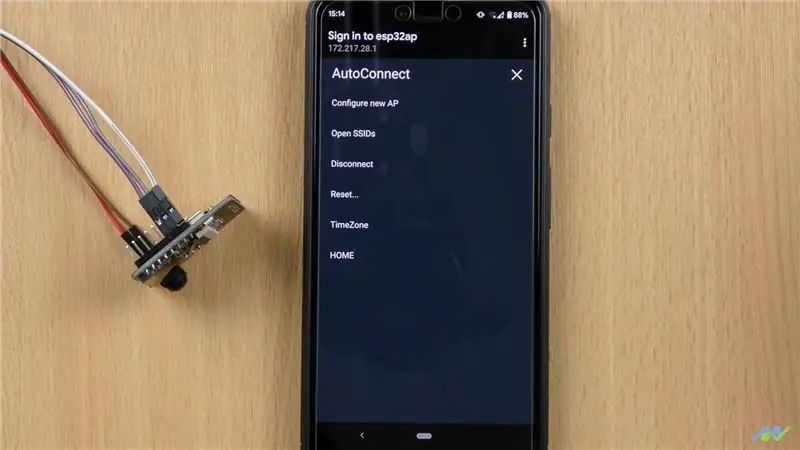
As die bord nie aan 'n WiFi -netwerk kan koppel nie, sal dit 'n toegangspunt met die naam "esp32ap" skep, en dit verskyn gewoonlik na ongeveer 30 sekondes. Koppel daarby deur die standaard wagwoord van 12345678 te gebruik. Dit moet u outomaties na die bestuurbladsy herlei, anders kan u die IP -adres 172.217.28.1 gebruik. Die bladsy gee u inligting oor die bord, soos die MAC -adres, geheuestatus en so meer. Die spyskaart bied u 'n aantal opsies: die moontlikheid om nuwe toegangspunte of netwerke op te stel. Bekyk gestoorde SSID's of netwerke. Ontkoppel van die huidige netwerk. Herstel of herlaai die bord. Verander die tydsone. Gaan ook na die tuisblad wat die tyd eenvoudig wys.
Tik op die konfigureer nuwe AP -opsie. Kies die toegangspunt uit die lys en tik die wagwoord in. Sodra dit klaar is, klik op Apply en die bord moet aan die netwerk koppel en u die netwerkbesonderhede gee soos in die beelde getoon. Die IP -adres word ook saam met die gasheernaam op die seriële terminaal gedruk.
Die volgende keer dat u die bord begin, sal dit outomaties aan 'n WIFI -netwerk koppel, en u skets werk soos verwag.
Stap 3: Verwyder WiFi -netwerke
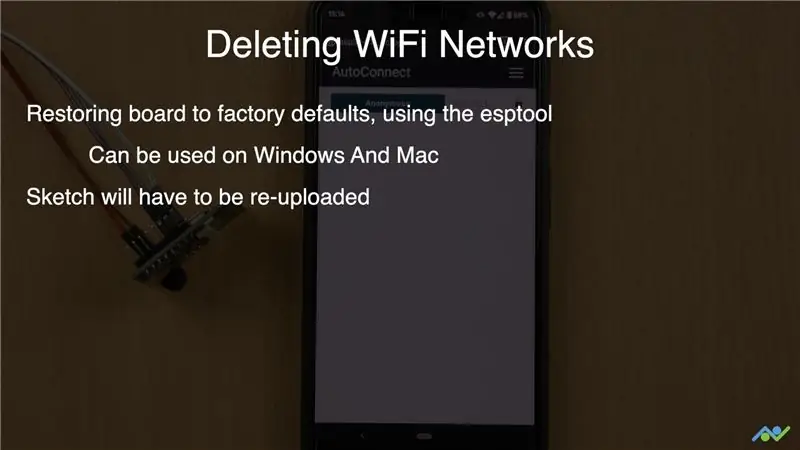
Ek het nie 'n eenvoudige manier gevind om die gestoorde SSID -besonderhede uit die flits te vee deur die bestuursbladsy te gebruik nie. Een manier om dit te doen is deur die bord terug te stel na fabrieksinstellings deur die esptool te gebruik wat op Windows en Mac gebruik kan word. As u dit doen, beteken dit dat u u skets weer moet oplaai. As u Windows gebruik, is dit 'n makliker manier om dit te doen. U kan die ESP32 Flash Download -instrument aflaai en installeer. Die video wys hoe u hierdie instrument kan gebruik. Die flash -aflaai -instrument werk nie vir Mac nie, dus die enigste opsie wat u het, is om die esptool te gebruik. U moet dit eers installeer deur die terminale te gebruik, en u kan dan die flits uitvee deur die poort te spesifiseer. Verwys weer na die video vir die opdragte en hoe om dit te gebruik.
Skakel na skets:
As u van hierdie pos gehou het, moenie vergeet om ons te volg deur die onderstaande skakels te gebruik nie, want ons sal nog baie projekte soos hierdie bou:
- YouTube:
- Instagram:
- Facebook:
- Twitter:
- BnBe -webwerf:
Aanbeveel:
Voeg die WiFi AutoConnect -funksie by 'n bestaande skets: 3 stappe

Die WiFi AutoConnect -funksie by 'n bestaande skets voeg: In 'n onlangse plasing het ons geleer oor die AutoConnect -funksie vir die ESP32/ESP8266 -borde en een van die vrae wat gevra is, was om dit by bestaande sketse te voeg. In hierdie pos sal ons leer hoe om dit te doen, en ons sal die netwerk -tydprojek gebruik
Tuisautomatisering met ESP8266 WiFi sonder om Blynk te gebruik !: 24 stappe (met foto's)

Tuisautomatisering met ESP8266 WiFi sonder om Blynk te gebruik !: Eerstens wil ek almal bedank dat ek 'n wenner in die outomatiseringswedstryd 2016 vir hierdie INSTRUKTABELE was. Dus, soos ek u belowe het, is die instruksies vir die beheer van huishoudelike toestelle met die ESP8266 WiFi -module
Hoe om Wemos ESP-Wroom-02 D1 Mini WiFi-module ESP8266 + 18650 te gebruik deur Blynk te gebruik: 10 stappe

Hoe om Wemos ESP-Wroom-02 D1 Mini WiFi-module ESP8266 + 18650 te gebruik deur Blynk te gebruik: Spesifikasie: Versoenbaar met nodemcu 18650 laaistelselintegrasie aansluiting kan gebruik word vir slaapmodus · 1 voeg by
Hoe om Arduino WeMos D1 WiFi UNO ESP8266 IOT IDE -versoenbare bord te gebruik deur Blynk te gebruik: 10 stappe

Hoe om Arduino WeMos D1 WiFi UNO ESP8266 IOT IDE -versoenbare bord te gebruik deur Blynk te gebruik: Arduino WeMos D1 WiFi UNO ESP8266 IOT IDE -versoenbare bord Beskrywing: WiFi ESP8266 Development Board WEMOS D1. WEMOS D1 is 'n WIFI -ontwikkelingsbord gebaseer op ESP8266 12E. Die funksionering is soortgelyk aan dié van NODEMCU, behalwe dat die hardeware gebou is
Hoe om ESP32 te gebruik om LED met Blynk via WiFi te beheer: 7 stappe (met foto's)

Hoe om ESP32 te gebruik om LED met Blynk via WiFi te beheer: Hierdie tutoriaal gaan die ESP32 -ontwikkelingsbord gebruik om LED met Blynk via WiFi te beheer. Blynk is 'n platform met iOS- en Android -programme om Arduino, Raspberry Pi en meer oor die internet te beheer. Dit is 'n digitale paneelbord waar u 'n
