
INHOUDSOPGAWE:
2025 Outeur: John Day | [email protected]. Laas verander: 2025-01-23 12:53

Die gebruik van LCD -modules saam met u Arduino is gewild, maar die hoeveelheid bedrading verg tyd en geduld om dit korrek aan te sluit - en gebruik ook baie digitale uitsetpenne.
Daarom is ons dol oor hierdie seriële rugsakmodules - dit is aan die agterkant van u LCD -module aangebring en maak verbinding met u Arduino (of ander ontwikkelingsbord) moontlik met slegs vier drade - krag, GND, data en klok. U kan dit gebruik met LCD-modules met 'n HD44780-versoenbare koppelvlak met verskillende skermgroottes.
Die rugsak kan ook gebruik word met 20 x 4 LCD's. Die sleutel is dat u LCD die koppelvlakblokkies in 'n enkele ry van sestien moet hê, sodat dit pas by die penne op die rugsak, soos in die prentjie vir hierdie stap getoon.
Stap 1: hardeware -opstelling

Laat ons nou begin. Eerstens moet u die rugsak aan u LCD -module soldeer. Terwyl u soldeerbout opwarm, moet u seker maak dat die rugsakpenne reguit is en in die LCD -module pas, byvoorbeeld:
Stap 2:

Soldeer dan in die eerste pen, terwyl die rugsak gelyk bly met die LCD:
Stap 3:

As dit 'n bietjie krom is, kan u die soldeer weer verhit en weer reguit maak. Sodra u tevrede is met die belyning, soldeer u in die res van die penne:
Stap 4:

Om dinge netjies te hou, sny u die oortollige koppenne af:
Stap 5:
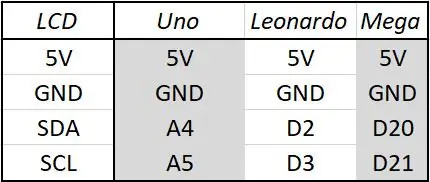
As u klaar is met die sny van die kopstukke, kry u vier manlike tot vroulike springdrade en sluit u die LCD -module aan op u Arduino soos in die volgende prent en tabel getoon. Koppel dan u Arduino via die USB aan die rekenaar
Stap 6: Opstel en gebruik van sagteware …
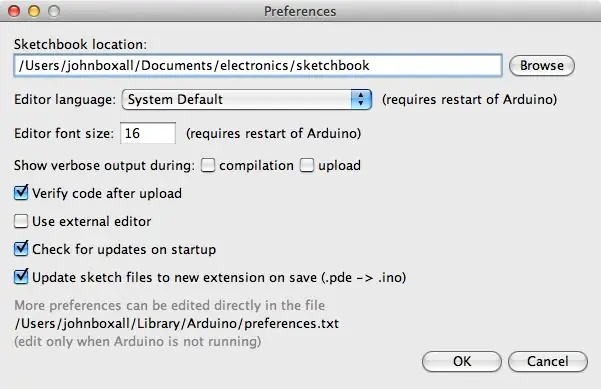
Die volgende stap is om die Arduino I2C LCD -biblioteek af te laai en te installeer vir gebruik saam met die rugsak. Noem eerstens die "LiquidCrystal" biblioteekmap in u gids Arduino biblioteke. Ons doen dit net om dit as 'n rugsteun te hou.
As u nie seker is waar u biblioteekmap te vinde is nie - dit is gewoonlik in u sketsboekmap, waarvan die ligging gewoonlik in die Arduino IDE -voorkeursmenu gevind kan word.
Besoek vervolgens https://bitbucket.org/fmalpartida/new-liquidcrystal/downloads en laai die nuutste lêer af, tans gebruik ons v1.2.1. As u die afgelaaide zip -lêer uitbrei, word 'n nuwe "LiquidCrystal" -gids geopen - kopieer dit in u gids Arduino biblioteke.
Herbegin die Arduino IDE as dit reeds aan die gang was - of maak dit nou oop. Om die module te toets, het ons 'n demonstrasie -skets opgestel, kopieer en laai die volgende skets op:
/ * Demonstrasieskets vir PCF8574T I2C LCD-rugsak Gebruik biblioteek vanaf https://bitbucket.org/fmalpartida/new-liquidcryst… GNU General Public License, weergawe 3 (GPL-3.0) */#include "Wire.h"
#sluit "LCD.h" in
#sluit "LiquidCrystal_I2C.h" in
LiquidCrystal_I2C lcd (0x27, 2, 1, 0, 4, 5, 6, 7); // 0x27 is die I2C -busadres vir 'n onveranderde rugsak
leemte opstelling ()
{// aktiveer LCD -module lcd.begin (16, 2); // vir 16 x 2 LCD -module lcd.setBacklightPin (3, POSITIEF); lcd.setBacklight (HOOG); }
leemte lus ()
{lcd.home (); // stel wyser op 0, 0 lcd.print ("tronixlabs.com"); lcd.setCursor (0, 1); // gaan na die begin van die tweede reël lcd.print (millis ()); vertraging (1000); lcd.setBacklight (LAAG); // Backlight off vertraging (250); lcd.setBacklight (HOOG); // Agtergrond op vertraging (1000); }
Na 'n paar oomblikke word die LCD geïnisialiseer en begin ons ons URL en die waarde vir millis vertoon, en dan knip die agtergrond af en aan. As die teks nie duidelik is nie, of as u net wit blokke sien - probeer om die kontras aan te pas met behulp van die potensiometer aan die agterkant van die module.
Stap 7: Hoe om die rugsak in u skets te beheer …
In teenstelling met die gebruik van die LCD -module sonder die rugsak, is daar 'n paar ekstra reëls kode wat u in u sketse moet insluit. Om hierdie te hersien, maak die voorbeeldskets oop wat vroeër genoem is.
U benodig die biblioteke soos getoon in reëls 3, 4 en 5 - en initialiseer die module soos in reël 7 getoon. Let daarop dat die standaard I2C -busadres 0x27 is - en die eerste parameter in die LiquidCrystal_I2C -funksie.
Uiteindelik is die drie reëls wat gebruik word by die opstel van leemte () ook nodig om die LCD te initialiseer. As u 'n 20x4 LCD -module gebruik, verander die parameters in die lcd.begin () -funksie. Vanaf hierdie punt kan u al die standaard LiquidCrystal -funksies soos lcd.setCursor () gebruik om die wyser en lcd.write () te skuif om teks of veranderlikes normaal te vertoon.
Die agtergrond kan ook met lcd.setBacklight (HIGH) of lcd.setBacklight (LOW) aan- en uitgeskakel word. U kan die agtergrond permanent afskakel deur die fisiese trui aan die agterkant van die module te verwyder.
Stap 8: Verander die I2C -busadres
As u meer as een module wil gebruik, of 'n ander toestel op die I2C -bus met adres 0x27 wil hê, moet u die adres wat op die module gebruik word, verander. Daar is agt opsies om uit te kies, en dit word gekies deur op een of meer van die volgende plekke te soldeer.
Daar is agt moontlike kombinasies, en dit word beskryf in tabel 4 van die PCF8574 -datablad wat van die TI -webwerf afgelaai kan word. As u nie seker is oor die busadres wat die module gebruik nie, koppel dit eenvoudig aan u Arduino soos vroeër beskryf en voer die I2C -skandeerderskets uit die Arduino -speelgrond uit.
Andersins hoop ons dat u hierdie tutoriaal geniet het en dat u dit kan gebruik. As u enige vrae het oor die inhoud van hierdie tutoriaal, vra dit hier of stuur 'n e -pos aan [email protected]. En besoek PMD Way Limited.
Aanbeveel:
I2C / IIC LCD -skerm - Gebruik 'n SPI LCD na die I2C LCD Display met behulp van SPI tot IIC module met Arduino: 5 stappe

I2C / IIC LCD -skerm | Gebruik 'n SPI LCD na die I2C LCD -skerm Met behulp van SPI na IIC -module met Arduino: Hallo ouens, aangesien 'n normale SPI LCD 1602 te veel drade het om aan te sluit, is dit baie moeilik om dit met arduino te koppel, maar daar is een module op die mark wat kan omskep SPI -skerm in IIC -skerm, sodat u slegs 4 drade moet aansluit
Hoe om Wemos ESP-Wroom-02 D1 Mini WiFi-module ESP8266 + 18650 te gebruik deur Blynk te gebruik: 10 stappe

Hoe om Wemos ESP-Wroom-02 D1 Mini WiFi-module ESP8266 + 18650 te gebruik deur Blynk te gebruik: Spesifikasie: Versoenbaar met nodemcu 18650 laaistelselintegrasie aansluiting kan gebruik word vir slaapmodus · 1 voeg by
Hoe om Mac Terminal te gebruik en hoe om sleutelfunksies te gebruik: 4 stappe

Hoe om Mac Terminal te gebruik en hoe om belangrike funksies te gebruik: Ons sal u wys hoe u die MAC Terminal kan oopmaak. Ons sal u ook 'n paar funksies in die Terminal wys, soos ifconfig, veranderende gidse, toegang tot lêers en arp. Met Ifconfig kan u u IP -adres en u MAC -advertensie nagaan
Hoe om Arduino WeMos D1 WiFi UNO ESP8266 IOT IDE -versoenbare bord te gebruik deur Blynk te gebruik: 10 stappe

Hoe om Arduino WeMos D1 WiFi UNO ESP8266 IOT IDE -versoenbare bord te gebruik deur Blynk te gebruik: Arduino WeMos D1 WiFi UNO ESP8266 IOT IDE -versoenbare bord Beskrywing: WiFi ESP8266 Development Board WEMOS D1. WEMOS D1 is 'n WIFI -ontwikkelingsbord gebaseer op ESP8266 12E. Die funksionering is soortgelyk aan dié van NODEMCU, behalwe dat die hardeware gebou is
Gebruik Orange Pi sonder monitor deur SSH- en VNC -bediener te gebruik: 6 stappe

Gebruik Orange Pi sonder monitor deur SSH- en VNC -bediener te gebruik: Orange Pi is soos 'n mini -rekenaar. Dit het alle basiese poorte wat 'n normale rekenaar het. Net soos HDMIUSBEthernetIT het 'n paar spesiale poorte, soos USB OTGGPIO Headers, SD -kaartgleuf, parallelle kamerapoort As u 'n oranje pi wil gebruik, moet u 'n behoefte hê
