
INHOUDSOPGAWE:
- Stap 1: Toegang tot die terminale
- Stap 2: Gebruik die Ifconfig -opdrag om netwerkinligting te versamel, soos IP -adres of MAC -adres
- Stap 3: Gebruik die Cd -opdrag om deur u gidse te navigeer, byvoorbeeld: aflaai, lessenaar, foto's
- Stap 4: Gebruik die Arp -opdrag om 'n tabel met toestelle met hul ooreenstemmende IP- en MAC -adres te wys
- Outeur John Day [email protected].
- Public 2024-01-30 07:26.
- Laas verander 2025-01-23 12:53.

Ons sal u wys hoe u die MAC -terminale kan oopmaak. Ons sal u ook 'n paar funksies in die Terminal wys, soos ifconfig, veranderende gidse, toegang tot lêers en arp. Met ifconfig kan u u IP -adres en u MAC -adres nagaan. Dit is handig om 'n nuwe toestel op 'n netwerk op te stel. Om gidse binne die Terminal te verander, kan handig wees as 'n meer effektiewe manier om dokumente en gidse binne -in u rekenaar te vind in plaas van deur al u vouers te soek.
Stap 1: Toegang tot die terminale

1) Druk opdrag + spasiebalk
2) Tik Terminal
3) Druk Enter
Stap 2: Gebruik die Ifconfig -opdrag om netwerkinligting te versamel, soos IP -adres of MAC -adres



1) Tik "Ifconfig" in die Terminal en druk op enter
3) U IP -adres sal op inet gewys word (soos in die tweede prent uitgelig)
4) U Mac -adres word by ether gewys (soos in die derde prent uitgelig)
Stap 3: Gebruik die Cd -opdrag om deur u gidse te navigeer, byvoorbeeld: aflaai, lessenaar, foto's



1) Tik 'duidelik' en druk dan op enter om alle inligting op en af van die skerm te skuif voor die volgende stap; dit laat u toe om ongewenste inligting te vermy
2) Tik "cd ~/downloads" en druk op enter, en dit sal u na die aflaai -gids skuif
4) Tik "ls" in die terminale en druk op enter om die lêers in die gids te vertoon (Downloads)
(WENK: Maak seker dat jy 'n L gebruik en nie 'n i nie)
4) u kan ook "cd.." gebruik om terug te gaan na die topgids om na 'n ander te gaan
Stap 4: Gebruik die Arp -opdrag om 'n tabel met toestelle met hul ooreenstemmende IP- en MAC -adres te wys

1) Tik "duidelik" en druk op enter om alle inligting op en af van die skerm af te skuif om nuut te begin
2) Tik "arp -a" en druk op enter, dit wys u toestelle wat aan u netwerk gekoppel is en die ooreenstemmende IP- en MAC -adresse
(WENK: Maak seker dat jy 'n spasie tussen arp en -a plaas)
Aanbeveel:
Hoe om 'n Linux -opstartskyf te maak (en hoe om dit te gebruik): 10 stappe

Hoe om 'n Linux Boot Drive te skep (en hoe om dit te gebruik): Dit is 'n eenvoudige inleiding oor hoe u met Linux, spesifiek Ubuntu, kan begin
Hoe om Wemos ESP-Wroom-02 D1 Mini WiFi-module ESP8266 + 18650 te gebruik deur Blynk te gebruik: 10 stappe

Hoe om Wemos ESP-Wroom-02 D1 Mini WiFi-module ESP8266 + 18650 te gebruik deur Blynk te gebruik: Spesifikasie: Versoenbaar met nodemcu 18650 laaistelselintegrasie aansluiting kan gebruik word vir slaapmodus · 1 voeg by
Hoe om Arduino WeMos D1 WiFi UNO ESP8266 IOT IDE -versoenbare bord te gebruik deur Blynk te gebruik: 10 stappe

Hoe om Arduino WeMos D1 WiFi UNO ESP8266 IOT IDE -versoenbare bord te gebruik deur Blynk te gebruik: Arduino WeMos D1 WiFi UNO ESP8266 IOT IDE -versoenbare bord Beskrywing: WiFi ESP8266 Development Board WEMOS D1. WEMOS D1 is 'n WIFI -ontwikkelingsbord gebaseer op ESP8266 12E. Die funksionering is soortgelyk aan dié van NODEMCU, behalwe dat die hardeware gebou is
Hoe om die spraakhulpmiddel in Mac Os X 10.5 Leopard te gebruik: 3 stappe

Hoe om die spraakhulpmiddel in Mac Os X 10.5 Leopard te gebruik: ek is 'n groot Harry Potter -aanhanger en wou nog altyd toor. Sou dit nie gaaf wees om iemand uit te skakel deur 'n enkele woord te sê nie? Of wat daarvan om 'n deur sonder 'n sleutel te kan oopmaak? Toe kom ek hierdie instruksie raak
Mac Terminal bevele: 4 stappe
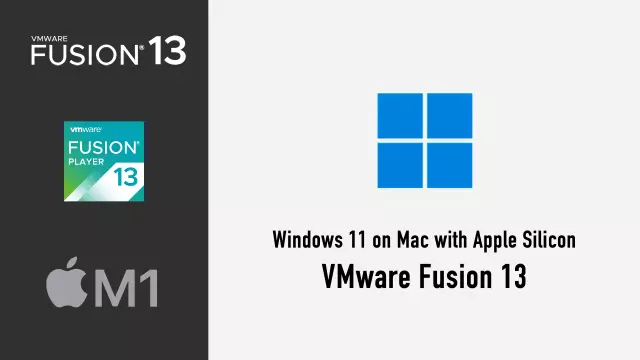
Opdragte vir Mac -terminale: In hierdie instruksies (MY EERSTE) gee ek Mac -gebruikers 'n paar wenke en wenke oor 'n klein app genaamd Terminal. Soos ek gesê het, dit is my eerste een, so geen gemene opmerkings nie
