
INHOUDSOPGAWE:
- Outeur John Day [email protected].
- Public 2024-01-30 07:26.
- Laas verander 2025-01-23 12:53.

Welkom by 'n handleiding oor hoe om 'n mini Raspberry Pi -skootrekenaar te bou!
Stap 1: Voeg 'n kragbron by
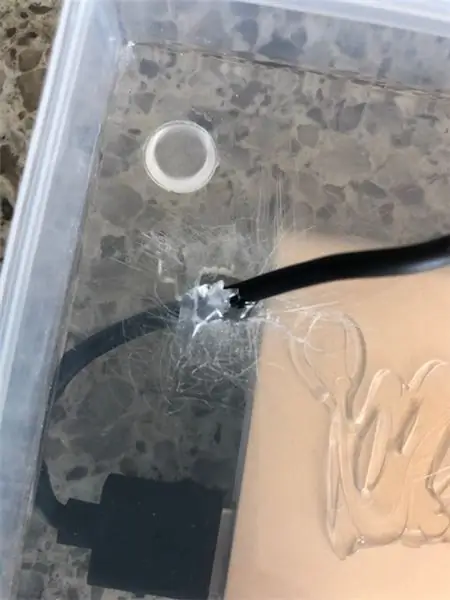
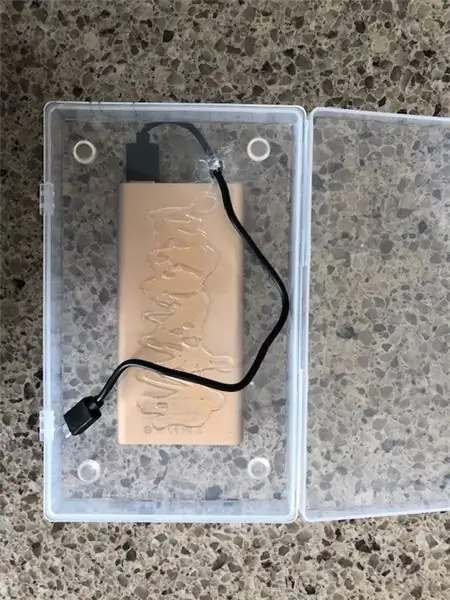
Sny gate in die boks vir die koptelefoonaansluiting, HDMI -uitgang, USB -uitgang en laaipoort. Voeg ook die kragbron onderaan die boks.
Stap 2: greep (opsioneel)

Ek het 'n minimale greep aan die onderkant van my kragbron gegee sodat die skootrekenaar nie oor die tafel gly nie.
Stap 3: Die skerm

Plaas u skerm in die boonste gedeelte van die boks en bevestig dit.
Stap 4: Verbindings

Koppel die LCD -hoed aan die skerm.
Stap 5: Verbindings Deel II

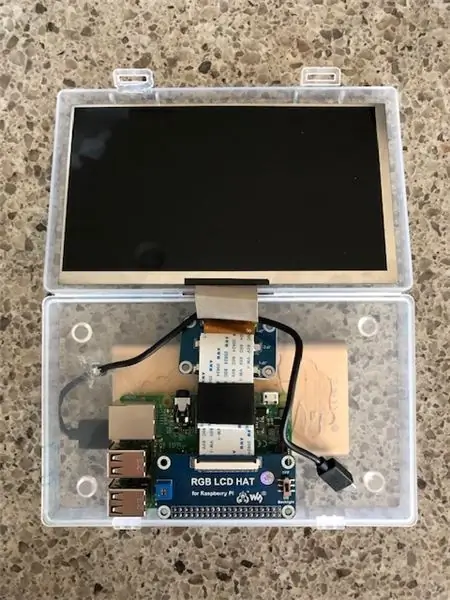
Koppel die ander kant van die LCD -hoed aan die moederbord.
Stap 6: Implementering van die kragbron

Koppel u kragbron aan die moederbord; u moet 'n lig sien.
Stap 7: Skakel die agtergrond aan
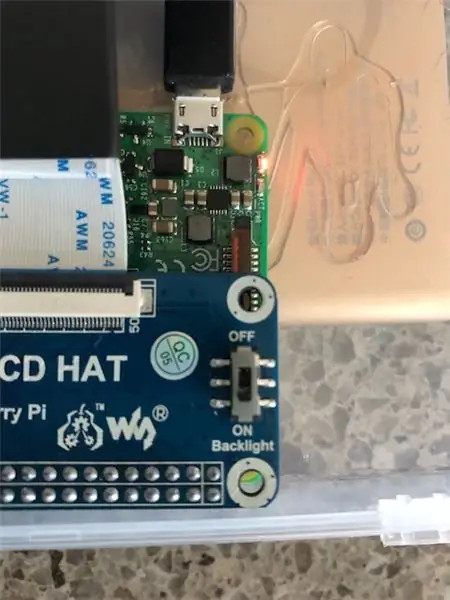

Skakel die agtergrond van die skerm aan deur dit aan te skakel vanaf die LCD -hoed.
Stap 8: Die bedryfstelsel
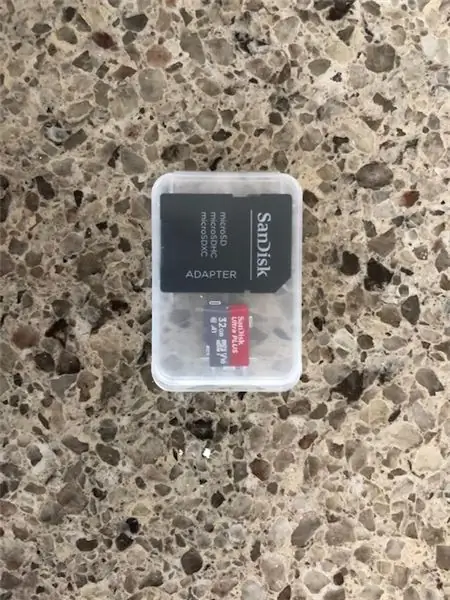
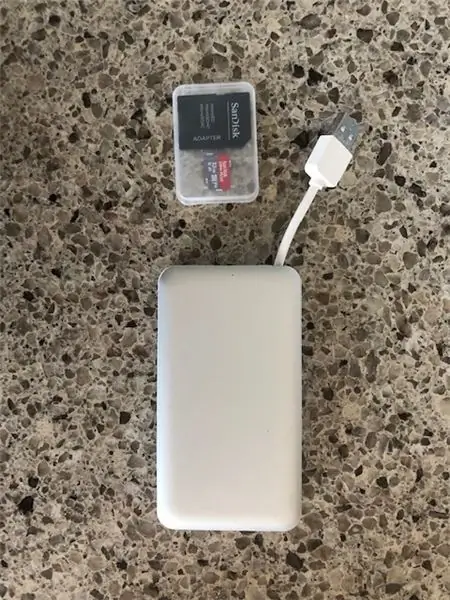
Omdat 'n rekenaar sonder 'n bedryfstelsel net so nutteloos is as 'n koppie koffie sonder die beker, moet ons een installeer. Raspbian of Ubuntu werk egter; die Raspbian NOOBS OS werk die beste vir onervare.
Stap 9: Bluetooth -sleutelbord


Koppel 'n Bluetooth -sleutelbord aan die moederbord om die skootrekenaar te beheer.
Stap 10: Laaste aanraking
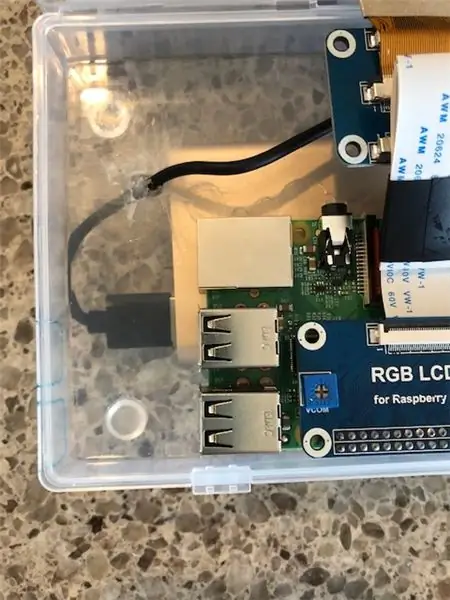
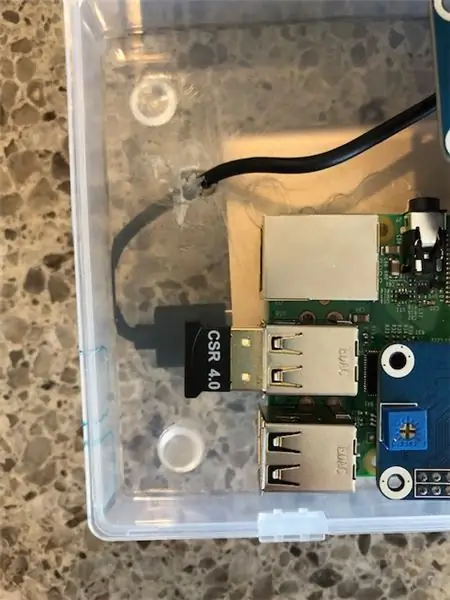
Koppel die Bluetooth -aansluiting van die sleutelbord aan die moederbord en skuif die geheue kaart met die bedryfstelsel daarop in die agterkant van die moederbord in.
Aanbeveel:
DRAAGBARE MINI MULTI-VOLTAGE PSU MET USB, FLITSLAMP, KOMPONENTTESTER EN INGEBOU LADER: 6 stappe

DRAAGBARE MINI-VOLTAGE-PSU MET USB, FLITSLAMP, KOMPONENTTESTER EN INGEBOU LADER: Welkom by my eerste instruksies! Met hierdie instruksies kan u 'n dodgy/cheap solar powerbank (met 'n paar ekstra onderdele) omskep in iets nuttigs. Iets wat u elke dag kan gebruik, net soos ek, want dit is regtig wonderlik om te gebruik! Die meeste van
Gesigsopsporing op Raspberry Pi 4B in 3 stappe: 3 stappe

Gesigsopsporing op Raspberry Pi 4B in 3 stappe: in hierdie instruksies gaan ons gesigsopsporing uitvoer op Raspberry Pi 4 met Shunya O/S met behulp van die Shunyaface-biblioteek. Shunyaface is 'n biblioteek vir gesigherkenning/opsporing. Die projek het ten doel om die vinnigste opsporing en herkenningssnelheid te bereik met
Interface ADXL335 -sensor op Raspberry Pi 4B in 4 stappe: 4 stappe

Interface ADXL335 Sensor op Raspberry Pi 4B in 4 stappe: In hierdie instruksies gaan ons 'n ADXL335 (versnellingsmeter) sensor op Raspberry Pi 4 koppel met Shunya O/S
Raspbian Buster op Raspberry Pi 3 - Aan die gang met Raspbian Buster Met Raspberry Pi 3b / 3b+: 4 stappe

Raspbian Buster op Raspberry Pi 3 | Aan die gang met Raspbian Buster Met Raspberry Pi 3b / 3b+: Hallo ouens, onlangs het Raspberry pi -organisasie 'n nuwe Raspbian OS bekendgestel wat Raspbian Buster genoem word. Dit is 'n nuwe weergawe van Raspbian vir framboos pi's. So vandag leer ons in hierdie instruksies hoe om Raspbian Buster OS op u Raspberry pi 3 te installeer
Installeer Raspbian in Raspberry Pi 3 B Sonder HDMI - Aan die gang met Raspberry Pi 3B - Stel u Framboos Pi 3: 6 -stappe op

Installeer Raspbian in Raspberry Pi 3 B Sonder HDMI | Aan die gang met Raspberry Pi 3B | Die opstel van u Raspberry Pi 3: Soos sommige van u weet Raspberry Pi-rekenaars is redelik wonderlik en u kan die hele rekenaar net op 'n klein bordjie kry. Die Raspberry Pi 3 Model B beskik oor 'n quad-core 64-bit ARM Cortex A53 geklok op 1,2 GHz. Dit bring die Pi 3 ongeveer 50
