
INHOUDSOPGAWE:
2025 Outeur: John Day | [email protected]. Laas verander: 2025-01-23 12:53

Dit is my eerste projek oor instruksies, so lewer kommentaar hieronder as daar moontlike verbeterings is.
Die idee is om die Google -assistent te gebruik om 'n sein na die beheerbord van 'n hek te stuur. Dus, deur 'n opdrag te stuur, sal daar 'n relais wees wat 'n kontak op die ingang van die hekbeheerder sluit wat 'n oop heksein na die beheerder stuur.
Om die Google-assistent met IOT-toestelle te verbind, gebruik ons die Blynk- en IFTTT-diens.
Vanweë die klein grootte sal ons die NodeMCU ESP8266 -module gebruik
Stap 1: Hardeware en sagteware
Wat jy nodig het:
Hardeware
1) NodeMCU (ESP8266) f.e. aliexpress
2) 5 of 12V relais met snellerstroom verkieslik <9mA van maksimum 12mA: f.e. Aliexpress
3) Kragtoevoer 5 of 12V, afhangende van die relais (> 700mA om veilig te wees) f.e. aliexpress
Sagteware Gebruik die skakels om te installeer, die bord
1) Arduino IDE -skakel
2) Blynk -biblioteekskakel
3) ESP8266 Direksiebestuurder (volgende stap)
4) Blynk App androidIOS
Stap 2: Installeer Nodemcu Board
1) Maak Arduino IDE oop
2) Gaan na lêers -> voorkeur
3) Voeg by Bestuurders by: https://arduino.esp8266.com/stable/package_esp8266c… en druk dan OK om die oortjie te sluit.
4) Gaan na Tools -> Board -> Boards Manager (bo -aan)
5) Navigeer na esp8266 deur esp8266 en installeer die sagteware.
Stap 3: Stel Blynk op
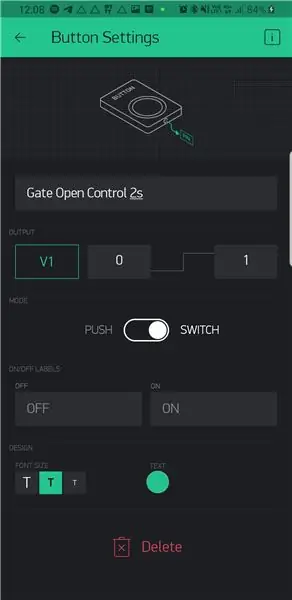
1) Maak die Blynk -app oop en skep 'n rekening.
2) Skep nuwe projek (+ ikoon)
3) Kies die toestel 'ESP8266' en skep
4) In 'n e-pos ontvang u u persoonlike gemagtigde teken.
5) In die projek kan u widgets byvoeg met die + -ikoon, die knoppie voeg soos in die prentjie aangedui
Stap 4: IFTTT -opstelling
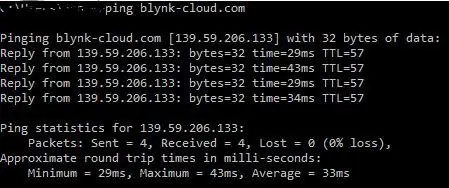
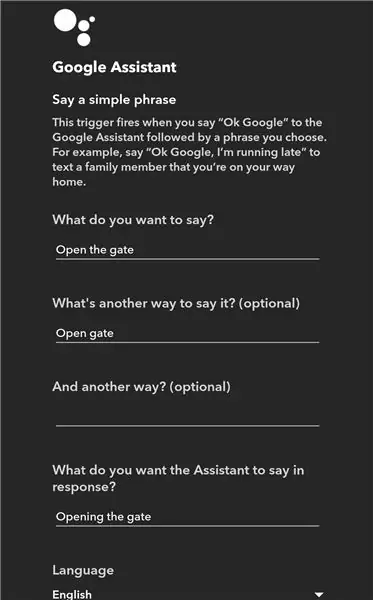
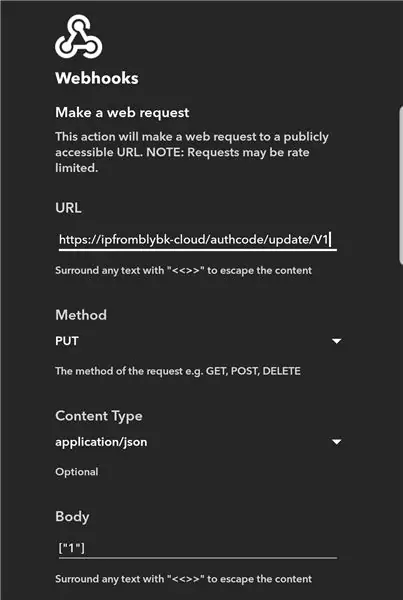
1) Meld aan of skep 'n rekening op IFTTT.com of die app.
2) Skep nuwe applet: ekstra verduideliking
-Soek 'n eenvoudige frase in 'hierdie' Google Assistant en kies die sneller
-voeg iets soos Maak die hek oop of kies u eie
-Soekt u 'webhooks'-> maak 'n webversoek en voeg soos die prentjie by. Vir die IP moet u die IP-adres van die Blynk-bediener byvoeg (maak CMD oop op 'n rekenaar/skootrekenaar en tik "ping blynk-cloud" en dit moet die IP-adres van u plaaslike Blynk-bediener teruggee.) Vir outifikasiekode moet u u persoonlike outentieke kode byvoeg uit die e-pos wat u van Blynk ontvang het.
Stap 5: Verbindings
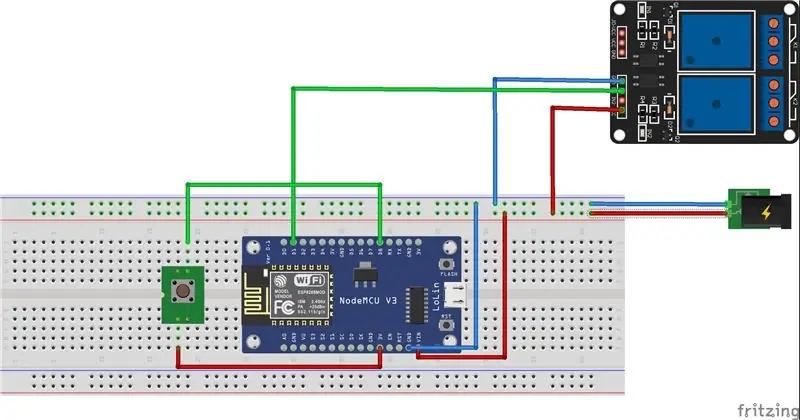
Koppel: Vin van die module aan u 5V- of 12V -kragtoevoer (die ingang is maksimum 20VVcc van die relais na die kragbron 5 van die 12VGND -relais na die kragtoevoer 0V / GNDGND van die module na die kragtoevoer 0V / GNDD1 vir die invoerrelais (CH1 of iets)
Ek het 'n opsionele terugvoer oor pen D8 bygevoeg, soos u ook in my program kan sien, maar dit is opsioneel, sodat u daarmee kan doen wat u wil.
Stap 6: Laai program op na module
Laai my kode af
Maak dit oop met Arduino IDE
Verander WiFi SSID en wagwoord om by u WiFi te pas
Verander die outh -kode sodat dit by die e -posadres pas
Koppel via USB en laai op
Aanbeveel:
Beheer oor die hele wêreld met behulp van internet met behulp van Arduino: 4 stappe

Beheer oor die hele wêreld met behulp van internet met behulp van Arduino: Hallo, ek is Rithik. Ons gaan 'n internetbeheerde LED maak met u telefoon. Ons gaan sagteware soos Arduino IDE en Blynk gebruik. Dit is eenvoudig, en as u daarin geslaag het, kan u soveel elektroniese komponente beheer as wat u wil
Monitor versnelling met behulp van Raspberry Pi en AIS328DQTR met behulp van Python: 6 stappe

Monitering van versnelling met behulp van Raspberry Pi en AIS328DQTR Gebruik van Python: Versnelling is eindig, volgens ek volgens sommige wette van die fisika.- Terry Riley 'n Jagluiperd gebruik ongelooflike versnelling en vinnige spoedveranderinge wanneer hy jaag. Die vinnigste wesens aan wal gebruik af en toe sy hoogste tempo om prooi te vang. Die
Kry tyd vanaf die internet met behulp van ESP8266 - NTP -klokprojek met ESP8266 Nodemcu: 5 stappe

Kry tyd vanaf die internet met behulp van ESP8266 | NTP -klokprojek met ESP8266 Nodemcu: In hierdie tutoriaal sal ons sien hoe u tyd kry met die ESP8266/nodemcu met Arduino IDE. Om tyd te kry, is veral handig in data -aanmelding om u lesings te tydstempel. As u ESP8266 -projek toegang tot die internet het, kan u tyd kry met Netwerk T
Bywoningstelsel met die stoor van data op Google -sigblad met behulp van RFID en Arduino Ethernet Shield: 6 stappe

Bywoningstelsel met die stoor van data op Google -sigblad met behulp van RFID en Arduino Ethernet Shield: Hallo ouens, hier kom ons met 'n baie opwindende projek, en dit is hoe om rfid -data na Google -sigblad te stuur met behulp van Arduino. Kortom, ons gaan 'n bywoningsisteem maak wat gebaseer is op rfid -leser, wat die bywoningsdata intyds sal stoor om te gaan soek
Google Assistent -robot met behulp van Arduino: 3 stappe

Google Assistant -robot met behulp van Arduino: In die laaste pos het ek jou gewys hoe om 'n Google -assistent in Raspberry Pi te bou en Google Assistant te integreer met IFTTT. In hierdie tutoriaal sal ek u wys hoe u 'n robot bou wat met Google Assistant beheer kan word. U hoef nie bekommerd te wees as
