
INHOUDSOPGAWE:
2025 Outeur: John Day | [email protected]. Laas verander: 2025-01-23 12:53

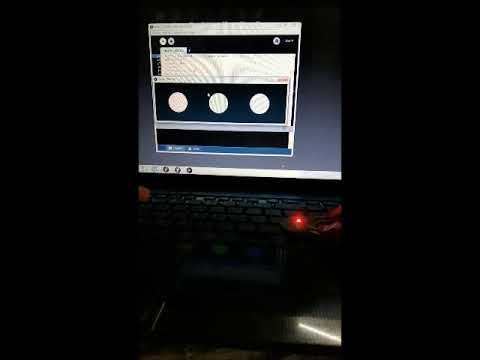

Verlede week het ek en ek op HackAday.io op soek na hierdie projek "Hexabitz", dit lyk so belowend dat die slagspreuk van die projek was: "Hardeware -prototipering hoef nie so moeilik te wees nie". Die projek bestaan basies uit modules met 'n hexagon- of Pentagon-vorm, byna elke module het 'n Cortex-M0 MCU en 'n unieke firmware. Ek het ongeveer 40 modules getel, maar slegs 21 is in die winkel beskikbaar, ek dink dit is omdat die projek redelik nuut is. Elke module kan aan ander modules gekoppel word en saamwerk.
U kan allerhande modules vind, van die eenvoudige een soos Logo en 50mil-Grid Surface-mount Proto Board tot meer ingewikkeld, soos RGB tot baie ingewikkeld, soos USB-B-na-UART-omskakelaar en Bluetooth-modules. Ek hou baie van hierdie projek, en ek bestel die 'Hexabitz Intro Kit', 'n bedrade Kelvin-klem, 'n USB-UART prototipe kabel en 'n T-hemp (want hoekom nie: P). In hierdie instruksie gaan ek praat oor hoe om 'Die knipperende LED' te doen met RGB LED en 'n CLI, en daarna het ek Processing IDE (wat 'n uitstekende open source IDE is) gebruik om 'n eenvoudige projek te maak met behulp van die Hexabitz.
Stap 1: Wat benodig u:
Wat benodig u:
Hardeware
Een RGB -LED (H01R00): u kan dit hier vind
Two Wired Kelvin Clamp: van hier af:
USB-UART prototipe kabel van hier af
Sagteware:
Enige CLI sal werk. Ek kies Realterm, laai dit hier af
Verwerk tans IDE
Stap 2: Bedrading


Let eerstens op dat die H01R00 twee kante het: die een met die RGB LED (die webwerf noem dit TOP) en die een met die MCU (die webwerf noem dit weer onder) met Kelvin Clamp Sluit die USB-UART-kabel aan op enige van die module -array -poorte (dws kommunikasiepoort P1 tot P6). Die boonste pad is MCU TXD en die onderste is MCU RXD. U moet dus die boonste pad aan die RXD -kabel (geel in die FTDI -kabel) en die onderste pad aan die TXD -kabel (oranje) koppel.
Tweedens, moet u die module met 'n ander Kelvin-klem krag voorsien. Koppel die rooi draad in die USB-UART-kabel aan die 3.3V en die swart draad aan GND.
Stap 3: Koppel die FTDI met u USB -poort aan u rekenaar

As u rekenaar nie die FTDI herken wat u nodig het om die bestuurder te installeer nie, kan u dit hier kry
Daarna sal 'n LED op die module flikker om aan te dui dat die module gereed is om te werk as dit nie flikker nie, dan is daar iets fout.
Stap 4: Maak Realterm oop
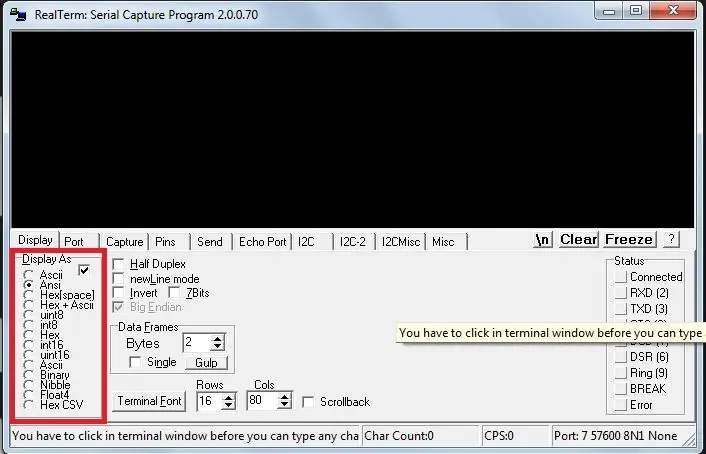
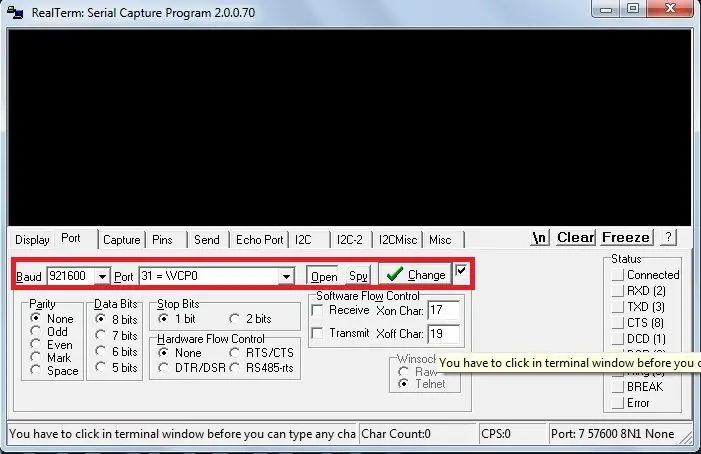
(of enige ander CLI) en maak die volgende veranderinge:
· Tik in die skerm: stel die Display As op ANSI in plaas van ASCII.
· In poortkraan: stel Baud in op 921600 en poort na die FTDI -poort (u kan weet watter poort die apparaatbestuurder het, of kies die een wat / VCP in sy naam het)
Stap 5: Druk Enter
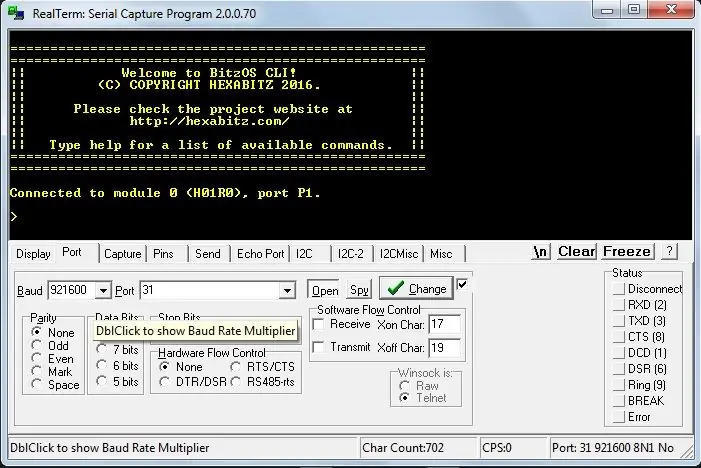
U kan óf op Enter druk óf stuur met die stuurkraan; u kry 'n antwoord soos in hierdie figuur getoon:
Nou kan u begin speel: tik "kleur rooi 50" (sonder twyfel).
Tik dan “kleur groen 50”
Stap 6:
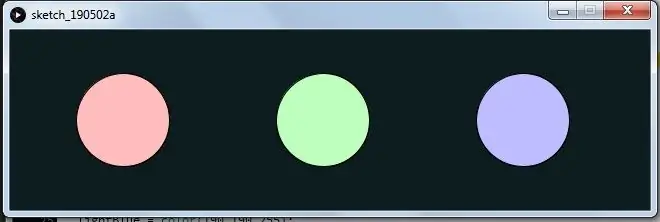
Daarna moet ons nog 'n projek doen
maak die volgende lêer oop deur die verwerking te gebruik:
In die sewende reël kan u 'n string genaamd portName vind, die waarde daarvan verander na die poort wat u rekenaar aan FTDI toegewys het, skakel die module aan en druk dan op run.
Ek dink die GUI verduidelik homself;)
Aanbeveel:
Die bou van 'n USB Type-C PD Powerbank op 'n super eenvoudige manier: 5 stappe

Die bou van 'n USB Type-C PD Powerbank op 'n super-eenvoudige manier: in hierdie klein projek sal ek jou wys hoe om 'n DIY USB Type-C PD powerbank op 'n super eenvoudige manier te skep. Om dit te doen, sal ek eerstens 'n powerbank -PCB toets wat gebaseer is op die IP5328P IC wat ek van Aliexpress gekry het. Die metings sal ons wys hoe geskik die
ActoKids: 'n nuwe manier om aktiwiteite te vind: 11 stappe

ActoKids: 'n nuwe manier om aktiwiteite te vind: Dit is belangrik om kinders van alle ouderdomme en vermoëns aktief en betrokke by hul gemeenskappe te hou. Deelname aan aktiwiteite help kinders om gesond te bly, vriendskappe te vorm, vaardighede te ontwikkel en kreatiwiteit te bevorder. Om inligting te vind oor 'n
N Nuwe manier om Arduino te beheer oor 'n RC -motor: 7 stappe (met foto's)

N Nuwe manier om Arduino te bestuur: ek het 'n bietjie werk gedoen met motors wat deur Arduino beheer word, maar die motors waarmee ek gewerk het, was nog altyd traag en metodies. Dit is wonderlik om arduino te leer, maar ek wou iets meer … pret hê. Voer die RC -motor in. RC -motors is letterlik ontwerp om 'n
Nuwe manier om 'n ferrofluid te maak. Koste minder as 3 $ !!!: 6 stappe (met foto's)

Nuwe manier om 'n ferrofluid te maak. Koste minder as 3 $ !!!: Ferrofluid -'n stof wat onder normale omstandighede vloeibaar is, maar stewig word in die teenwoordigheid van 'n magnetiese veld. Ek het 'n nuwe manier gevind om tuisgemaakte ferrofluid te maak, en ek wil dit met julle deel. Die voordeel van my projek is koste. Dit
Olympus G40 op nuwe manier: 16 stappe

Olympus G40 op nuwe manier: G40 elektroniese flits vir IS 3 DLX en IS 2 DLX -hoëflits GN 132 ISO 100 voet … baie goeie item! Maar slegs vir twee kameras hierbo! 'N Spesiaal gevormde skoen mag dit nie op ander standaard kameraskoene gebruik nie! Ek besluit om hierdie te herbou
