
INHOUDSOPGAWE:
- Outeur John Day [email protected].
- Public 2024-01-30 07:26.
- Laas verander 2025-01-23 12:53.

Haai! Vandag sal ek deel hoe om 'n Micro bit Dice te kodeer. Daarvoor noem ek klein inligting oor wat presies 'n Micro Bit is. Micro bit is 'n tegnologie wat deur BBC ontwerp is. Word meestal gebruik vir onderwys in die Verenigde Koninkryk. Dit is klein en draagbaar, maar baie kan met een gedoen word. Geïmplementeer met verskeie funksies. Sommige koelkaste is 'n versnellingsmeter, 'n totaal van 25 LED's, 'n verwerker en maklik om met USB op te laai!
Kom nou tot die punt! ☺️ Hierdie kodering wat ek gedoen het, was aanvanklik baie moeilik om uit te kom. Probeer verskillende idees en misluk. Ek het eintlik probeer om 'n ander en prettige dobbelsteen te maak wat mense sou geniet en anders as die klassieke dobbelsteen wat ons gebruik terwyl ons speel. Ek het ook probeer om baie kategorieë te gebruik eerder as om dit in eenvoudige vervelige kodering te gebruik om my kodering uit te daag. Na 'n paar keer probeer ek 'n skoon kodering wat die dobbelsteen anders maak as die klassieke. Hierdie dobbelsteen tel getalle van 1 tot 6 soos normaal. Maar in speletjies word ons almal baie bly of hartseer oor die getalle wat ons kry. Daarom het ek emoji's gemaak om die gevoel uit te druk om die nommer te kry.
Dinge wat u benodig:
1) 'n Mikrobit- eerste ding!
2) 'n batterypak- vir laai
3) Mikro-USB na USB-kabel- sodat die mikrobit aan die rekenaar gekoppel kan word
4) 2 AAA-batterye sal nodig wees om in die battery te sit
So laat ons nou begin !!:)
Stap 1: Gaan na die hoofwebwerf

Om te begin, gaan eers na die bladsy https://microbit.org/ en druk op Lets Code bo -op die webwerfbladsy.
Stap 2: Gebruik die regte redakteur

Die volgende vind u die Python -redakteur en MakeCode -redakteur. Ons sal MakeCode -redakteur vir hierdie program gebruik. Klik dus op die oranje knoppie "laat kode" langs die MakeCode -redakteur.
Stap 3: Doen die eerste blok


U wil eers op die knoppie Invoer aan die linkerkant druk. Gebruik die blokkie "knoppie-A gedruk". Daaronder het ek 'n blok van die veranderlike ingevoeg. Klik in die kategorie veranderlike op "maak 'n veranderlike" en tik "Stel dobbelsteen op". Gaan dan na wiskunde en sleep die blok "0 + 0". Dit is die eerste blok wat u sal sien nadat u op die wiskunde -kategorie geklik het. Plaas 'n blok met die naam "kies willekeurig 0 op 0" op een van die "0". Ek het die kies ewekansige getal verander na 1 na 5. Daarna is daar nog 'n '0' aan die linkerkant, net die nommer na '1'. Nou het ek basies 6 getalle geneem om lukraak gekies te word. U kan soveel as jy wil. Vervolgens sit ons 3 musiekblokke in almal met die naam "Play tone 1 beat". Jy moet die klanke kies. Ek wou met Middle C, Middle F en Low F in volgorde gaan. Ek het ook gegaan met slegs 1 maat, maar u kan verander volgens u voorkeur.
Vervolgens voeg ons nog 'n klein deel daarby. Dus sal ons nou 'n blok van die basiese voorraad gebruik. Sleep die blok "Wys nommer". Dan maak ons 'n veranderlike 'dobbelsteen' en plaas dit in plaas van die '0' in 'Wys nommer'. Gebruik dan 'n veranderlike "stel dobbelsteen op". Voeg 'n veranderlike "stel om te verdwyn" in die nommerplek van die blok wat voorheen 'stel dobbelsteen' ingevoeg is. Kyk na die kategorieë wat ek op die foto hierbo omskryf het, om te weet watter kategorieë ek gebruik het. So is ons klaar met die eerste blok!
Stap 4: Die tweede blok


As ons die tweede blok begin, begin ons eers weer met die invoerkategorie. Ons kies hierdie keer op "knoppie B ingedruk". Dan gebruik ons 'n blok "as dit dan waar is" uit die kategorie Logika en plaas dit onder die eerste blok wat ons vroeër gekies het. As ons verder gaan, gebruik ons 'duidelike skerm' van Basic en voeg dit by 'As dit dan waar is'. U sal 'n "+" teken onder "indien waar dan" sien, wat nie nodig is nie. Al die blokke word onder die eerste insetsel geplaas. Om uit te vind of u dit reg gedoen het, kyk na die prentjie vir akkuraatheid. Ek het besluit om 'n blok van Loops daarna te gebruik en ek het die blok "herhaal 1 keer doen" gebruik. Ek het omring deur die kategorieë wat ek op die foto hierbo gebruik het. So as u enige verwarring daaroor het, kyk net na die prentjie.
Voeg dan 'n stuk 7 "plot x, y" blokke van LED by. Hierdeur het ek probeer om 'n smiley te skep:) So ek sal die getalle wat ek beplan het, noem.
Plot: x: 1 y: 1; x: 3 j: 1; x: 0 j: 2; x: 1 j: 3; x: 2 j: 3; x: 3 j: 3; x: 4 j: 2;
As dit moeilik is om die getalle te volg, kan u ook na die getalle in die prent hierbo kyk. Maar onthou ook dat dit slegs 'n smiley is:) As u van plan is om 'n ander ikoon of emoji te doen, kan u leer hoe u dit presies kan doen deur hierdie video te besoek wat ek aanlyn gevind het https://www.youtube.com /kyk? v = hI6jNTQipP4. So nou het ons klaargemaak met die tweede blok!
Stap 5: Die derde blok

Hierdie blok is baie soortgelyk aan die tweede een. Ons begin eerstens met 'on shake' van Input. Net soos die tweede blok, gebruik ons 'n blok "as dit dan waar is" uit die kategorie Logika en plaas dit onder die eerste blok wat ons vroeër gekies het. Ons gebruik dan die blok "duidelik skerm" van Basic. Ek gebruik 'n blok van Loops en ek gebruik die blok "herhaal 1 keer doen". Kontroleer die omskrewe kategorieë om die kategorieë wat u gebruik, akkuraat te maak.
Nou het ek 'n hartseer gesig hier geskep, maar dieselfde "plot x, y" van LED gebruik. Gebruik dus 7 blokke van die blok "plot x, y" en skryf dit in spesifieke getalle. Die nommers wat ek gebruik het, was om 'n hartseer gesig te skep. Ek sal die getalle hieronder noem.
Plot: x: 1 y: 1; x: 3 j: 1; x: 0 j: 4; x: 1 j: 3; x: 2 j: 3; x: 3 j: 3; x: 4 j: 4;
As u nie weet hoe u 'n ander ikoon moet doen nie, kyk dan net na die video wat ek in die vorige stap gedoen het. So is die derde blok klaar !! > <)
Stap 6: Klaar

Sal inligting gee oor hoe om dit te gebruik. Dit is baie eenvoudig om te gebruik. Druk net "A" om die ewekansige getalle te vertoon. Druk dan op "B" of "skud die mikrobit", afhangende van of u hartseer of gelukkig is. Die B is vir smiley, dus gelukkig en die shake is vir 'n hartseer gesig. Dit is super eenvoudig, maar tog anders en hopelik lekker. Uiteindelik moet u kodering lyk hoe die kodering op die foto lyk, sodat dit kan werk. Hoop die tutoriaal was nuttig, insiggewend en duidelik. Ek het my bes gegee. Hierdie idee is meestal ek. Dit was 'n goeie idee om te deel. Die dobbelsteen is lekker en verskil van die klassieke. Probeer die kodering, dit is eenvoudiger as wat dit selfs lyk, en meestal werk dit perfek!
Aanbeveel:
Prettige sport met MakeyMakey: 3 stappe

Fun Sport Using MakeyMakey: Die doel van hierdie projek is om sport aan te moedig deur die gebruik van tegnologie, aangesien dit 'n aansporing bied deur musiek te speel en punte te versamel
N Prettige projek vir die naweek, FishCam !: 4 stappe
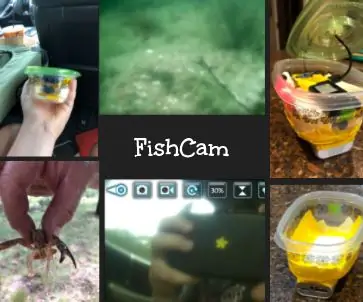
N Prettige projek vir die naweek, FishCam !: Ek het 'n paar maande gelede met my hommeltuig neergestort en die enigste redelike ding wat ek kon doen, is om dit uitmekaar te haal. Dit blyk dat ek 'n klomp projekidees gehad het met wat ek kon doen. Ek het nooit by een gekom nie, maar toe ons na ons plaas gaan, het ek 'n idee gehad. Die kamera het 'n W
Prettige Kaleidoskooplens vir slimfoonkamera: 3 stappe

Prettige Kaleidoskooplens vir slimfoonkamera: In hierdie projek wys ek u hoe u 'n prettige klein kaleidoskooplens kan maak wat by u slimfoon pas! Dit is baie gaaf om te eksperimenteer met ewekansige voorwerpe wat in die huis lê en kyk watter refleksies gemaak kan word
Prettige en maklike LED's met batterye: 6 stappe

Prettige en maklike LED's met batterye: Terwyl ons in kwarantyn vasgekeer het, het ek en my robotiese span 'n manier gevind om ons verveling op te los met behulp van hierdie super maklike LED's. Hulle is ideaal vir partytjies, wetenskaplike eksperimente en vervelings. Hulle maak ook cool fotosessies !! Hulle is gre
Simon Game - Prettige speletjie !: 5 stappe

Simon Game - Fun Game !: Verwysing: hierna, na 'n lang naweek, moet u regtig hard probeer om al die take en werk waarvoor u verantwoordelik is, te voltooi. Dit is tyd dat ons ons brein oefen, nie waar nie? Behalwe die saai en betekenislose speletjies, is daar 'n speletjie genaamd Simon Game
