
INHOUDSOPGAWE:
- Outeur John Day [email protected].
- Public 2024-01-30 07:26.
- Laas verander 2025-01-23 12:53.


Kicad is 'n gratis en open source alternatief vir CAD -stelsels vir kommersiële PCB's, moenie my verkeerd verstaan nie EAGLE en dies meer is baie goed, maar die gratis weergawe van EAGLE skiet soms tekort en die studentweergawe duur slegs 3 jaar, dus Kicad is 'n goeie uitstekende keuse vir hierdie gevalle.
'N Bietjie geskiedenis oor Kicad
"KiCad is 'n open source sagtewarepakket vir elektroniese ontwerpautomatisering (EDA). Die programme hanteer skematiese opname en PCB -uitleg met Gerber -uitvoer. Die suite werk op Windows, Linux en macOS en is gelisensieer onder GNU GPL v3"
Sommige van die instellings wat die ontwikkeling van Kicad ondersteun, is:
- Universiteit van Grenoble en GIPSA-laboratorium
- SoftPLC
- CERN
- Die Raspberry Pi Foundation
- Arduino LLC
- GleSYS
- Digi-Key Electronics
- AISLER
---
Dit is ook 'n alternatiewe manier om 'n stelsel van CAD vir PCB -handelsmerke te gebruik, maar ek interpreteer EAGLE en soortgelyke weergawes gratis van EAGLE en van 'n queca corta en la versión vir estudiante gedurende solo 3 jaar. Kicad is una excelente opción para estos casos.
Algunas de las instituciones que apoyan el desarollo de Kicad son:
- Universiteit van Grenoble en GIPSA-laboratorium
- SoftPLC
- CERN
- Die Raspberry Pi Foundation
- Arduino LLC
- GleSYS
- Digi-Key Electronics
- AISLER
Stap 1: Kry Kicad

Ek hoop dat dit 'n reeks van 3 instruksies sal wees, waar dit van die ontwerp van die skematiese diagram tot die verwesenliking van die PCB -ontwerp getoon sal word.
U moet dit eers van die amptelike webwerf aflaai
Die weergawe wat vir hierdie tutoriaal gebruik word, is 5.0.2, sodat die ligging van sekere elemente na 'n geruime tyd kan verander.
---
Ons bied 'n reeks van 3 instruksies aan en ons kan ook die diagram van die rekenaar op 'n werklike wyse gebruik
Primero hay que descargarlo desde su página oficial
kicad-pcb.org/download/
Die weergawe van die tutoriaal kan vir 5.0.2 gebruik word, en dit kan ook gebruik word om al die elemente wat ons benodig, te gebruik.
Stap 2: Nuwe projek

Dit is die venster wat u sal vind wanneer u Kicad begin, in my geval het dit die voorkoms omdat ek die KDE Plasma Spin van Fedora 29 gebruik en ek 'n ander tema geïnstalleer het.
Om 'n nuwe projek te begin, gaan na File> New> Project of Ctrl+N, wat 'n naam en 'n plek sal vra om die projek te stoor.
Lêers word as volg geklassifiseer:
- Diegene met.kicad_pcb -uitbreiding is die PCB -bordontwerpe
- Diegene met die uitbreiding.sch is die lêers van die skematiese diagramme.
---
Esta es la ventana con la que se encontrarán al iniciar Kicad, en my caso tiene esta aparacia por que estoy usando la Spin KDE Plasma de Fedora 29 y tengo instalado un tema distinto.
Para iniciar un nuevo proyecto se va a Archivo> Nuevo> Proyecto o en su defecto Ctrl+N, con lo cual nos pedirá un nombre y una ubicación para guardar el proyecto, una vez terminado esto tendremos una image parecida a la image.
Die argivos se klassifikasie van die volgende vorm:
- Los que tienen extensión.kicad_pcb son los diseños de la placa PCB
- Los que tienen extensión.sch son los archivos de los diagramas esquemáticos.
Stap 3: Skep 'n skematiese diagram


Ons begin deur te dubbelklik op die.sch-lêer, wat die eschema oopmaak om dit te wysig.
'N Paar belangrike dinge, aan die linkerkant van die skerm is daar twee knoppies, een met' in 'om in duim te werk en' mm 'om in millimeter te werk, want die skematiese diagram is nie so belangrik nie, maar dit is om dit in ag te neem rekening by die ontwerp van die PCB.
Die kring wat gewerk moet word, is 'n 555 -stel.
---
Empezamos haciendo doble clic en el archivo.sch, lo cual nos abrirá eeschema para editarlo.
Algunas cosas importantes, en la parte izquierda de la pantalla existes dos botones uno con "in" para trabajar en pulgadas y otro "mm" para trabajar en milímetros, para el diagrama esquemático no es tan importante esto, pero es para que lo tomen en cuenta al trabajar el diseño del pcb.
Ons kan 555 verstellings gebruik.
Stap 4: Kicad -kortpaaie

Om in Kicad te werk, kan u sleutelbordkortpaaie gebruik, wat ek sterk aanbeveel.
---
Para trabajar en Kicad se pueden utilizar atajos de teclado, los cuales recomiendo encarecidamente, algunos de los que usaremos son los que se muestran en la image.
Stap 5: Voeg komponente by




Om komponente by te voeg, gebruik die kortpad "A", wat die volgende venster vertoon waarin u die naam van die komponent wat u wil gebruik in die soekkassie moet skryf, in die geval van diodes, weerstande, kapasitors en induktors plaas die letters D, R, C en L en die generiese komponent verskyn waaraan u enige waarde kan toewys.
Om hierdie stroombaan te maak, benodig ons:
- 3R 330
- 1R 10K
- 2 LED
- 1 C 10n
- 1 C 100u
- 1 IC 555
- 1 Doos 8 penne
- 1 Aansluitblok 2 penne
Die beelde sal wys hoe die komponente gesoek is om dit by te voeg. In die geval van die VCC- en GND -terminale sal ons soveel byvoeg as wat ons nodig het
---
Para agregar componentes simplemente se utiliza el atajo “A” el cual mostrará la siguiente ventana en dónde se deberá escribir en la caja de búsqueda el nombre del componente que se desee utilizar, en caso de los diodos, resistores, capacitors and inductores basta con colocar las letras D, R, C e L y aparecerá el componente genérico al cual se le puede asignar cualquier valor que queramos.
Vir meer inligting oor die nodige inligting:
- 3R 330
- 1R 10K
- 2 LED
- 1 C 10n
- 1 C 100u
- 1 IC 555
- 1 Sok 8 dennebome
- 1 Aansluitblok 2 dennebome
En las imágenes se mostrará como es que se buscaron los componentes para agregarlos. En el caso de los teminales VCC en GND agregaremos tantos como necesitemos.
Stap 6: Herrangskik komponente en begin dit verbind


Dan skuif ons die stukke met "M" om dit op 'n soortgelyke manier as die prent te plaas; as ons dit nodig het, kan ons die element met "R" draai terwyl ons dit beweeg.
Om die waarde van die komponentetiket te verander, plaas die wyser op die komponent en druk "L" wat 'n venster oopmaak waar ons die waarde van die komponentetiket kan verander.
Gebruik die kortpad "W" om die komponente aan te sluit, as u om een of ander rede die kabel dadelik kan begin deur op ESC te druk, word die diagram hierbo herhaal.
---
Ons kan ook 'n 'M' vir 'n soortgelyke vorm gebruik om 'n soortgelyke rol in die elemente van 'R' te sien.
Para cambiar el valor de la etiqueta del componente basta con colocar el puntero sobre el componente and presionar “L” el cual abrirá una ventana donde podremos cambiar el valor de la etiqueta del componente.
Para empezar a conectar los componentes se utiliza el atajo “W”, si por alguna razon inicia el cable de una vez se puede cancelar presionando ESC, con con esto se procede a replicar el diagrama mostrado anteriormente.
Stap 7: Verbindingsfoute


'N Algemene fout is die slegte verbinding van die komponente, soos u kan sien op die penne van die toestelle waarin daar 'n verbinding kan wees, met 'n klein sirkel gemerk, as dit korrek is, verdwyn dit.
---
As ons 'n fout saam met die komponente kan vind, kan ons ook 'n groot aantal poste wat ons kan gebruik, 'n korrekte kombinasie van e -posse in 'n korrekte volgorde waarneem.
Stap 8: Versteekte penne



Soos u kan sien, het die geïntegreerde 555 geen terminale om VCC en GND aan te sluit nie, dit is omdat hierdie terminale weggesteek is, deur op die knoppie in die linker sidebar te klik wat 'n komponent met 'n rooi rand en twee wit lyne of in Bekyk> Wys verborge penne.
---
Ons kan ook 'n integrale 555 no posee terminales para conectar VCC en GND esto es por que dichas terminales estan ocultas, para mostrarlas basta con hacer clic en el botón situado en la barra lateral izquierda que muestra un componente with borde rojo y dos lineas blancas o en Ver> Mostrar pines ocultos.
Stap 9: Kontroleer of alles reg is




Om te kontroleer of die verbindings bevredigend gemaak is, moet u die elektriese reëls van die diagram nagaan, wat gedoen word deur op die rooi insekknoppie op die boonste balk van die program te druk of op Inspekteer> Elektriese reëlkontrole (ERC), wat die venster in die eerste prentjie. Om dit uit te voer, klik net op 'run', en as u foute vind, sal dit met 'n pyltjie (groen in my geval) aangedui word, en dit sal in die venster verskyn.
Die mees algemene fout wat verskyn, is die volgende:
-
ErrType (3): Speld gekoppel aan ander penne, maar geen pen om dit aan te dryf nie
@ (73,66 mm, 54,61 mm): Speld 1 (kraginvoer) van komponent #PWR01 word nie aangedryf nie (netto 4)
-
ErrType (3): Speld gekoppel aan ander penne, maar geen pen om dit aan te dryf nie
@ (73,66 mm, 95,25 mm): Speld 1 (kraginvoer) van komponent #PWR07 word nie aangedryf nie (netto 8)
Dit beteken dat die program as sodanig nie weet wat die kragbron van die stroombaan is nie en dat die vlae VCC en GND geen ander inligting verskaf as om by die punte aan te sluit wat as 'n enkele netwerk verbind is nie, om dit reg te stel en aan die programmeer wat ons nodig het om twee PWR_Flag by te voeg, dit word bygevoeg as enige ander komponent en met VCC verbind, dan word dit weer gedruk "run" in die ERC en hierdie waarskuwings moes verdwyn het.
En daarmee kan ons reeds ons skematiese diagram stoor; ons hoef slegs die komponente in die diagram te assosieer met die fisiese komponente wat in die PCB gebruik sal word om met die ontwerp hiervan te begin.
---
Para revisar que las conexiones se han realizado de forma satisfactoria se procede a realizar un chequeo de las reglas eléctricas del diagrama, el cual se realizar presionando en el botón del insecto rojo en la barra superior del programa of en Inspection> Analizador de reglas eléctricas (ERC).
Para ejecutarlo basta con hacer clic en "run" y en caso de encontrar errores los señalará con una flecha (verde en mi caso) y aparecerán listados en esa ventana.
Die volgende foute kan as volg beskou word:
-
ErrType (3): Speld gekoppel aan ander penne, maar geen pen om dit aan te dryf nie
@ (73,66 mm, 54,61 mm): Speld 1 (kraginvoer) van komponent #PWR01 word nie aangedryf nie (netto 4)
-
ErrType (3): Speld gekoppel aan ander penne, maar geen pen om dit aan te dryf nie
@ (73,66 mm, 95,25 mm): Speld 1 (kraginvoer) van komponent #PWR07 word nie aangedryf nie (netto 8)
El cual significanta que el programa como tal no sabe cual es la fuente de energía del circuito ya que las banderas VCC y GND no aportan information alguna mas que unir los punten and a que que son conectados como una sola red, para corregir eso e indicar al programa lo que requiere necesitamos agregar dos PWR_Flag estas se overeenkomende como cualquier otro coponente y conectarlas a VCC, luego de esto se vuelve a presionar "run" en el ERC y estas advertencias deberían de haber desaparecido.
U kan ook 'n nuutro -diagram vir u gebruik, en u kan slegs die komponente en die diagramme en die komponente van die PCB gebruik om die funksies van die funksies te benut.
Aanbeveel:
Begin met Bascom AVR: 5 stappe

Aan die gang met Bascom AVR: Dit is die begin van 'n reeks om u te leer om u AVR -mikrokontroller met Bascom AVR te programmeer. Waarom kan ek dit doen? Die meeste van die programmonsters in hierdie reeks kan u maak met Arduino Sommige makliker en ander moeiliker, maar aan die einde sal albei
Begin met Python: 7 stappe (met foto's)

Kom aan die gang met Python: Programmering is wonderlik! Dit is kreatief, pret en dit gee jou brein 'n geestelike oefensessie. Baie van ons wil meer leer oor programmering, maar oortuig onsself dat ons dit nie kan nie. Miskien het dit te veel wiskunde, miskien skrik die jargon wat rondgegooi word
Begin u skyfievertoning met vakansiefoto's met 'n tikkie magie!: 9 stappe (met foto's)

Begin u vakansiefoto's skyfievertoning met 'n tikkie magie!: Deur die jare het ek 'n gewoonte ontwikkel om 'n klein beeldjie saam te neem tydens reis: ek koop gereeld 'n klein, leë artoy (soos die op die foto) en verf dit pas by die vlag en tema van die land wat ek besoek (in hierdie geval, Sicilië). T
Begin met die bou van 'n PM -moniteringstasie: 3 stappe (met foto's)

Begin met die bou van 'n PM -moniteringstasie: ek is veral geïnteresseerd in lugbesoedelingsvlakke, want ek woon in China en hoewel my stad, Shenzhen, waarskynlik een van die skoonste stede in China is, het dit nog steeds sy slegte dae. wou my eie bou om te vergelyk met die halfdosyn lug
Begin met programmering met 'n vloeidiagram: 7 stappe
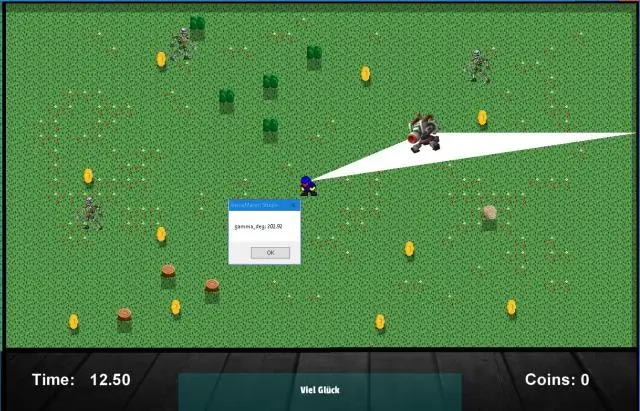
Begin met programmeer met 'n vloeidiagram: begin u met PIC -mikrobeheerders vir u projekte? dit is baie handig, maar baie frustrerend as u program net nie werk nie. Dit is een manier om u idees uit te sorteer deur 'n vloeidiagram te teken. Dit is die manier waarop professionele programmeerders gereeld
