
INHOUDSOPGAWE:
2025 Outeur: John Day | [email protected]. Laas verander: 2025-01-23 12:53

In hierdie handleiding gaan ek NodeMcu, micropython en Mqtt verbinding gebruik om die bediener te verbind.
Hierdie tutoriaal gebruik https gebaseer mqtt connect om van Nodemcu na Adafruit.io Server te koppel.
In hierdie projek gebruik ek mikropython -programmeertaal wat amper dieselfde is as python.
Stap 1: Vereiste komponente

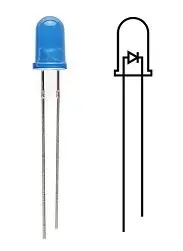


Die volgende komponente word benodig om hierdie projek te voltooi.
Vereiste komponente:
- Nodemcu
- IR sensor
- LED
- USB -kabel
- Internet konneksie
Stap 2: Begin
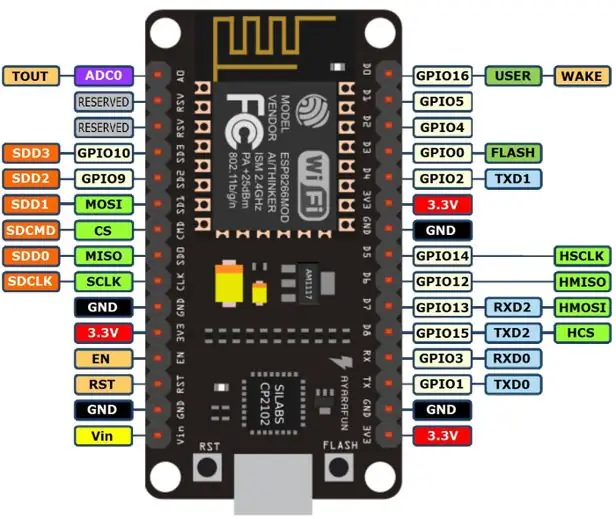
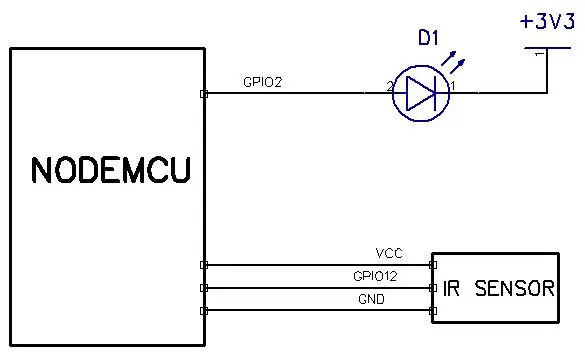
Prosedure:
- Laai en installeer espcut -sagteware vir ontfouting.
- Laai lêers van hierdie skakel af. wat gestoor word as github -bewaarplek. Alle programme is beskikbaar in hierdie bewaarplek..
- Laai die micropython -firmware af en installeer dit vanaf hierdie skakel na die NODEMCU
- Koppel IR -sensor aan GPIO12 en LED aan GPIO 2 van Nodemcu.
-
laai hierdie webrepl -sagteware af
Stap 3: Adafruit IO
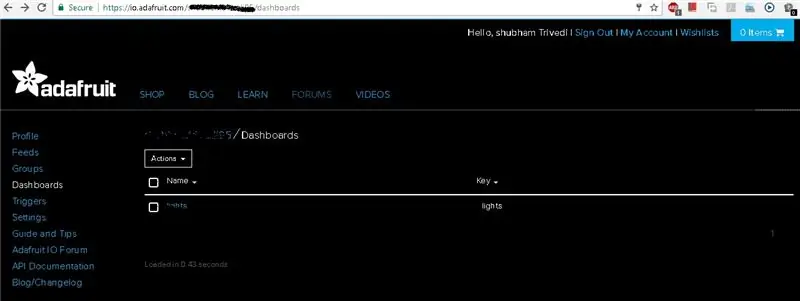
besoek io.adafruit.com en meld aan om na u dashboard te gaan
Stap 4: Skep dashboard
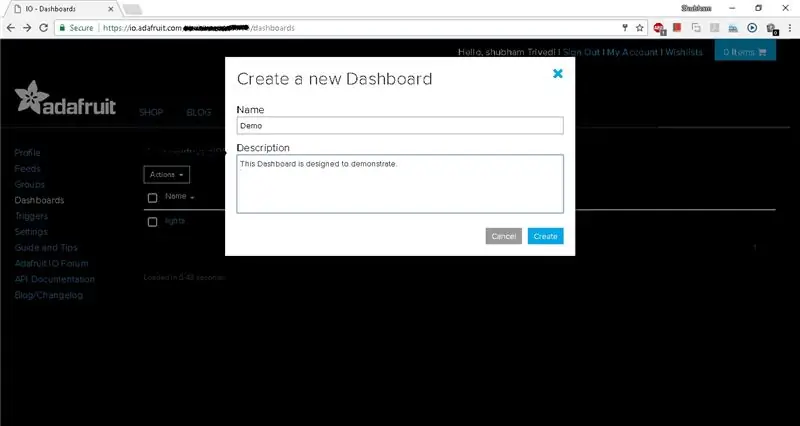
Klik op aksie en skep 'n nuwe paneelbord
Stap 5: Blokke skep
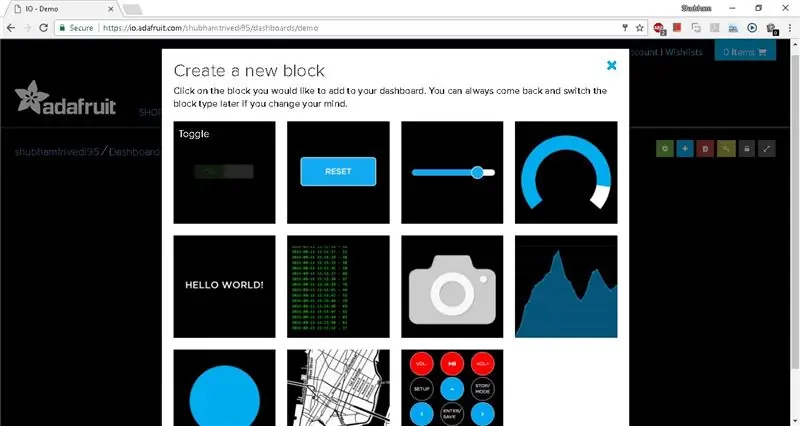
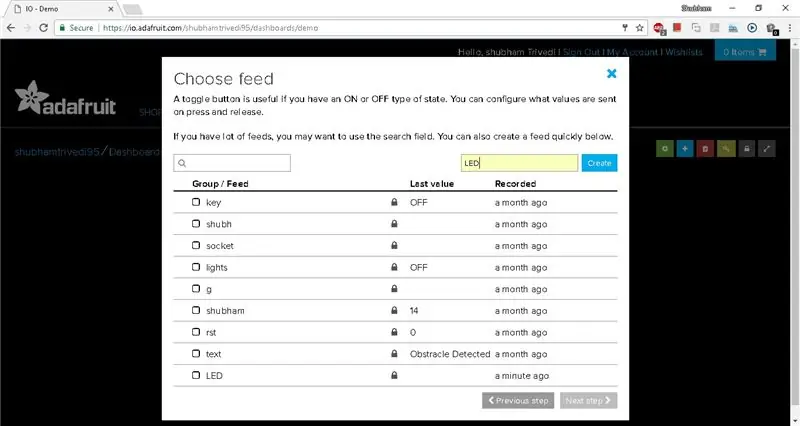
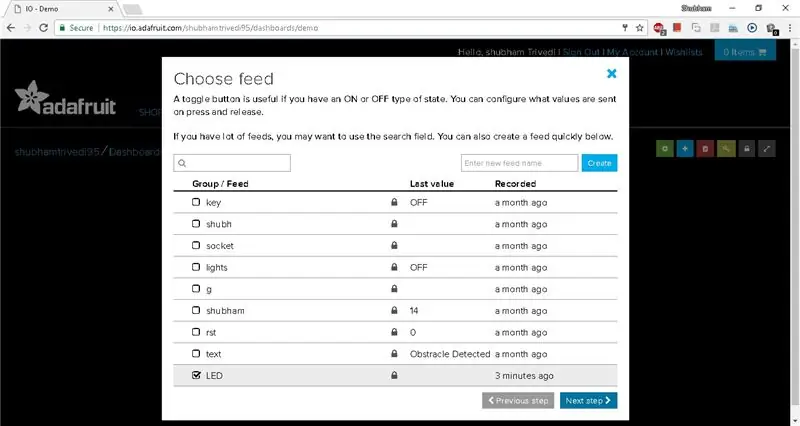
- Klik op die naam van die dashboard.
- klik weer op die +(plus) knoppie om 'n blok te skep
- Klik nou op Toggle en gee dit 'n naam.
- Klik nou op die knoppie skep
- Kies dan u blok en klik op die volgende stap
- Gee hierdie blok naam en stel die name van AAN -toestand en UIT -toestand in.
- Klik daarna op skep blok.
Herhaal die proses vanaf die tweede stap, kies teks en skep nog 'n blok soos in die figuur getoon
Stap 6: Finale kontroleskerm
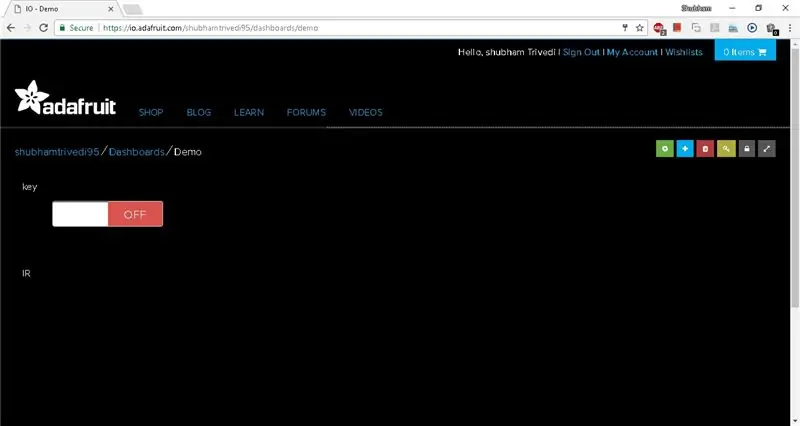
Jou finale kontroleskerm sal so lyk.
Stap 7: Kry gebruikersnaam en sleutel
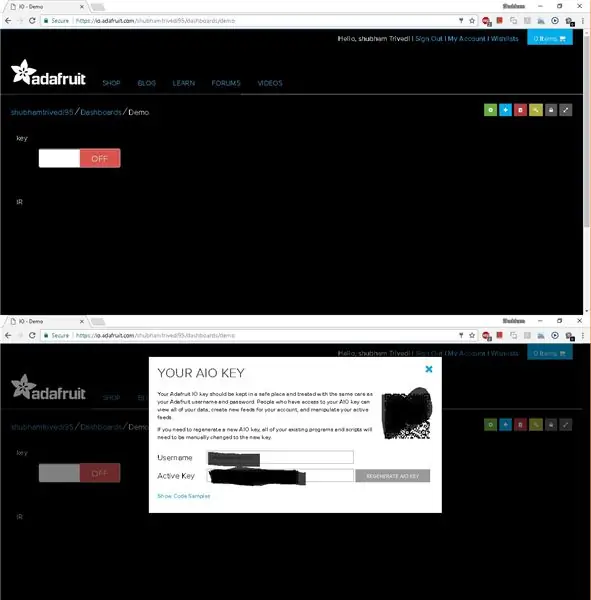
Klik op die sleutel -ikoon aan die linkerkant van die skerm en kopieer die gebruikersnaam en die aktiewe sleutel
Stap 8: Aktiveer WEBREPL
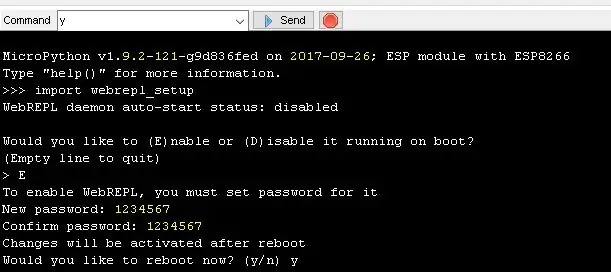
- Maak die espcut -sagteware oop
- stuur hierdie opdrag "import webrepl_setup"
- lees die teks op die konsole en stel die webrepl op.
Stap 9: Koppel aan Webrepl
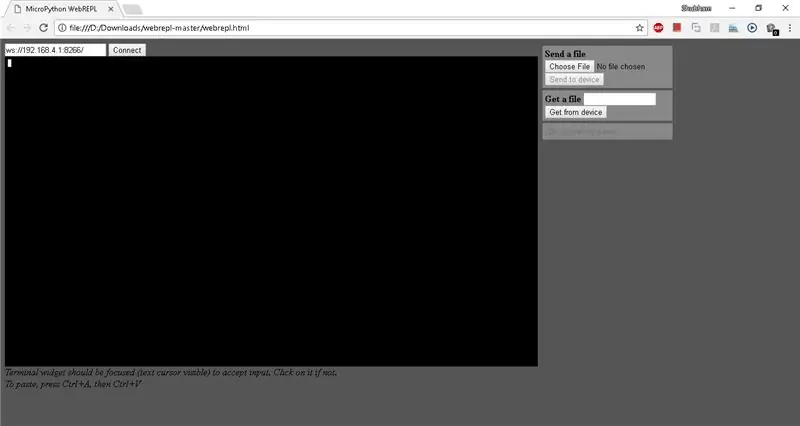
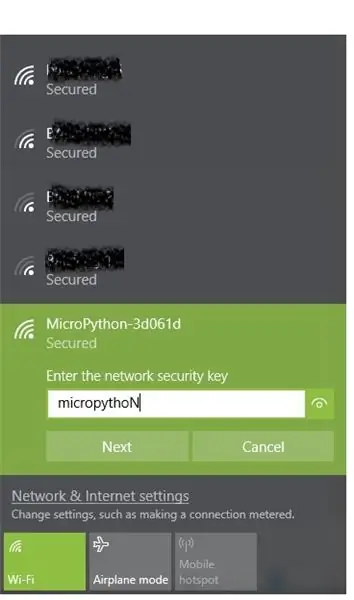
- Vind die wifi -netwerk wat ssid vanaf micropython begin
- koppel aan die ssid met die wagwoord "micropythoN"
- u kry die skerm soos in die figuur hierbo getoon.
Stap 10: Voeg die kode by
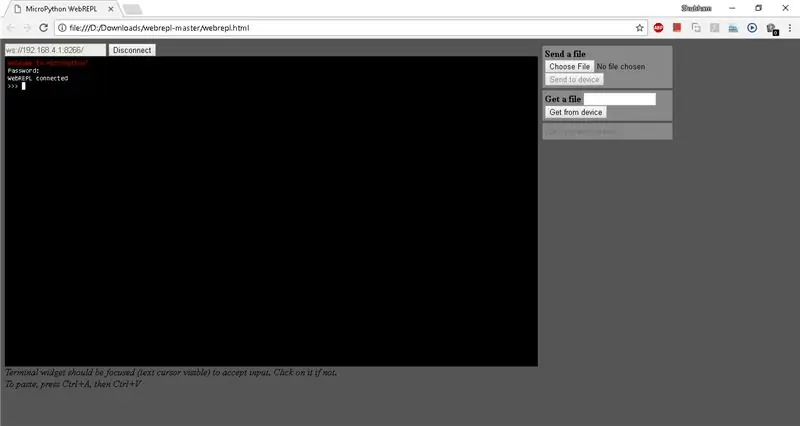
- haal webrepl -sagteware uit, maak webrepl.html oop en klik op connect
- dit sal u vra om 'n wagwoord in te voer
- in my geval is die wagwoord "1234567"
- sjoe jy is verbind.
- Laai die lêers op wat van die github -bewaarplek afgelaai is.
- laai main.py, mqtt.py, boot.py en data.txt op met webrepl.
- druk nou die reset -knoppie op u nodemcu. en kyk na die uitvoer op io.adafruit.com
- As u die uitvoering van die kode wil kontroleer, moet u weer aan die micropython wifi koppel en aanmeld.
Stap 11: Werkvideo
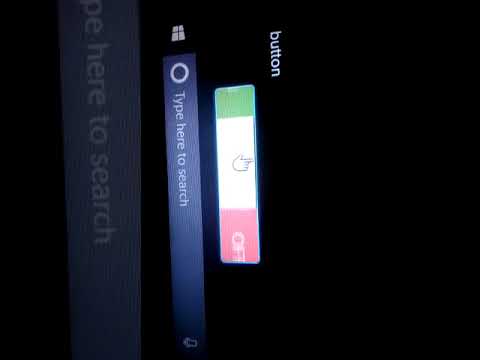
Die werkvideo van hierdie tutoriaal is hier beskikbaar.
Aanbeveel:
Beheer oor die hele wêreld met behulp van internet met behulp van Arduino: 4 stappe

Beheer oor die hele wêreld met behulp van internet met behulp van Arduino: Hallo, ek is Rithik. Ons gaan 'n internetbeheerde LED maak met u telefoon. Ons gaan sagteware soos Arduino IDE en Blynk gebruik. Dit is eenvoudig, en as u daarin geslaag het, kan u soveel elektroniese komponente beheer as wat u wil
Monitering van 'n akkedis -terrarium met behulp van Adosia IoT WiFi -beheerder + bewegingsopsporing: 17 stappe (met foto's)

Monitering van 'n akkedis -terrarium met behulp van Adosia IoT WiFi -beheerder + bewegingsopsporing: in hierdie tutoriaal sal ons jou wys hoe om 'n eenvoudige hagedis -terrarium te bou vir 'n handjievol skink -eiers wat ons per ongeluk gevind en versteur het tydens tuinwerk buite. Ons wil hê die eiers moet veilig uitbroei, so al wat ons sal doen is om 'n veilige ruimte te skep met behulp van 'n plastiek
Monitor versnelling met behulp van Raspberry Pi en AIS328DQTR met behulp van Python: 6 stappe

Monitering van versnelling met behulp van Raspberry Pi en AIS328DQTR Gebruik van Python: Versnelling is eindig, volgens ek volgens sommige wette van die fisika.- Terry Riley 'n Jagluiperd gebruik ongelooflike versnelling en vinnige spoedveranderinge wanneer hy jaag. Die vinnigste wesens aan wal gebruik af en toe sy hoogste tempo om prooi te vang. Die
Laai die waarde van die vibrasiesensor op na IOT ThingSpeak met behulp van NodeMCU: 4 stappe

Laai die trillingsensorwaarde op na IOT ThingSpeak met behulp van NodeMCU: Daar is verskeie kritieke masjiene of duur toerusting wat skade kan veroorsaak as gevolg van trillings. In so 'n geval is 'n vibrasiesensor nodig om vas te stel of die masjien of toerusting trillings produseer of nie. Identifiseer die voorwerp wat
Hoe om van 0 tot 99 te tel met behulp van 8051 mikrobeheerder met 7 segmentweergawe: 5 stappe (met foto's)

Hoe om van 0 tot 99 te tel Met behulp van 8051 mikrobeheerder met 7 -segmentweergawe: Hallo almal, in hierdie tutoriaal gaan ons u vertel hoe om van 0 tot 99 te tel met twee 7 -segment -skerms
