
INHOUDSOPGAWE:
- Outeur John Day [email protected].
- Public 2024-01-30 07:26.
- Laas verander 2025-01-23 12:53.
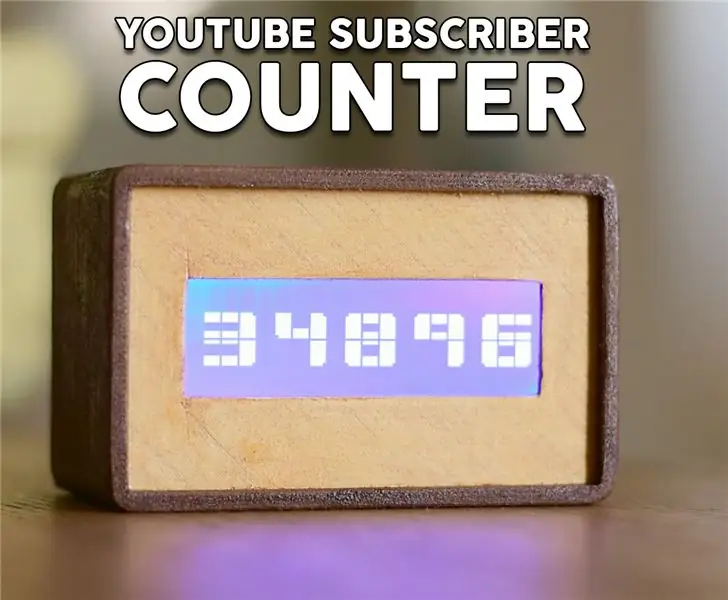

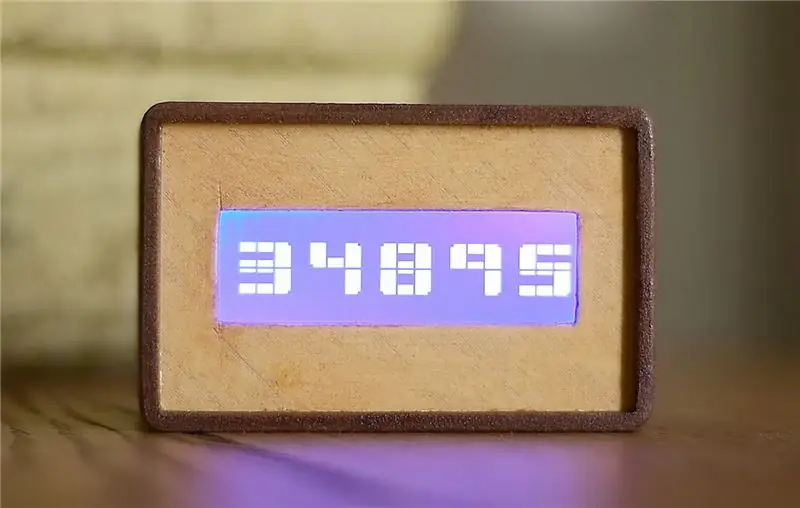

Geagte vriende, welkom by nog 'n ESP8266 -projek. Vandag gaan ons 'n DIY YouTube -intekenaarteller bou met 'n groot LCD -skerm en 'n 3D -gedrukte omhulsel. Laat ons begin!
In hierdie tutoriaal maak ons hierdie: 'n DIY YouTube -intekenaarteller. Dit maak gebruik van die groot I2C -skerm wat ek 'n paar weke gelede nagegaan het, om die aantal intekenare te wys met 'n groot aantal wat maklik van afstandsgetalle gesien kan word. Die omhulsel van die toonbank is 3D -gedruk met houtfilament. Ek het hierdie keer twee verskillende houtdrade gebruik en ek hou baie van die kleurkombinasie! Na my mening lyk dit so cool. Ek wou regtig graag 'n YouTube -intekenaarteller hê om my te help om gemotiveerd te bly! Die vervaardiging van video's verg baie tyd en moeite. As u weet dat 35.000 mense wag vir 'n video van u, werk u harder en harder om al hierdie mense tevrede te hou, dit gee u 'n goeie motief. Hierdie toonbank sal my dus help om gefokus te bly. Kom ons kyk nou hoe u hierdie projek kan bou!
Stap 1: Kry al die onderdele


Die projek is regtig eenvoudig en maklik om te bou. Die onderdele wat nodig is om hierdie projek te bou, is die volgende:
- 'N Wemos D1 mini -bord ▶
- 'N 20x4 LCD -skerm ▶
- Sommige drade ▶
- Power Bank ▶
Die koste van die elektronika is minder as 10 $
As u die omhulsel in 3D wil druk, benodig u ook twee rolle houtfilament. Ek het FormFutura se Easy Wood Birch en Coconut filamente gebruik.
Kokosfilament ▶
Berk filament ▶
Vir die omhulsel benodig ons ongeveer 100 gram materiaal, so dit kos ons ongeveer $ 5. Die totale koste van die projek is dus ongeveer $ 15.
Stap 2: Die Wemos D1 Mini Board


Die Wemos D1 mini is 'n fantastiese nuwe bord wat ongeveer $ 5 kos!
Die bord is baie klein. Dit gebruik die ESP8266 EX -chip wat met 'n frekwensie van tot 160 MHz kan werk. Dit het baie geheue, 64Kb instruksie -RAM, 96Kb data -RAM en 4MB flitsgeheue om u programme te stoor. Dit bied WiFi -verbinding, opdaterings oor die lug en nog baie meer. Die D1 mini -bord bied 11 GPIO -penne en een analoog ingang. Ondanks die klein grootte, word baie skilde vir hierdie bord ontwikkel, wat volgens my wonderlik is, aangesien ons op hierdie manier maklik goeie Internet of Things -projekte kan bou! Natuurlik kan ons hierdie bord met die Arduino IDE programmeer.
Die bord, ondanks sy klein grootte, presteer beter as al die ander Arduino -versoenbare borde. Ek het 'n vergelyking tussen die ESP8266 en Arduino uitgevoer; u kan die video wat ek in hierdie stap aangeheg het, nagaan. Hierdie bord is 17 keer vinniger as 'n Arduino Uno! Dit presteer ook beter as die vinnigste Arduino -bord, die Arduino Due. Dit alles, met 'n koste van minder as $ 6! Indrukwekkend.
Kry dit hier ▶
Stap 3: Die 20x4 karakter LCD -skerm



Ek het hierdie skerm 'n geruime tyd gelede op Banggood.com ontdek. Dit het my aandag getrek omdat dit goedkoop is, dit kos ongeveer $ 7, dit is groot en gebruik die I2C -koppelvlak. Aangesien dit die I2C -koppelvlak gebruik, is dit baie maklik om te gebruik met Arduino. Ons hoef net twee drade aan te sluit. Ek het 'n groot, maklik aan te sluit skerm nodig om sommige projekte te prototipeer, en die enigste skerm wat die I2C -koppelvlak gebruik, was hierdie klein OLED -skerm. Nou het ons 'n groot I2C -skerm om in ons projekte te gebruik! Puik!
Soos u kan sien, is die skerm baie groot. Dit kan 20 karakters per reël vertoon, en dit het 4 reëls. Dit kan nie grafika teken nie, net karakters. Aan die agterkant kan ons 'n klein swart bordjie vind wat op die skerm gesoldeer is. Op die swart bord is daar 'n trimpot wat die kontras van die LCD beheer.
Kry dit hier ▶
Stap 4: Bou die prototipe -stroombaan


Die verbinding kon nie makliker wees nie.
Koppel die LCD -skerm aan
- Vcc van die skerm gaan na die 5V -uitset van die Wemos D1 mini
- Die GND van die skerm gaan na die Wemos GND
- Die SDA -pen van die skerm gaan na die D2 -pen van die Wemos Board
- Die SCL -pen van die skerm gaan na die D1 -pen van die Wemos -bord
Dis dit! As ons die projek aanskakel, kan ons sien dat die bord na 'n paar sekondes aan die WiFi -netwerk gekoppel is en dat die nommer van die intekenare van hierdie kanaal met groot getalle op die skerm verskyn. Die projek werk soos verwag, sodat ons kan voortgaan.
Stap 5: 3D -druk die omhulsel
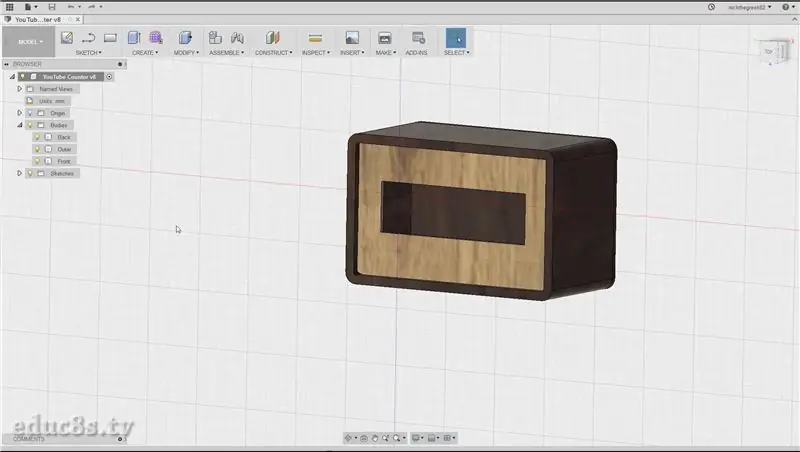


Die volgende stap is om die omhulsel in 3D te druk. Ek het hierdie omhulsel ontwerp met behulp van gratis Fusion 360 sagteware.
Ek het baie verskillende sagteware vir 3D -ontwerpe probeer, maar Fusion 360 het om die volgende redes my gunsteling geword.
- Dit is baie kragtig en dit is gratis
- Dit is relatief maklik om te gebruik
- Daar is baie tutoriale aanlyn oor hoe om hierdie sagteware te gebruik
Ek het my ongeveer 'n uur geneem om hierdie omhulsel te ontwerp en het in gedagte dat ek baie nuut is in 3D -ontwerp en 3D -drukwerk. Ek het die ontwerp lêers na Thingiverse opgelaai en kan dit gratis aflaai.
Ek gebruik Formfutura se EasyWood Coconut filament vir die twee dele, en berk filament vir die voorste deel.
Kry dit hier ▶
Stap 6: Voltooi die 3D -druk




Dit was 'n maklike en vinnige druk. Dit het my ongeveer 5 uur geneem om al die dele met my Wanhao i3 3d -drukker te druk. maar die resultaat was fantasties!
Nadat die dele gedruk is, het ek dit met fyn sandpapier geskuur en daarna houtverf aangebring. Ek het verskillende houtvernis vir elke kleur gebruik en dit met 'n klein stukkie lap aangebring.
Daarna laat ek die vernis vir 24 uur droog word en die eindresultaat is wonderlik!
Stap 7: Verbind alles saam



Nadat die lak droog was, was dit tyd om die elektronika in die omhulsel te plaas.
Ek het die voorstuk vasgeplak en die skerm op sy presiese posisie geplaas.
Ek het ook warm gom gebruik om die skerm op sy plek te hou. Toe soldeer ek 'n paar vroulike drade aan die Wemos D1 mini -penne wat ons gebruik, en dan koppel ek dit aan die skerm. Ek het die projek getoets om te sien dat alles goed werk, en toe gebruik ek warm gom om die bord vas te plak. Die laaste stap was om die agterkant van die omhulsel vas te plak!
Ons projek is gereed en dit lyk so cool! Na my mening lyk dit nie plastiek soos die meeste 3D -gedrukte voorwerpe lyk nie! Ek hou regtig van hoe dit uitgedraai het. Kom ons kyk nou na die kode van die projek.
Stap 8: Die kode van die projek
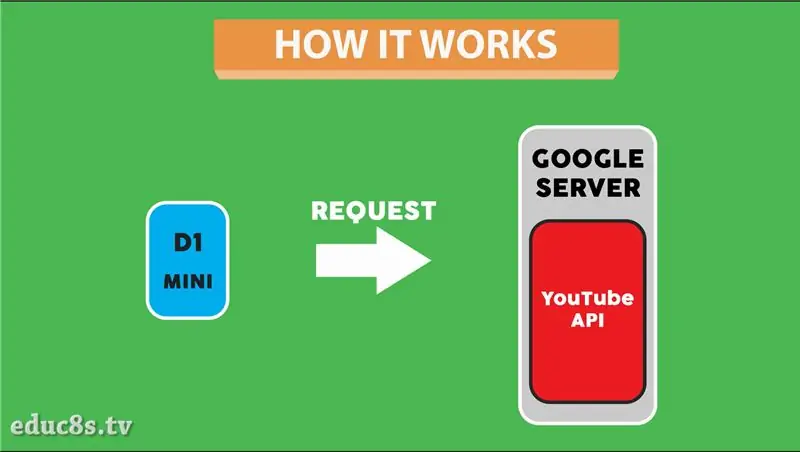
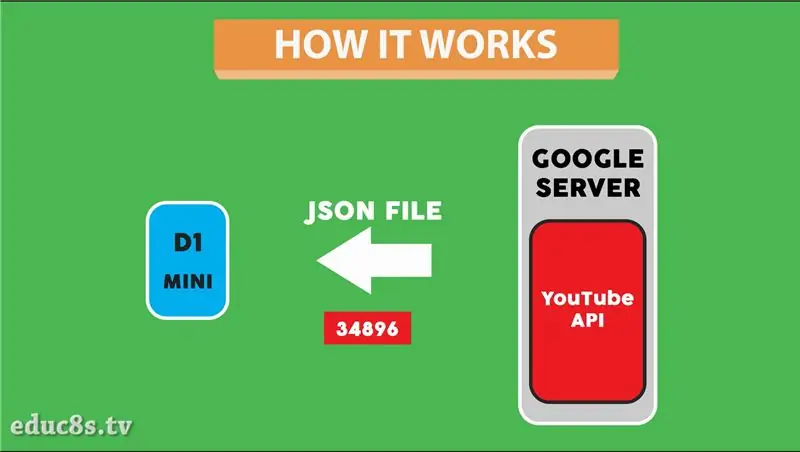
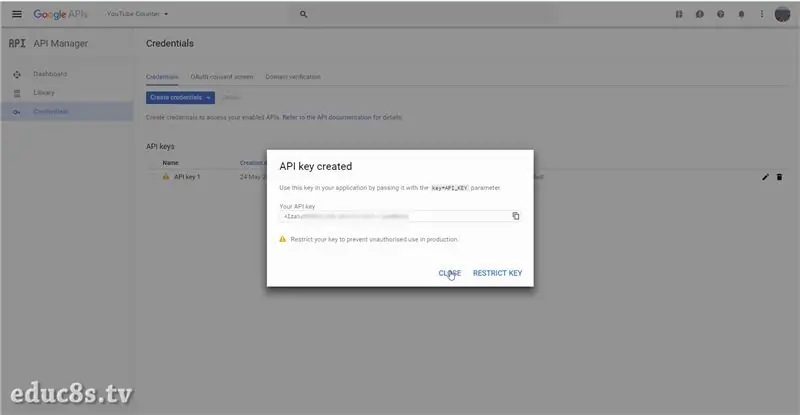
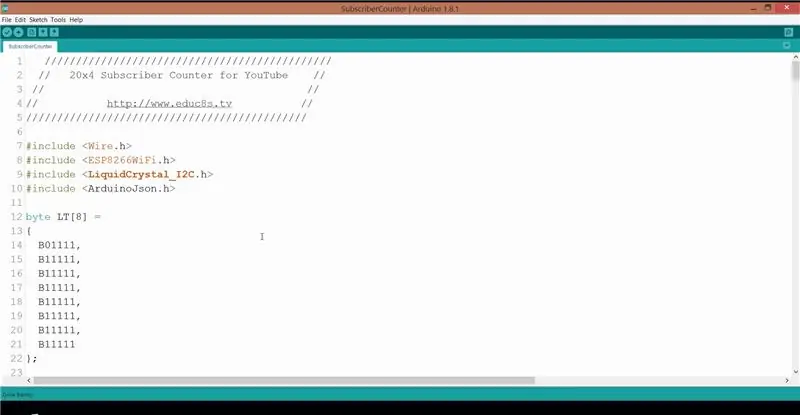
Die projek haal die aantal intekenare van 'n gegewe YouTube -kanaal op met behulp van die YouTube API. Ons stuur 'n versoek na 'n Google -bediener en die bediener antwoord met 'n JSON -lêer met die aantal intekenare. Om die YouTube API te kan gebruik, moet ons 'n API -sleutel hê.
Kom ons doen dit eers. Ons het dus by ons Google -rekening aangemeld en die ontwikkelaarkonsole besoek. (https://console.developers.google.com) Ons klik om 'n nuwe projek te skep, ons gee dit 'n naam en druk op create. Met die nuwe projek wat ons gekies het, aktiveer ons die YouTube Data API. Die laaste stap is om geloofsbriewe te skep. Ons druk op die geloofsbriewe -sleutel en dan kies ons in die venster wat verskyn 'n nuwe API -sleutel. Ons druk naby en ons is klaar. Kyk na die video wat by die eerste stap aangeheg is vir meer besonderhede.
Kom ons kyk nou vinnig na die kode van die projek. Eerstens moet ons 'n paar biblioteke aflaai. Ons benodig 'n weergawe van die LiquidCrystal_I2C -biblioteek wat werk met die ESP8266 -chip. Ons het ook die uitstekende ArduinoJSON -biblioteek nodig.
- Arduino JSON:
- Vertoonbiblioteek:
Vervolgens moet ons 'n paar veranderlikes definieer. Ons stel die ssid en die wagwoord vir die WiFi -verbinding in. Ons moet ook die API -sleutel wat ons geskep het, in die toepaslike veranderlike invoer. Laastens moet ons die kanaal -ID van die YouTube -kanaal invoer, waarna ons die aantal intekenare wil kontroleer.
const char* ssid = "SSID"; // SSID van die plaaslike netwerkconst char* wagwoord = "PASSWORD"; // Wagwoord op netwerk String apiKey = "YOURAPIKEY"; // API KEY String channelId = "UCxqx59koIGfGRRGeEm5qzjQ"; // YouTube -kanaal -ID
Die kode is relatief eenvoudig. Ons initialiseer eers die skerm en skep 'n paar pasgemaakte karakters vir die skerm. Ons benodig hierdie karakters om groot syfers te kan produseer. Moenie vergeet nie, die skerm wat ons gebruik, is 'n LCD -skerm, dit kan nie grafika vertoon nie. Dit kan net 4 reëls teks vertoon. Om groot getalle te skep, gebruik ons twee reëls teks en 'n paar pasgemaakte karakters!
ongeldige opstelling () {Serial.begin (9600); int cursorPosition = 0;
lcd.begin (20, 4);
lcd.setCursor (0, 0); lcd.print ("Koppel …");
createCustomChars ();
WiFi.begin (ssid, wagwoord); terwyl (WiFi.status ()! = WL_CONNECTED) {vertraging (500); lcd.setCursor (cursorPosition, 1); lcd.print ("."); cursorPosition ++; }
Dan maak ons verbinding met die WiFi en kry ons elke minuut die intekenare. Om die aantal intekenaars te kry, stuur ons 'n versoek na 'n Google -bediener en ontleed ons die JSON -boete waarop dit reageer deur die ArduinoJSON -biblioteek te gebruik. Ons stoor die aantal intekenare in 'n veranderlike. In die lusfunksie kyk ons of daar 'n verandering in die aantal intekenare is, ons maak die skerm skoon en druk die nuwe nommer af.
leegte lus () {int lengte; String subscribersString = String (getSubscribers ()); as (subscribers! = subscribersBefore) {lcd.clear (); lengte = subscribersString.length (); printSubscribers (lengte, subscribersString); subscribersBefore = subscribers; } vertraging (60000); }
Soos altyd kan u die kode van die projek in hierdie instruksies vind. Aangesien ek die kode af en toe opdateer, besoek die projek se webwerf vir die nuutste weergawe van die projek:
Stap 9: Finale resultaat
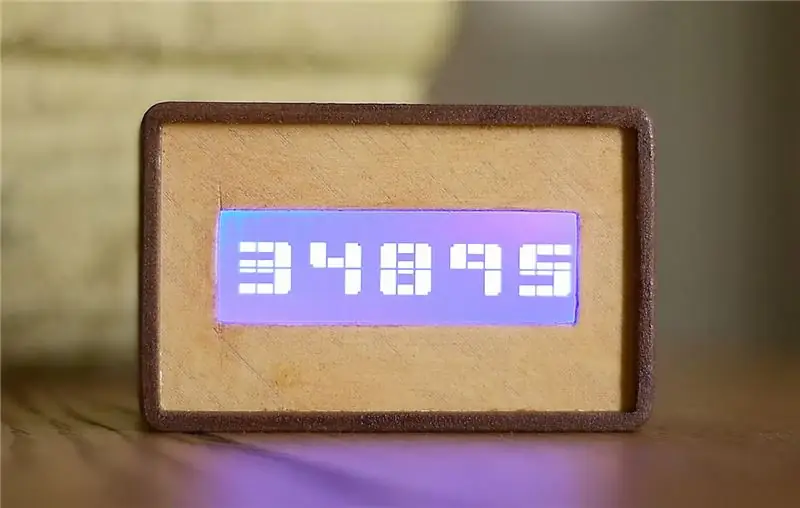

As 'n laaste gedagte hou ek baie van hierdie projek. Dit was regtig maklik om te bou en goedkoop. Natuurlik is daar ruimte vir verbeterings. Ons kan 'n battery in die omhulsel of selfs klank byvoeg. Ek dink daaraan om 'n 18650 litiumbattery saam met die wemos -batteryskerm by te voeg. Ek het dit nie in hierdie projek gedoen nie, want ek moet die Wemos Battery -skerm nog 'n bietjie toets. Hierdie klein skild kan litiumbatterye laai en beskerm, sodat dit 'n maklike manier is om herlaaibare batterye by ons projekte te voeg.
Ek hoor graag u mening oor hierdie projek. Hou jy van hoe dit lyk, en kan jy dink aan verbeterings aan hierdie projek? Plaas u kommentaar in die kommentaarafdeling hieronder.
Aanbeveel:
ESP8266 - Tuinbesproeiing met timer en afstandbeheer via internet / ESP8266: 7 stappe (met foto's)

ESP8266 - Tuinbesproeiing met timer en afstandsbediening via internet / ESP8266: ESP8266 - Besproeiing met afstandbeheer en met tydsberekening vir groentetuine, blomtuine en grasperke. Dit maak gebruik van die ESP-8266-kring en 'n hidrouliese / elektriese klep vir besproeiingstoevoer.Voordele: Lae koste (~ US $ 30,00) vinnige toegangsopdragte
Hoe om 'n rekenaar met maklike stappe en foto's uitmekaar te haal: 13 stappe (met foto's)

Hoe om 'n rekenaar uitmekaar te haal met eenvoudige stappe en foto's: dit is 'n instruksie oor hoe om 'n rekenaar uitmekaar te haal. Die meeste basiese komponente is modulêr en kan maklik verwyder word. Dit is egter belangrik dat u daaroor georganiseerd is. Dit sal u verhinder om onderdele te verloor, en ook om die montering weer
Speel CD's sonder CD -speler, met behulp van AI en YouTube: 10 stappe (met foto's)

Speel CD's sonder CD -speler, gebruik AI en YouTube: wil u u CD's speel, maar het u nie meer 'n CD -speler nie? Het u nie tyd gehad om u CD's te skeur nie? Het hulle dit gerip, maar die lêers is nie beskikbaar as dit nodig is nie? Geen probleem nie. Laat AI (kunsmatige intelligensie) u CD identifiseer en YouTube speel dit! Ek het 'n Android -app geskryf wat
Beginnersgids vir ESP8266 en tweeting met behulp van ESP8266: 17 stappe (met foto's)

Beginnersgids vir ESP8266 en tweeting met behulp van ESP8266: Ek het 2 jaar gelede geleer oor Arduino, en ek het begin speel met eenvoudige dinge soos LED's, knoppies, motors, ens. die weer van die dag, aandeelpryse, treintye op 'n LCD -skerm
ESP8266 Robotmotor geprogrammeer met ESP8266 Basic: 18 stappe (met foto's)

ESP8266 Robotmotor geprogrammeer met ESP8266 Basic: Ek is 'n middelbare skool wetenskaponderwyser en ook die robotklubadviseur. Ek het meer koste -effektiewe maniere gesoek om robotte in die hande van my studente te kry. Met die lae pryse van ESP8266 -borde, kon ek 'n outonome
