
INHOUDSOPGAWE:
- Stap 1: Onderdele en sagteware wat benodig word vir hierdie projek
- Stap 2: Hacking van die draagbare TV / DVD -speler
- Stap 3: Maak die klankfilter
- Stap 4: Stel die nodige sagteware vir hierdie projek op
- Stap 5: Stel die klank vir Rapberry Pi Zero op
- Stap 6: As Gpio Readall -opdrag nie werk nie
- Stap 7: Laai speletjie in hierdie skootrekenaar
- Stap 8: Gevolgtrekking en verdere idees vir hierdie projek
- Outeur John Day [email protected].
- Public 2024-01-30 07:26.
- Laas verander 2025-01-23 12:53.




Hallo ouens, in hierdie instruksies sal ons leer om 'n draagbare gaming -laptop met Raspberry Pi te bou. U sal in elk geval nie Windows -speletjies op hierdie skootrekenaar kan speel nie. Maar u kan alle Retro -speletjies speel. U het dus reg geraai dat ek die Retropie -beeld vir hierdie projek sal gebruik. Voordat u hierdie instruksies begin lees, stel ek voor dat u na die YouTube -video kyk wat ek vir hierdie projek gemaak het.
Stap 1: Onderdele en sagteware wat benodig word vir hierdie projek



Dus, vir die bou van hierdie projek, sal u 'n draagbare TV- / DVD -speler hê wat u in u huis kan vind, of u kan by u vrygewige vriend leen. Dan benodig u framboospi, natuurlik sal enige framboospi dit doen, maar ek sal dit gebruik framboos pi zero w. As u nou soos ek framboos nul gebruik, moet u ook 'n ekstra printbord vir klank maak, aangesien dit nie die klankaansluiting soos die framboos pi 3 het nie.
Vir die klankbord benodig u die volgende komponente:
- Twee 270 ohm weerstand
- Twee 150 ohm weerstand
- Twee 33 nF keramiek kondensator
- Twee 10 uF elektrolitiese kondensator
Afgesien hiervan benodig u ook 'n paar manlike en vroulike koppenne. 'N Paar drade en 'n prototipe PCB.
U moet ook die retropie -beeld hier aflaai:
Om die prent op die SD-CARD te laai, benodig u Win32 Disk Imager, of selfs Etcher sal die werk doen.
Laai Win32 Disk Imager hier af:
en Etcher van hier af:
Stap 2: Hacking van die draagbare TV / DVD -speler


Hierdie stap is nie nodig as u draagbare DVD -speler AV -video -invoer het nie, dan is u lewe 'n bietjie makliker en kan u hierdie stap oorslaan.
Hierdie deel kan vir sommige mense moeilik wees, maar u sal beslis 'n manier vind as u dit probeer. U moet 'n draad / pad vind waardeur die verwerker die videosignaal na die IC vertoon. Die verwerker is dikwels die grootste chip wat u kan vind en het meer penne. Sommige draagbare DVD -spelers het 'n aparte printplaat vir die skerm (soos myne). Dan hoef u net die kabel wat die hoofbord met die skerm aansluit, te kap. In my geval is die aansluiting van die aansluitkabel op die printplaat gedruk. Maar as dit nie in u geval is nie, kan u net die pinout vir die Display IC Google.
Soos u op die foto hierbo kan sien, word die penne van my aansluitkabel op die skerm vertoon. Ek het drie penne interessant gevind, en dit is TV/AV, TV, Y (sien op die foto's hierbo). Die TV/AV word gebruik om die modus tussen TV- en DVD -modus te verander. Die TV is die TV -video -invoer en Y is die DVD -video -invoer. In my geval kies ek die TV -ingang, aangesien dit 'n beter kwaliteit vertoon het. Dus het ek net die TV -draad gesny en dit vervang met framboos -pi se uitset.
As u hierdie stap suksesvol voltooi het, gelukwensing, aangesien dit die moeilikste stap was en die daaropvolgende stappe baie maklik is.
Stap 3: Maak die klankfilter



Hiervoor verwys ek na die adafruit-webwerf:
Hierdie stap is slegs nodig as u framboos pi zero gebruik, aangesien die framboos pi nul nie 'n ingeboude klankfilter het nie.
Die kring gebruik beide gpio 13 en gpio 18 vir stereo -uitset. maar ek het slegs gpio 18 gebruik, aangesien ek nie omgee vir 'n mono -klankuitset nie. Ek het die uitset van hierdie filter gekoppel aan die ingeboude klankversterker van my draagbare DVD -speler. Let daarop dat u 'n klankversterker benodig as u nie die ingeboude versterker kan gebruik nie, maar u moet 'n klankversterker maak. U kan nie die uitvoer van die klankfilter direk aan die luidspreker koppel nie.
Stap 4: Stel die nodige sagteware vir hierdie projek op




Dit is nou tyd om te kyk of ons klank werk, maar voordat ons die Retropie -prent na die sdcard -kaart moet flits, kan u hierdie beeld van die amptelike webwerf van Retropie hier aflaai (https://retropie.org.uk /) Vir flits gebruik ek Win32 Disk Imager, maar u kan Etcher ook gebruik om die werk te doen.
U moet Win32 Disk Imager in die administratormodus oopmaak, kies die Retropie -prentlêer. Kies die letter van u SD-CARD-aandrywer in die keuselys en klik dan op die skryfknoppie.
U moet nou u framboos pi zero aan u netwerk koppel en SSH daarop aktiveer. Op hierdie manier om dit sonder sorg te doen sonder 'n monitor, volg hierdie stappe. U moet twee lêers wpa_supplicant.conf en ssh in die opstartregister van die geheue kaart skep. Of laai dit net van onder af. U sal wpa_supplicant.conf moet verander deur u landkode, wifi -naam en wagwoord in te voer. Kopieer dan hierdie twee lêers na die opstartgids. Plaas dan u SD-kaart in u framboospi en dit moet outomaties aan u wifi-netwerk koppel.
Soek dan u framboos pi IP-adres; ek gebruik Advanced IP Scanner (https://www.advanced-ip-scanner.com/) vir hierdie doel.
Dit is tyd om in die framboos -pi te eet. Vir Windows -gebruikers beveel ek 'n sagteware aan met die naam Putty (https://www.putty.org/). Vir Linux -gebruikers kan u die terminale gebruik deur hierdie opdrag in te tik
ssh pi@ip_address
Byvoorbeeld, as my Raspberry pi se IP -adres 192.168.8.102 is, dan sal ek hierdie opdrag ssh [email protected] moet gebruik
Die standaard aanmeldgebruiker is pi en die standaard wagwoord is framboos.
Stap 5: Stel die klank vir Rapberry Pi Zero op



Om u van al hierdie sagtewareprobleme te red, het ek 'n beeld van my vooraf gekonfigureerde SD-CARD gemaak. Net aflaai (https://drive.google.com/file/d/1uBkISlCsInqCkeoxKhDdvfD1C9_mzKkE/view?usp=sharing/) en flits die beeld in u SD-CARD, dan kan u hierdie stap en die volgende stap van hierdie instruksies oorslaan. Maar as u iets wil leer, moedig ek u aan om hierdie stap te lees.
In hierdie stap verwys ek volledig na hierdie tutoriaal vir adafruit (https://learn.adafruit.com/adding-basic-audio-oup…).
Die idee hier is dat die oorspronklike framboos pi een en die framboos pi nul 'n soortgelyke verwerker gebruik, maar die oorspronklike framboos pi het die klankuitset, dus aangesien dit 'n soortgelyke verwerker het, moet framboos pi nul 'n klankuitset hê, maar die probleem is omdat ons nie penne PWM0 (pin #40) en PWM1 (pin #45) het nie [Dit is die penne wat gebruik word vir klank op die Raspberry Pi One] wat blootgestel word aan framboos pi zero, maar daar is 'n manier om stuur die seine na GPIO 18 en GPIO 13 op die framboos pi nul.
Sodra ons met SSH verbind is, tik die volgende opdragte
sudo apt-get update
sudo apt-get install raspi-gpio wiringpi
tik dan gpio readall
As dit nie werk nie, moet u self raspi-gpio bou, raadpleeg die volgende stap.
gpio readall -opdrag gee u die penmodus en die toestand vir elke pen. Die penne wat ons interesseer, is GPIO 13 en GPIO 18. Die standaardmodus is IN, ons moet hierdie modus op ALT0 en ALT5 stel.
Hiervoor benodig ons 'n sagteware genaamd gpio_alt. Om u tyd te bespaar, het ek dit reeds vir u saamgestel. Laai die zip -lêer af, haal dit uit en kopieer dit na die raspberry pi -tuisgids. (In die foto's hierbo het ek getoon hoe u hierdie gpio_alt.c kan opstel met behulp van gcc -o gpio_alt gpio_alt.c)
Tik dan hierdie opdragte:
sudo chown root: root gpio_alt
sudo chmod u+s gpio_alt
sudo mv gpio_alt/usr/local/bin/
gpio_alt -p 13 -f 0
gpio_alt -p 18 -f 5
Tik nou gpio readall in, en u sal sien dat GPIO 13 en GPIO 18 -penmodus verander word na ALT0 en ALT5.
tik dan sudo raspi-config
Gaan na gevorderde opsies. Gaan dan na klank en kies Force 3.5mm ('koptelefoon') aansluiting.
Tik alsamixer en verhoog die volume deur op die pyltjie omhoog te druk. Dan kan u Esc warm maak om op te slaan en op te hou
Om hierdie proses nou te outomatiseer elke keer as framboos pi opstart
Tik sudo nano /root/pwmaudio.sh
Kopieer dit daarin:
#!/bin/bash
/usr/local/bin/gpio_alt -p 13 -f 0
/usr/local/bin/gpio_alt -p 18 -f 5
Druk ctrl+o om op te slaan en dan ctrl+x om af te sluit.
hardloop sudo chmod +x /root/pwmaudio.sh en skep dan 'n ander script met sudo nano /lib/systemd/system/pwmaudio.service
en steek dit daarin
[Eenheid]
Beskrywing = PWM Audio Service
[Diens]
ExecStart =/root/pwmaudio.sh
StandardOutput = null
[Installeer]
WantedBy = multi-user.target
Alias = pwmaudio.service
Stoor die lêer deur ctrl+o in te tik. Sodra dit klaar is, begin hierdie diens deur hierdie opdrag in te tik.
sudo systemctl aktiveer pwmaudio.service
sudo systemctl begin pwmaudio.service
doen dan sudo herlaai en ons is klaar met die opstel van die sagteware.
Stap 6: As Gpio Readall -opdrag nie werk nie



Daar is 'n moontlikheid dat gpio readall -opdrag vir sommige mense nie werk nie, so in hierdie stap bou ons self die gpio -pakket.
Eerstens moet ons die nuutste foto van die wiringPi Git repo aflaai: (https://git.drogon.net/?p=wiringPi;a=summary). Die weergawe wat ek het, is wiringPi-8d188fa.tar.gz.
Ons moet hierdie lêer na ons framboos pi kopieer. Ek gebruik hierdie maklike metode, maak eers u lêerverkenner oop, en dan in die adreskolom tipe: / ip_address, waar ip_address verwys na die IP -adres van u framboos pi. Kopieer net die wiringPi -8d188fa.tar.gz -lêer in die BIOS -lêergids.
SSH dan in framboos pi en tik:
ls./RetroPie/BIOS/
Hiermee kan u die wiringPi-8d188fa.tar.gz-lêer sien.
mv./RetroPie/BIOS/wiringPi-8d188fa.tar.gz./
Pak die lêer uit met hierdie opdragte:
gunzip bedradingPi-8d188fa.tar.gz
teer -xvf bedradingPi -8d188fa.tar
Gaan dan na die wiringPi-8d188fa gids en installeer die sagteware:
CD-bedradingPi-8d188fa
./gebou
en tik gpio readall in, en dit gaan werk.
Stap 7: Laai speletjie in hierdie skootrekenaar


Om 'n speletjie in hierdie oop lêerverkenner te laai, klik op die kolom adres en tik / gevolg deur die IP -adres van framboos pi.
As my IP -adres byvoorbeeld 192.168.8.102 is, dan moet ek / 192.168.8.102 in die adreskolom tik, maak dan die ROM -lêergids oop en kopieer dan u speletjie hier, aangesien die speletjie wat ek het, van die tipe snes is wat ek dit na die snes -gids gekopieer het.
Stap 8: Gevolgtrekking en verdere idees vir hierdie projek

Uiteindelik het ek hierdie usb -sleutelbord aan die rasberry pi gekoppel en nadat ek die sleutelbordkonfigurasie gedoen het, het ek die framboos pi herlaai. Dit het 'n goeie projek geword nadat ek gesien het hoe my boetie daarmee speel.
Ek het baie idees gehad by die uitvoering van hierdie projek, waarvan ek die meeste nie kon implementeer nie, aangesien die omskakelaar van die draagbare DVD -speler nie meer werk nie.
Een idee was om die bestaande knoppies van die draagbare DVD -speler te gebruik in plaas van 'n sleutelbord. Vir die tweede idee het ek 'n Infra-Red-joystick gehad wat ek met Retropie wou koppel. Ek het die bestaande IR -ontvanger van die draagbare DVD -speler gebruik, en ek kon sleutelbordperse van die beheerder kry met behulp van LIRC (Linux Infrared Remote Control) (https://www.lirc.org/) sagteware en min meer wysigings kon my toelaat om hierdie IR -joystick met Retropie te gebruik.
Ek sal beslis 'n video en 'n instruksie hiervan maak sodra ek die nuwe omskakelaar kry, so moenie vergeet om op my YouTube -kanaal Jovi Tech in te teken nie.
Aanbeveel:
Draagbare binnenshuise lig met 100W LED -chip: 26 stappe (met foto's)

Draagbare binnenshuise lig met 100W LED -chip: in hierdie instruksies / video sal ek jou wys hoe ek 'n draagbare binnenshuise lig gemaak het met 'n 100W LED -chip wat aangedryf word met 'n 19V 90W -kragtoevoer vanaf 'n ou skootrekenaar. UPDATE 2 (FINALE): temperatuur rondom die LED (37C stabiel by 85W na 30 minute in 'n 20C -kamer)
ATtiny85 draagbare trilaktiwiteitsopsporing Horlosie en programmering ATtiny85 met Arduino Uno: 4 stappe (met foto's)

ATtiny85 draagbare trilaktiwiteitsopsporingshorlosie en programmering ATtiny85 met Arduino Uno: hoe kan u die draagbare aktiwiteitopsporing laat kyk? Dit is 'n draagbare apparaat wat ontwerp is om te vibreer wanneer dit stagnasie opspoor. Spandeer u die meeste van u tyd op die rekenaar soos ek? Sit u ure sonder om dit te besef? Dan is hierdie toestel f
Miniatuur draagbare sluitversterker (en sonarstelsel vir draagbare, ens.): 7 stappe
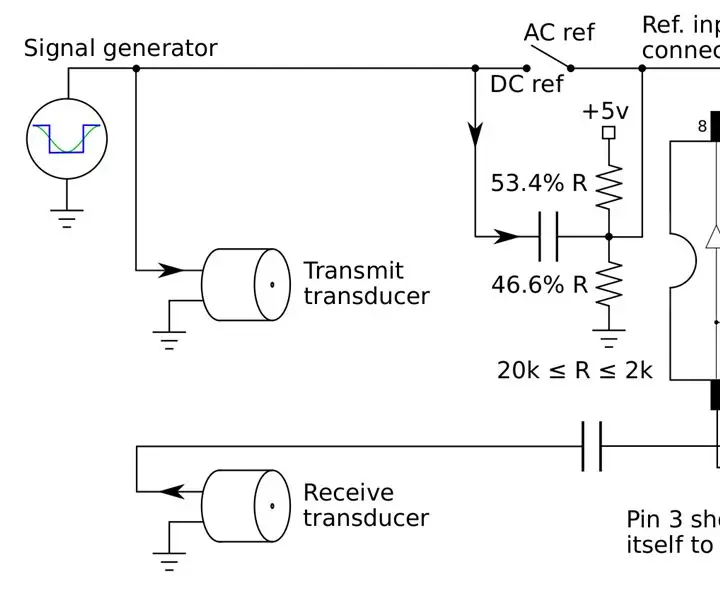
Miniatuur draagbare sluitversterker (en sonarstelsel vir draagbare, ens.): Bou 'n miniatuur laekoste-versterker wat ingebed kan word in 'n brilraam en om 'n sonarsigstelsel vir blindes te skep, of 'n eenvoudige ultraklank masjien wat u hart voortdurend monitor en mens-masjienleer gebruik om te waarsku
Draagbare draagbare retropie: 7 stappe

Portable Handheld Retropie: Dit is die video waarvan ons gegaan het. Ons het byna dieselfde materiaal gebruik as die persoon in hierdie gids. As die video u help om beter te verstaan hoe u 'n draagbare retropie kan maak, kan u dit eerder kyk. Uiteindelik behoort u iets te hê
Draagbare tas met battery vir Raspberry Pi Zero W (EN/FR): 5 stappe (met foto's)

Draagbare omhulsel met battery vir Raspberry Pi Zero W (EN/FR): EN Hierdie gids sal verduidelik hoe u 'n 'draagbare rekenaar' kan maak " met 'n Raspberry Pi -nul, 'n Iphone -battery en 'n paar elektroniese modules FRCe gids verduidelik die kommentaar fabriquer un " Ordinateur Portable " met Raspberry Pi zero, een
