
INHOUDSOPGAWE:
- Stap 1: Gereedskap en onderdele
- Stap 2: Voorbereiding van die MicroSD
- Stap 3: 'n SSH -verbinding tot stand bring
- Stap 4: Stel die stelsel op
- Stap 5: Installeer GStreamer
- Stap 6: Stel stroming op om outomaties by opstart te begin
- Stap 7: Maak die lêerstelsel leesalleen
- Stap 8: Hacking van die kameramodule
- Stap 9: Monteer die mikroskoop
- Stap 10: Maak dit draagbaar: sagteware
- Stap 11: Maak dit draagbaar: hardeware
- Stap 12: Idees vir verbetering
- Outeur John Day [email protected].
- Public 2024-01-30 07:27.
- Laas verander 2025-01-23 12:53.




Soldeer SMD -komponente kan soms 'n bietjie uitdaging wees, veral as dit kom by dinge soos TQFP -skyfies van 0,4 mm met 100 of meer penne. In sulke gevalle kan toegang tot 'n soort vergroting baie nuttig wees.
In 'n poging om hierdie probleem aan te spreek, het ek besluit om my eie soldeermikroskoop te bou op grond van 'n Raspberry Pi Zero W en 'n kameramodule. Die mikroskoop kan Full HD -video direk na 'n HDMI -monitor stroom, met feitlik geen vertraging nie, wat perfek is vir soldeer. Maar ook via WiFi met 'n vertraging van minder as 'n halwe sekonde, wat redelik goed is vir inspeksie van die bord.
Opsioneel kan die mikroskoop ook met 'n ekstra koste draagbaar gemaak word, wat in kombinasie met sy WiFi -videostroomfunksies 'n ekstra dimensie bied vir moontlike gebruiksgevalle.
As u toevallig 'n 3D -drukker het, kyk dan ook na die wonderlike projek van RichW36 op Thingiverse vir 'n weergawe van die mikroskoop met behulp van 3D -gedrukte dele!
Stap 1: Gereedskap en onderdele




Om die mikroskoop te bou, benodig u die volgende dele:
1 x Raspberry Pi Zero W [10 €]
1 x Raspberry Pi -kameramodule [8 €] - U moet dit inbreek om die brandpunt te verander en dit moontlik te maak om te fokus op voorwerpe wat baie naby is. Ek weet nie of dieselfde prosedure ook moontlik is met die nuwe 8MP -kameramodule nie, dus sal ek aanbeveel om die oorspronklike 5MP -kamera te koop.
1 x Raspberry Pi Zero -kamerakabel [2 €] - Soos u dalk reeds weet, het die Raspberry Pi Zero 'n kleiner kamera -aansluiting as die ander Raspberry Pi -borde, dus u benodig ook 'n spesiale adapterkabel om die kameramodule daaraan te koppel.
1 x Plastic Caliper Micrometer - Hoe goedkoper jy kan vind, hoe beter, ek het net 'n ou plastiese analoog een wat ek gehad het, gebruik.
1 x Liniaalstuk - Die liniaalwydte moet kleiner wees as die lengte van die bewegende kakebeen van die remklauw. Wat die lengte betref, behoort ongeveer 10 cm tot 15 cm goed te wees.
1x aluminiumprojekboks [4 €] - Dit word as basis van die samestelling gebruik en moet van metaal wees, sodat dit ook hittebestand is. Die rede waarom 'n boks nodig is, is dat u 'n gewig daarin kan plaas om stabieler te wees tydens soldeer.
1 x HDMI -kabel en 'n vroulike HDMI na manlike mini -HDMI -adapter - U kan ook HDMI na Mini HDMI -kabels koop as u wil, maar ek het al 'n gewone HDMI -kabel laat lê.
1 x mikro -USB -kragtoevoer - Volgens my metings is die stroom wat deur die Pi getrek word, nooit meer as 400mA nie, selfs terwyl dit 1080p -video op dieselfde tyd via WiFi en HDMI stroom. Dus, selfs 'n 500mA kragtoevoer behoort voldoende te wees. Om dit veilig te hou, beveel ek aan dat u 'n 1A -een kry, veral as u van plan is om die draagbare weergawe te bou, wat ook verliese op die boost -omskakelaar sal hê.
1 x MicroSD -kaart [5 €] - Selfs 'n 4GB -kaartjie is genoeg, maak net seker dat dit 'n hoë kwaliteit klas 10 is.
4 x M2 skroewe en moere [minder as 1 €] - Skroewe met 'n groter deursnee kan ook gebruik word. Hoe groter die skroef, hoe groter moet die gat wees, en hoe groter die risiko dat die plastiek breek.
1 x Hot Glue Stick [1 €]
Kabelbinders [minder as 1 €] - Dit word gebruik om die Pi aan die bewegende deel van die remklauw te heg.
En die volgende gereedskap:
'N Warm lijmpistool
A Dremel - Met 'n skyf wat deur plastiek kan sny, plus boorpunte vir plastiek en aluminium volgens die grootte van die skroewe.
'N Lang plat neus tang
'N Boutang - jy benodig 'n manier om die skroewe op die toepaslike lengte te sny. Ek het 'n boutang gebruik, hoewel ek seker is dat daar ook ander gereedskap is wat die taak kan verrig.
Philips skroewedraaier
As u dit ook draagbaar wil maak, benodig u die volgende bykomende dele:
1 x LiPo -battery [8 €] - Die kapasiteit daarvan hang af van die batterylewe wat u wil hê, die doeltreffendheid van die boost -omskakelaar en die gemiddelde kragverbruik.
1 x LiPo -batterylaaier / 5V Boost -omskakelaar [20 €] - Vir hierdie projek kies ek die PowerBoost 1000C van Adafruit. Baie goedkoper alternatiewe is ook op eBay beskikbaar, alhoewel ek besluit het om met die spesifieke een te gaan as gevolg van die goeie funksie wat dit het, waaroor ek later meer sal praat.
1 x 40-pen dubbele ry manlike penkop [minder as 1 €]
1 x 40-pins dubbele ry vroulike speldopskrif [minder as 1 €]
1 x 8-pins penkopkop vir mans [minder as 1 €]
1 x 8-pins vroulike penkop [minder as 1 €]
1 x stuk prototipe bord [1 €] - Omdat u penkoppe aan beide kante van die bord moet soldeer, beveel ek aan dat u 'n dubbelzijdige een kry. Alternatiewelik kan u 'n prototipe -bord kry wat spesifiek ontwerp is vir die Pi Zero, soos hierdie van MakerSpot.
1 x 1K weerstande [minder as 1 €]
1 x 10K weerstand [minder as 1 €]
1 x BC547 [minder as 1 €] - Enige NPN -transistor vir algemene doeleindes sal doen, dit is presies wat ek gebruik het.
1 x DPST Momentary Switch [1 €] - Ideaal gesproke wil u 'n DPST -skakelaar hê, sodat u die Pi met dieselfde drukknop kan aan- en uitskakel. Ongelukkig het ek nie een gehad nie, so ek moes in plaas daarvan twee afsonderlike SPST -skakelaars gebruik.
Kabelbinders [minder as 1 €] - Nog een is nodig vir die draagbare weergawe, om die battery aan die agterkant van die prototipe -bord vas te maak.
Soldeerdraad
En die volgende bykomende gereedskap:
'N Soldeerbout
'N Paar draadknipers
Die totale koste vir die nie-draagbare weergawe, uitgesluit die kragtoevoer, die HDMI-kabel en die adapter vir mini-HDMI, was ongeveer 30 €. En die ekstra koste om dit draagbaar te maak, was ook ongeveer 30 €. Die meerderheid van die onderdele is op eBay gekoop.
Stap 2: Voorbereiding van die MicroSD
Brand die prentjie op die microSD -kaart
As basis vir die stelsel het ek besluit om die amptelike Raspbian Lite -beeld te gebruik en dan net presies te installeer wat ek nodig gehad het. Laai eers die nuutste Raspbian Lite -prent af van die raspberrypi.org -webwerf en brand dit op u microSD -kaart.
As u Linux gebruik, kan u dit, nadat u dit uitpak, verbrand deur die volgende opdrag as root uit te voer:
dd if =/path/to/-raspbian-jessie-lite.img of =/dev/sdX bs = 4M
Waar X die letter van die toestel is wat ooreenstem met u microSD, bv. c. Voordat u die opdrag uitvoer, moet u seker maak dat daar geen gemonteerde partisies is wat aan die microSD -kaart behoort nie. As u die volgende opdrag gebruik om elkeen van hulle te ontkoppel, umount /dev /sdXY
Maar wees baie versigtig hier; die verkeerde letter in plaas van X kan u stelsel onomkeerbaar beskadig en u dag verwoes. Voordat u die dd -opdrag uitvoer, moet u seker maak dat die letter wat u in die plek van X getik het, werklik die letter is wat ooreenstem met die microSD -toestel.
As u Windows gebruik, kan u die Win32DiskImager -lêer gebruik om dit op die microSD -kaart te verbrand nadat u die Raspbian Lite -prent afgelaai en dit oopgemaak het. Meer inligting kan gevind word in die amptelike Raspberry Pi -dokumentasie.
Op MacOS is daar 'n grafiese toepassing genaamd Etcher beskikbaar, wat gebruik kan word om die prentjie op die microSD -kaart te verbrand. Alternatiewelik kan u ook dd op dieselfde manier as Linux gebruik, maar die proses is 'n bietjie anders. U kan weer die amptelike dokumentasie raadpleeg vir meer inligting.
Die opstel van die WiFi
Nadat u die prent op die microSD -kaart gebrand het, moet u die WiFi voor die eerste opstart instel en ook SSH aktiveer.
Die eerste ding wat u moet doen, is om 'n leë lêer met die naam SSH binne die opstartpartisie van die microSD -kaart te skep. As u Windows gebruik, is die opstartpartisie waarskynlik die enigste partisie wat u sou kon sien, aangesien Windows nie ext4 partisies oorspronklik kan lees of skryf nie. As die partisies van die microSD -kaart nie tans geïnstalleer is nie, moet u die kaart net uit die stekker trek en weer aan u rekenaar koppel.
Skep dan weer in die opstartpartisie 'n lêer met die naam wpa_supplicant.conf met u draadlose instellings. Die inhoud van die lêer moet so lyk:
land =
netwerk = {ssid = psk = proto = RSN key_mgmt = WPA-PSK paarsgewys = CCMP auth_alg = OPEN}
proto kan RSN wees vir WPA2, of WPA vir WPA1.key_mgmt kan óf WPA-PSK wees, óf WPA-EAP vir ondernemingsnetwerke. terselfdertyd óf CCMP vir WPA2, óf TKIP vir WPA1.auth_alg sal waarskynlik OOP wees, terwyl LEAP en SHARED is die ander opsies. Wat land, ssid en psk betref, behoort dit redelik duidelik te wees.
Dit is dit, haal net die microSD -kaart van u rekenaar af en plaas dit op u Pi. Koppel u Pi dan aan 'n HDMI -monitor, steek die kameramodule in met die spesiale lintkabel en sit uiteindelik die krag aan. Na 'n paar sekondes moes u Pi opgestart en outomaties aan u WiFi -netwerk gekoppel wees. Op die skerm moet u ook die IP -adres van die DHCP -bediener van u router kan sien.
Opgedateer 2018-06-04:
As u Pi om een of ander rede nie kon koppel aan WiFi tydens die opstart nie, probeer eerder die volgende wpa_supplicant.conf, land =
ctrl_interface = DIR =/var/run/wpa_supplicant GROUP = netdev update_config = 1 netwerk = {ssid = "" psk = ""}
Ek het onlangs probeer om 'n koplose Pi Zero W op te stel met die nuutste weergawe van Raspbian, en ek kon dit nie laat werk voordat ek die wpa_supplicant.conf hierbo gebruik het nie. Dus, as u blykbaar dieselfde probleem het, kan dit help.
Stap 3: 'n SSH -verbinding tot stand bring
As u nog nie 'n monitor aan u Pi gekoppel het nie en u nie kan sien watter IP -adres dit het nie, is daar verskillende maniere om dit te ontdek. Een manier is om die logboeke van die DHCP -bediener van u router na te gaan. Elke router is anders, so ek gaan die proses nie beskryf nie.
Op Linux is 'n ander maklike manier deur die volgende nmap -opdrag as root uit te voer, nmap -sn x.x.x.x/j
Waar x.x.x.x die IP -adres van u privaat netwerk is, bv. 192.168.1.0 en die y is die aantal ene (in binêre) van die netwerkmasker, bv. vir die netwerkmasker 255.255.255.0 is die aantal eenes 24. Dus, vir die spesifieke netwerk wat u sou bestuur, nmap -sn 192.168.1.0/24
'N Voorbeeld uitvoer vir hierdie opdrag is die volgende, Begin met Nmap 6.47 (https://nmap.org) om 2017-04-16 12:34 OES
Nmap -skanderingverslag vir 192.168.1.1 Gasheer is op (0.00044s vertraging). MAC -adres: 12: 95: B9: 47: 25: 4B (Intracom S. A.) Nmap -skanderingverslag vir 192.168.1.2 Gasheer is op (0.0076s vertraging). MAC -adres: 1D: B8: 77: A2: 58: 1F (HTC) Nmap -skanderingverslag vir 192.168.1.4 Gasheer is op (0.00067s vertraging). MAC -adres: 88: 27: F9: 43: 11: EF (Raspberry Pi Foundation) Nmap -skanderingsverslag vir 192.168.1.180 Host is op. Nmap gedoen: 256 IP -adresse (4 gashere op) geskandeer in 2,13 sekondes
Soos u in my geval kan sien, het die Pi die IP -adres 192.168.1.4.
As u op Windows is, is daar ook 'n weergawe van nmap beskikbaar, waarvoor u meer inligting hier kan vind. Nadat u die IP -adres van die Pi gekry het, kan u dit SSH gebruik met die volgende opdrag op Linux sowel as MacOS, ssh pi@
Of op Windows deur PuTTY te gebruik.
Die standaard wagwoord vir die pi -gebruiker is framboos.
Stap 4: Stel die stelsel op
Algemene opset
By die eerste opstart is die stelsel byna heeltemal ongekonfigureer, dus is daar 'n paar take wat u eers moet doen.
Die heel eerste ding wat u moet doen, is om die standaard wagwoord vir die pi -gebruiker te verander, passwd
Dan moet u die plekke opstel. U kan dit doen deur die volgende opdrag uit te voer, sudo dpkg-herkonfigureer plekke
Kies alle en_US -plekke met behulp van die spasiebalk plus enige ander plek wat u wil hê. As u klaar is, druk Enter. Kies laastens die en_US. UTF-8 as die standaardlokaal en druk Enter.
Vervolgens moet u die tydsone opstel, sudo dpkg-herkonfigureer tzdata
Op hierdie stadium is dit waarskynlik 'n goeie idee om die stelsel op te dateer, sudo apt-get update
sudo apt-get upgrade sudo apt-get dist-upgrade
Vervolgens moet u die kameramodule aktiveer deur die raspi-config-opdrag te gebruik, sudo raspi-config
Kies die koppelvlakopsies in die spyskaart en kies dan die kamera -opsie. Antwoord ja op die vraag waarin u gevra word om die kamera in te skakel en kies dan OK. Kies laastens afwerking en antwoord ja op die vraag of u die Raspberry Pi nou wil herlaai. Na die herlaai, koppel weer aan op u Pi via SSH op dieselfde manier as voorheen.
Om te toets dat die kamera behoorlik werk, kan u die volgende opdrag uitvoer:
raspivid -t 0
U moet die videostroom op u HDMI-monitor kan sien; u kan dit altyd stop deur op Ctrl-C te druk. U kan ook die vlae -vf en -hf gebruik om die prent vertikaal en/of horisontaal om te draai as u dit nodig het.
Stel 'n statiese IP -adres in
Die volgende ding wat u moet doen, is om 'n statiese IP -adres vir u Pi in te stel. Om dit te doen met behulp van nano, wysig u /etc/dhcpcd.conf, sudo nano /etc/dhcpcd.conf
en voeg die volgende reëls aan die einde by, koppelvlak wlan0
static ip_address = static routers = static domain_name_servers =
Op die domain_name_servers -instelling kan u verskeie naambedieners byvoeg, gedeel deur spasies as u wil, bv. u kan ook die IP van die Google DNS, wat 8.8.8.8 is, byvoeg om as 'n rugsteunbediener gebruik te word. Druk Ctrl-X om te verlaat, tik y en druk uiteindelik op Enter om die veranderinge te stoor.
Herbegin dan die dhcpcd en netwerkdienste deur die volgende twee opdragte uit te voer, sudo systemctl herbegin dhcpcd.service
sudo systemctl herbegin netwerk.service
Op hierdie punt behoort die SSH -sessie te hang. Moenie bekommerd wees nie, alhoewel dit te wagte is, aangesien u pas die IP van die Pi verander het, maak dit weer via SSH, maar hierdie keer met behulp van die IP wat u toegeken het.
Stap 5: Installeer GStreamer
Daar is verskillende maniere om video vanaf 'n Raspberry Pi oor die netwerk te stroom, maar die een wat die minste vertraging bied, is deur GStreamer te gebruik. Om GStreamer te installeer, kan u eenvoudig die volgende opdragte uitvoer:
sudo apt-get update
sudo apt-get install gstreamer1.0-tools gstreamer1.0-plugins-goeie gstreamer1.0-plugins-bad
GStreamer het 'n hele paar afhanklikhede, so dit gaan 'n rukkie neem. Nadat die installasie voltooi is, kan u die videostroom van die kamera op dieselfde tyd via die netwerk en HDMI stroom, met die volgende opdrag:
raspivid -t 0 -w 1920 -h 1080 -fps 30 -b 2000000 -o -| gst-launch-1.0 -v fdsrc! h264pas! rtph264pay config-interval = 1 pt = 96! gdppay! tcpserversink gasheer = poort = 5000
Dit sal 'n RTP -stroom op poort 5000 skep wat deur enige masjien op u plaaslike netwerk ontvang kan word deur GStreamer te gebruik, gst-launch-1.0 -v tcpclientsrc host = port = 5000! gdpdepay! rtph264 betaal! avdec_h264! video -omskakeling! outovideosink -sinkronisering = vals
Die installering van GStreamer op enige masjien met 'n Debian -gebaseerde Linux -distro word op dieselfde manier gedoen as op die Pi. Die meeste groot distros wat nie op Debian gebaseer is nie, moet ook GStreamer in hul bewaarplekke hê.
GStreamer is ook beskikbaar op Windows en MacOS, gedetailleerde inligting oor hoe om dit te installeer kan hier en hier gevind word.
Stap 6: Stel stroming op om outomaties by opstart te begin
Natuurlik, met die vorige opdrag, kan u die stroom begin wanneer u wil, alhoewel dit eers nodig is om aan te sluit op die Pi via SSH, wat nie baie handig is nie. Wat u eerder wil doen, is om 'n script te skep wat outomaties tydens opstart as 'n diens sal begin en die stroom kan begin.
Om dit te doen, moet u eers 'n lêer skep met behulp van nano, sudo nano /usr/local/bin/network-streaming.sh
en plak die volgende twee reëls binne, #!/bin/bash
raspivid -t 0 -w 1920 -h 1080 -fps 30 -vf -hf -b 2000000 -o -| gst-launch-1.0 -v fdsrc! h264pas! rtph264pay config-interval = 1 pt = 96! gdppay! tcpserversink gasheer = poort = 5000
Die vlae -vf en -hf word gebruik om die prent vertikaal en horisontaal te draai. Afhangende van die oriëntasie van die kamera nadat u dit geïnstalleer het, het u dit moontlik al dan nie nodig.
Druk Ctrl-X om te verlaat, tik y en druk uiteindelik op Enter om die veranderinge te stoor. Maak dan die script uitvoerbaar deur te hardloop, sudo chmod +x /usr/local/bin/network-streaming.sh
Vervolgens moet u 'n systemd -dienslêer skep, sudo nano /etc/systemd/system/network-streaming.service
En plak binne die volgende reëls, [Eenheid]
Beskrywing = Netwerkvideostrooming Na = netwerk-online.target Wil = netwerk-online.target [Diens] ExecStart =/usr/local/bin/netwerk-streaming.sh StandardOutput = joernaal+konsole Gebruiker = pi Herlaai = by mislukking [Installeer] WantedBy = multi-user.target
Stoor die lêer en verlaat nano, en voer die volgende opdrag uit om u diens te toets, sudo systemctl begin netwerk-streaming.service
As alles werk soos verwag, kan u die volgende opdrag uitvoer om die diens outomaties te begin tydens opstart, sudo systemctl aktiveer netwerk-streaming.service
Stap 7: Maak die lêerstelsel leesalleen
Een van die groot probleme van SD -kaarte en flitsberging in die algemeen is dat dit baie vatbaar is vir korrupsie.
Die beste manier om dit te bekamp, is deur al die partisies van die microSD-kaart as leesalleen te monteer. Dit sal u ook toelaat om die stroom van die Pi te ontkoppel wanneer u wil, sonder om 'n behoorlike afsluiting te begin, wat veral handig is vir so 'n toepassing.
Die eerste ding wat u moet doen, is om sommige pakkette te verwyder deur die volgende opdrag uit te voer, sudo apt-get purge trigger gelukkige logrotate dphys-swap-lêer
Vervolgens moet u rsyslog vervang met die syslogd -demoon van busybox, waardeur u die stelsellogboeke in u geheue kan hou, sudo apt-get install busybox-syslogd
sudo apt-get purge rsyslog
en hardloop, sudo apt-get outoremove
om pakkette wat nie meer nodig is nie, te verwyder.
Daarna kan u die stelsellogboeke te eniger tyd met behulp van die logread -opdrag sien.
Vervolgens moet u /etc/resolv.conf skuif na /tmp, wat op die geheue gemonteer gaan word, want dit moet skryfbaar bly.
sudo rm /etc/resolv.conf
sudo touch /tmp/resolv.conf sudo ln -s /tmp/resolv.conf /etc/resolv.conf
'N Ander lêer wat geskryf moet word, is/var/lib/systemd/random-seed, so soortgelyk, sudo rm/var/lib/systemd/random-seed
sudo touch/tmp/random-seed sudo chmod 600/tmp/random-seed sudo ln -s/tmp/random-seed/var/lib/systemd/random-seed
Omdat die ewekansige lêer normaalweg nie tydens opstart geskep word nie en die inhoud van /tmp onbestendig is, moet u dit verander deur die dienslêer van die systemd-random-seed-dienslêer te verander. Dus, deur nano te gebruik, sudo nano /lib/systemd/system/systemd-random-seed.service
en voeg net die reël by aan die einde van die diensafdeling, ExecStartPre =/bin/echo "">/tmp/random-seed
so dit sal so lyk, [Diens]
Type = oneshot RemainAfterExit = ja ExecStart =/lib/systemd/systemd-random-seed load ExecStop =/lib/systemd/systemd-random-seed save ExecStartPre =/bin/echo "">/tmp/random-seed
en hardloop, sudo systemctl daemon-herlaai
om u stelseldienslêers weer te laai.
Vervolgens moet u die /etc /fstab -lêer wysig, sudo nano /etc /fstab
En voeg die ro-opsie by /dev /mmcblk0p1 en /dev /mmcblk0p2-partisies by sodat hulle as leesalleen op laaibank gemonteer kan word. En voeg nog 'n paar reëls by sodat /tmp, /var /log en /var /tmp op die geheue gemonteer sal word. Nadat u die veranderings aangebring het, behoort u /etc /fstab -lêer hierna te lyk, proc /proc proc standaard 0 0
/dev /mmcblk0p1 /boot vfat standaard, ro 0 2 /dev /mmcblk0p2 /ext4 standaard, noatime, ro 0 1 # 'n ruil lêer is nie 'n ruil partisie nie, geen reël hier nie # gebruik dphys-swapfile swap [aan | af] daarvoor tmpfs /tmp tmpfs nosuid, nodev 0 0 tmpfs /var /log tmpfs nosuid, nodev 0 0 tmpfs /var /tmp tmpfs nosuid, nodev 0 0
Uiteindelik, wysig u cmdline.txt, sudo nano /boot/cmdline.txt
en voeg aan die einde van die reël die opsies fastboot noswap ro by om die lêerstelselkontrole uit te skakel, die ruil uit te skakel en die lêerstelsel te dwing om as leesalleen gemonteer te word. Daarna moet u /boot/cmdline.txt so lyk:
dwc_otg.lpm_enable = 0 console = serial0, 115200 console = tty1 root =/dev/mmcblk0p2 rootfstype = ext4 lift = deadline fsck.repair = ja rootwait fastboot noswap ro
Herlaai laastens die stelsel sodat die veranderinge in werking tree. Na die herlaai, as alles verloop soos verwag, sudo touch /boot /test
sudo raak /toets
moet u in beide gevalle 'n "Leesalleen-lêerstelsel" -fout gee. Nou kan u die stroom van u Pi ontkoppel wanneer u wil, sonder om die lêerstelsel op die microSD -kaart te beskadig.
As u om een of ander rede die wortellêerstelsel tydelik moet laat lees-skryf, bv. Om sommige pakkette te installeer, kan u dit doen deur die volgende opdrag te gebruik, sudo mount -o remount, rw /
En nadat u klaar is, voer die volgende opdrag uit om dit weer alleen-leesbaar te maak, sudo mount -o remount, ro /
As u opdaterings wil doen, moet u beide /boot en /as lees-skryf installeer, want opdaterings vir die kern en die firmware skryf ook die /boot-partisie.
Op die oomblik is ons klaar met die sagtewaregedeelte, dus ek beveel sterk aan dat u u Pi afskakel, die microSD verwyder en 'n foto -rugsteun van die microSD -kaart neem.
Stap 8: Hacking van die kameramodule


Om die kameramodule in die nabyheid op voorwerpe te kan fokus en u vergroting te gee, moet u dit hack om die brandpunt te verander.
Die lens wat bo -op die sensor aangebring word, word eintlik vasgeskroef en met 'n baie klein hoeveelheid gom vasgemaak. Draai die lens saggies heen en weer met 'n lang plat neus tang om die gom vas te maak, en draai die lens dan baie versigtig uit.
Plaas daarna die lens terug op die module en skroef dit net 'n bietjie vas sodat dit nie val as u die bord onderstebo draai nie. Koppel dan u Pi aan u monitor as u dit nog nie gedoen het nie, koppel die krag aan en kyk na die videostroom.
Wat u moet doen, is om aan te pas hoeveel die lens aan die voet vasgeskroef is, sodat die kamera kan fokus op voorwerpe ongeveer 10 cm van die lens af. Probeer om nie veel laer as dit te gaan nie, want u moet 'n relatiewe goeie werkafstand hê om daaronder te kan soldeer. Moenie te veel bekommerd wees om dit perfek te maak nie; u kan altyd fyn aanpassings doen nadat u met die mikroskoop gemonteer is.
Stap 9: Monteer die mikroskoop




Nou is dit tyd vir die prettige deel, wat nie anders is as om die mikroskoop saam te stel nie.
Eerstens moet u twee gate maak met die deursnee van die skroewe op die bokaak van die remklauw en twee aan die een kant van die aluminiumkas om dit te monteer.
Vervolgens moet u 'n gleuf van die regte grootte oopmaak om by die liniaal te pas. Neem die tyd hiermee, want as u te vinnig gaan, kan u die plastiek breek of die gat te groot maak. Nadat u klaar is, plaas die liniaal om seker te maak dat dit mooi binne pas.
Nou moet u 'n paar gate op die rand van die liniaal maak om die kameramodule te monteer. As u klaar is, skroef die kameramodule vas en sny die oorblywende deel van die skroewe.
Monteer daarna die skyfie aan die kant van die aluminiumkas met skroewe, steek die liniaal met die kameramodule daardeur deur die gat vas en plak dit vas met warm gom. Maak warm gom aan beide kante en van bo en onder by.
Heg laastens die Raspberry Pi -bord aan die bewegende deel van die remklauw vas deur middel van ritsbande, soos u op die foto kan sien, en verbind die kamerakabel.
En dit was dit, u kan die fokus van die kamera nou maklik aanpas deur die remklauw op en af te beweeg, en as u ook die brandpuntsafstand van die lens wil verfyn om die optimale werkafstand vir u te bereik.
As u ook wil leer hoe u dit draagbaar kan maak, kan u voortgaan met die volgende stap.
Stap 10: Maak dit draagbaar: sagteware
Die PowerBoost 1000C het 'n baie handige funksie. Dit het 'n insetspeld wat die versterkingsomskakelaar aktiveer, wat die kragopwekker omskakel en die krag van sy uitset begin aflaai.
Die Raspberry Pi het ook 'n goeie funksie waarmee ons 'n GPIO -pen kan konfigureer as 'n uitset wat in 'n hoë toestand sal wees terwyl die Pi aan en in 'n lae toestand is na 'n suksesvolle afsluiting. Deur die twee funksies te kombineer, is dit moontlik om 'n sagteware aan/uit -skakelaar vir die mikroskoop te skep.
Kom ons begin met die sagtewaregedeelte; die eerste ding wat u moet doen, is om hierdie funksie van die Pi in staat te stel en die logika hoog te laat sien op een GPIO -pen vanaf die oomblik dat dit begin, en 'n logika laag na 'n suksesvolle afsluiting.
Dit is regtig eenvoudig, al wat u hoef te doen is om u /etc/config.txt -lêer te wysig, sudo mount -o remount, rw /boot
sudo nano /boot/config.txt
en voeg die volgende reël aan die einde daarvan by, dtoverlay = gpio-poweroff, gpiopin = 26, active_low
As u u Framboos herlaai en die spanning op die GPIO26 -pen (pen 37 op die GPIO -kop) met die grond meet, moet u 3.3V sien vanaf die oomblik dat die Pi begin. En nadat u 'n volledige afsluiting gedoen het, moet dit 0V word.
Noudat dit gedoen is, moet u 'n eenvoudige script skryf wat die status van 'n tweede GPIO -pen sal monitor en as dit laag word, 'n stilstand veroorsaak. Vir hierdie doel moet u die wiringpi -pakket installeer, wat saam met die gpio -opdrag kom.
sudo mount -o remount, rw /
sudo apt-get update sudo apt-get install wiringpi
Skep nou die script deur nano te gebruik, sudo nano /usr/local/sbin/power-button.sh
en plak binne die volgende reëls, #!/bin/bash
terwyl waar, as (($ (gpio lees 24) == 0)), dan is systemctl poweroff fi slaap 1 klaar
en nadat dit gestoor en afgesluit is, maak dit ook uitvoerbaar, sudo chmod +x /usr/local/sbin/power-button.sh
Dit is belangrik om te noem dat die pen 24 van die wiringpi ooreenstem met die GPIO19 -pen, wat die pen 35 op die GPIO -kop is. As dit verwarrend klink, kan u die pinout van Raspberry Pi op die pinout.xyz -webwerf en die webblad oor penne op wiringpi.com bekyk. As u die opdrag gpio readall uitvoer, kan dit ook nuttig wees om te bepaal watter pen watter is.
Vervolgens moet u 'n systemd -dienslêer skep, sudo nano /etc/systemd/system/power-button.service
met die volgende inhoud, [Eenheid]
Beskrywing = Aan/uit-knoppie Monitoring Na = netwerk-online.target Wil = netwerk-online.target [Diens] ExecStart =/usr/local/sbin/power-button.sh StandardOutput = joernaal+konsole Herlaai = by mislukking [Installeer] WantedBy = multi-user.target
Ten slotte, om die diens te begin en tydens opstart te laat loop, sudo systemctl begin kragknoppie. diens
sudo systemctl aktiveer kragknoppie. diens
en monteer weer die lêerstelsel as leesalleen met, sudo mount -o remount, ro /
Stap 11: Maak dit draagbaar: hardeware




Nou is dit tyd vir die hardeware -gedeelte. Eerstens moet u 'n baie eenvoudige stroombaan bou wat bestaan uit 'n NPN -transistor, twee weerstande en 'n kortstondige DPST -skakelaar. U kan na die prentjie van die kringdiagram kyk vir meer besonderhede.
U moet ook 'n manlike penkop op die GPIO van die Raspberry Pi en ook 'n vroulike op die PowerBoost soldeer, sodat u dit en die Pi maklik kan heg op die bord wat u gaan bou. U bord word in wese soos 'n hoed bo -op die Pi Zero geheg, en die PowerBoost bo -op die bord. Die Pi word ook direk vanaf die GPIO -kop aangedryf met behulp van die +5V -pen van die PowerBoost.
Nadat u klaar is met soldeer, is dit tyd om alles aanmekaar te sit. Monteer eers die Pi op die bewegende deel van die remklauw met behulp van ritsbande. Monteer dan die battery aan die agterkant van die bord wat u weer gebou het met 'n ritssluiting en plak dit op die Pi, wees versigtig om dit nie te styf te maak nie, anders kan u die battery beskadig. Plaas die PowerBoost -bord bo -op dit en steek die battery in die aansluiting. Laastens, maar nie die minste nie, koppel die kamerakabel aan en koppel die Pi aan op die kameramodule, en vergeet natuurlik nie die microSD nie.
En ons is uiteindelik klaar! As u nou op die aan / uit -knoppie druk en dit ongeveer 8 sekondes lank aanhou, moet die opstartproses van die Pi begin, en nadat u dit losgelaat het, moet dit voortgaan. Ongelukkig begin die Pi nie onmiddellik die logika hoog op GPIO26 nie, dus as u nie te gou op die knoppie druk nie, word die krag afgesny.
Nadat die opstartproses voltooi is, moet die Pi afskakel en die krag afgesny word deur die aan / uit -knoppie nog 'n sekonde te druk.
Stap 12: Idees vir verbetering



Raak ontslae van ongewenste ligbronne
Dit maak nie veel saak as u van plan is om die mikroskoop net vir soldeer en bordinspeksie te gebruik nie, maar as u ook 'n paar foto's wil neem, kan u 'n irriterende rooi vlek op u foto's sien. Dit word veroorsaak deur die LED van die kameramodule wat altyd aan is terwyl die kamera werk.
As u dit gelukkig wil uitskakel, is dit redelik eenvoudig. Nadat u die /boot -partisie skryfbaar gemaak het, sudo mount -o remount, rw /boot
wysig u /boot/config.txt met behulp van nano, sudo nano /boot/config.txt
en voeg die volgende reël aan die einde by, disable_camera_led = 1
As u dit doen, moet die LED van die kamera af bly nadat die stelsel herlaai is.
As u nou die draagbare weergawe gemaak het, het die PowerBoost 1000C ongelukkig 'n belaglik helderblou LED om aan te dui dat die krag aangeskakel is. Behalwe dat dit die blootstelling van u beelde verwoes, kan dit ook baie irriterend wees vir u oë tydens soldeer, net omdat dit helder is.
Om hierdie rede wil u dit oorweeg om die krag -LED of die weerstand wat daarmee gepaard gaan, heeltemal van die bord te verwyder. U kan ook die 1K -weerstand wat in serie daarmee is, vervang deur 'n groter een, sodat die LED dowwer word.
Verstelbare vergroting
In plaas daarvan om 'n gewone Raspberry Pi -kameramodule te kry en dit te hack om die brandpunt te verander, kan u ook 'n kameramodule met 'n verstelbare brandpuntlengte vir 'n bietjie meer as 20 € kry as u nie omgee om 'n paar ekstra geld te spaar nie eBay.
Met so 'n kameramodule kan u die vergrotingsvlak maklik aanpas, want as u die kamera verlaag, hoef u slegs die lens 'n bietjie los te skroef om te kan fokus. Hiermee kan u ook redelik groot vergrotingsvlakke bereik. Hou egter in gedagte dat die diepte van die veld na 'n punt so 'n sluk word dat die mikroskoop byna onbruikbaar sal word, soos u ook in die aangehegte prent kan sien.
Om op te som, as u dit kan bekostig, raai ek u ten sterkste aan om een van hierdie kameramodules te kry, aangesien dit u ongelooflike buigsaamheid bied.


Tweede prys in die mikrokontroleurwedstryd 2017
Aanbeveel:
YouTube-intekenaarteller met 'n e-papierskerm en Raspberry Pi Zero W: 5 stappe (met foto's)

YouTube-intekenaarteller met 'n e-papierskerm en Raspberry Pi Zero W: In hierdie instruksies sal ek jou wys hoe om jou eie Youtube-intekenaarteller te bou met behulp van 'n e-papiervertoning en 'n Raspberry Pi Zero W om navraag te doen na die YouTube API en werk die skerm op. E-papier-uitstallings is ideaal vir hierdie tipe projekte, aangesien dit
DIY Ambilight Met Framboos Pi en GEEN Arduino! Werk op enige HDMI -bron.: 17 stappe (met foto's)

DIY Ambilight Met Framboos Pi en GEEN Arduino! Werk op enige HDMI -bron: ek het 'n redelike basiese kennis van elektronika, en daarom is ek baie trots op my DIY Ambilight -opstelling in 'n basiese houtomhulsel met die vermoë om die ligte aan en uit te skakel soos ek wil. Vir diegene wat nie weet wat 'n Ambilight is nie;
Raspberry Pi Zero Wifi -toegangspunt met 'n pasgemaakte PCB -antenne: 6 stappe (met foto's)

Raspberry Pi Zero Wifi -toegangspunt met 'n pasgemaakte PCB -antenna: wat maak ons? Die titel van hierdie tutoriaal bevat baie tegniese terme. Kom ons breek dit af. Wat is 'n Raspberry Pi Zero (Rπ0)? 'N Raspberry Pi Zero is 'n klein rekenaar. Dit is die kleiner weergawe van die Raspberry Pi -enkelbordrekenaar
WIDI - Draadloos HDMI met behulp van Zybo (Zynq Development Board): 9 stappe (met foto's)
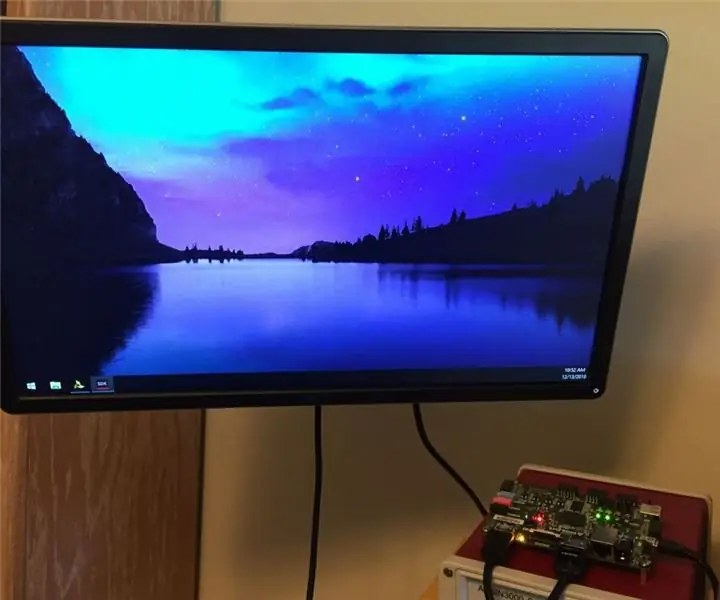
WIDI - Draadlose HDMI met behulp van Zybo (Zynq Development Board): het u al ooit gewens dat u u TV as 'n eksterne monitor aan 'n rekenaar of skootrekenaar kon koppel, maar wou u nie al die lastige toue in die pad hê nie? As dit die geval is, is hierdie tutoriaal net vir u! Alhoewel daar 'n paar produkte is wat hierdie doel bereik, is 'n
Orange PI HowTo: Stel dit in gebruik met 'n 5 "HDMI TFT LCD -skerm: 8 stappe (met foto's)

Orange PI: hoe om dit te gebruik met 'n 5 "HDMI TFT LCD -skerm Terwyl ander selfs geen struikelblokke opgemerk het nie. Die sleutel is dat daar
