
2025 Outeur: John Day | [email protected]. Laas verander: 2025-01-23 12:53

Dit is 'n slim horlosie wat ek gemaak het vir die klokwedstryd, ek hoop dat u daarvan hou!
Dit bevat 'n Raspberry Pi met 'n verwerkings- en Python -program om toegang tot my Google Kalender -data te verkry en die volgende tien dae af te druk waarop u iets op die skerm het.
Die python -program kry toegang tot die kalenderdata en stoor dit in 'n lêer op die Raspberry Pi, wat die verwerking lees en op die skerm plaas.
Stap 1: alles benodig
Framboos Pi:
www.amazon.com/Raspberry-Pi-MS-004-0000002…
(as u wil, kan u die 3 B+ kry wat vinniger kan wees)
'N Skerm:
www.amazon.com/Elecrow-RPA05010R-800x480-D…
En as u nie 'n kragtoevoer het nie, kan u dit hier vind:
www.amazon.com/CanaKit-Raspberry-Supply-Ad…
U benodig ook 'n USB -muis en sleutelbord (dit maak nie saak watter merk dit is nie)
Stap 2: Programmering
As u 'n groter monitor het, sou ek dit sterk aanbeveel om dit vir hierdie stap te gebruik, want die skerm is so klein en dit is moeilik om teks te sien.
Eerstens moet u Processing installeer:
processing.org/download/
Kies (Running on a Pi?) In die Linux -lys, klik dan op Download en volg die installeringsgids.
Sodra u die proses verwerk het, kan u die program wat aan die einde van hierdie stap is, aflaai; u kan ook die python -program aflaai en dit dan in die tuisgids skuif.
U sal Python 2.7 moet gebruik, aangesien Python 3 nie deur die Google Python Calendar API ondersteun word nie.
Gaan hierheen en volg die instruksies vir die opstel van die API, (ek sal jou vertel hoe om dit te doen, maar slegs Google kan die API opstel)
developers.google.com/calendar/quickstart/…
As u dit alles gedoen het, moet u die python -program sonder enige foute kan uitvoer.
U moet dit in die lêer ~/.config/lxsession/LXDE-pi/autostart plaas:
/usr/local/bin/processing-java --sketch =/home/pi/Clock.pde --run
en dit in die /etc/rc.local lêer:
python /home/pi/Clock.py &
En dit is alles vir hierdie stap!
Stap 3: toets dit uit
Hierdie stap is redelik eenvoudig; steek net die Pi in die skerm, skakel dit aan (daar kan 'n skakelaar aan die kant van die skerm wees om die agtergrond aan en uit te skakel) en TADA! jy het 'n Google Kalender -horlosie!
As dit nie werk nie, vra net, ek help graag!
Stap 4: Inpak

Dit is al! Vra gerus vrae, en as u wonder oor die saak, sny ek myne net uit karton. (PS moenie vergeet om in die klokwedstryd te stem nie!)
Aanbeveel:
Koppel Google -kalenders aan Google Sites: 5 stappe

Koppel Google -kalenders aan Google Sites: dit is 'n instruksie om u te leer hoe om Google -kalenders te skep, te gebruik en te wysig en dit dan aan 'n Google -webwerf te koppel met behulp van die deelvermoëns. Dit kan vir baie mense voordelig wees, aangesien Google Sites gebruik kan word om te koördineer en te versprei
Raspberry Pi Alexa+Google Smart Speaker: 6 stappe
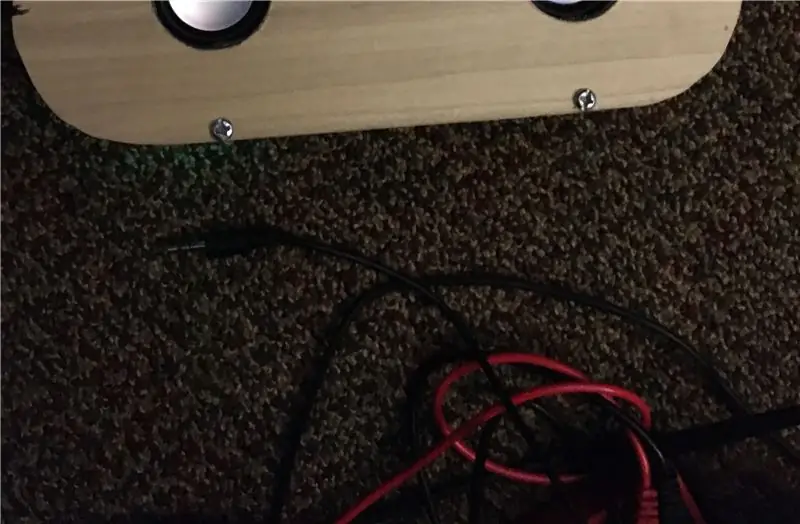
Raspberry Pi Alexa+Google Smart Speaker: In hierdie projek sal ek u leer hoe om 'n slim slim luidspreker te maak. Die koste vir hierdie projek behoort slegs ongeveer $ 30- $ 50 dollar te kos, afhangende van die materiaal en ekstra bykomende onderdele
DIY Smart Home met Google Assistant en Arduino: 6 stappe

DIY Smart Home Met Google Assistant en Arduino: Wie wil nie 'n slim huis hê nie? Een van die lekkerste dinge wat u kan doen, is om die ligte of ander toestelle in u huis met stembeheer te skakel. Met die hulp van die Google Home -app en die Google -assistent is dit regtig 'n stukkie koek … Jy doen nie
Wifi Smart Switch ESP8266 Werk saam met Alexa en Google Home Automation: 7 stappe

Wifi Smart Switch ESP8266 Werk saam met Alexa en Google Home Automation: In die wêreld van globalisering is almal drang na die nuutste en slim tegnologie.WiFi Smart Switch, wat u lewe intelligenter en geriefliker maak
SONOFF Voeg Alexa en Google Home Voice Control by ZigBee Smart Devices: 3 stappe

SONOFF voeg Alexa en Google Home Voice Control by ZigBee Smart Devices: van Wi-Fi smart switches en plugs tot ZigBee smart switches en plugs, stembeheer is 'n gewilde slim handsfree beheer toegangspunt. Deur met Amazon Alexa of Google Home te werk, kan u met die slimproppe direkte beheer neem oor die gekoppelde huis
