
INHOUDSOPGAWE:
- Outeur John Day [email protected].
- Public 2024-01-30 07:27.
- Laas verander 2025-01-23 12:53.

As gevolg van die gewildheid van die Reddit -pos (skakel), Ek het besluit om 'n handleiding saam te stel vir my crypto-ticker. VRYWARING: Ek is geensins 'n sagteware- of rekenaaringenieur nie (soos dit duidelik sal wees as u my kode sien), maak dus asseblief wysigings waar u dit goedvind! Hierdie projek is geskryf deur 'n beginner, vir beginners! Al my foto's toon die finale produk, nie die bouproses nie, so ek sal probeer om my taal so beskrywend moontlik te maak.
Beskrywing:
Hierdie projek gebruik 'n Raspberry Pi Zero W en 'n 16x2 LCD-skerm om lewendige pryse van kriptokurrency uit Cryptocompare se API en 24-uur datum/tyd te wys.
Stap 1: Versamel materiaal
Die eerste ding wat u wil doen wanneer u met hierdie projek begin, is om al u materiaal bymekaar te maak. Ek neem aan dat almal 'n werkende weergawe van raspbian op hul pi sal hê, WiFi is verbind, en u het 'n draadlose sleutelbord/muis om mee te werk voordat u met hierdie projek begin (hier is 'n handleiding as u nie weet waarheen nie) begin: skakel)
Materiaal:
(1) Raspberry Pi Zero W -kit: (skakel)
Let wel: hierdie kit bevat nie die microUSBUSB -dongle wat nodig is om 'n muis/sleutelbord aan te sluit nie. Hierdie weergawe (skakel) bevat al die nodige dongles.
(1) 16x2 LCD met I2C -rugsak: (skakel)
-Die skerm moet dieselfde grootte hê as die een wat ek in hierdie projek gebruik het
(4) M3x8 skroewe
(4) Jumper Wires
(1) Supergom
(1) Soldeerbout
Gedrukte dele:
Al die 3D -gedrukte onderdele kan hier gevind word: (skakel)
Stap 2: Heg die LCD aan en voer die Pi Some Code


Baie van die inligting vir hierdie afdeling is verkry uit 'n artikel wat op circuitbasics.com geplaas is, insluitend ekstra kode om u teks prettige dinge te laat doen. Lees die artikel as u verlore raak: skakel
Aktiveer I2C
maak die Raspberry Pi -terminale (skakel) oop en tik die volgende opdragte:
sudo raspi-config
Dit maak die konfigurasie spyskaart oop.
- Soek en kies 'Gevorderde instellings' in die spyskaart (skakel)
- Kies "I2C Aktiveer/deaktiveer outomatiese laai" (skakel)
- Kies "Ja" en verlaat dan die konfigurasie -kieslys
- Skakel die Pi uit en ontkoppel (wag totdat die aktiwiteits -LED ophou flikker voordat u die stekker uitskakel)
Heg die LCD aan
Heg springkabels aan met behulp van die volgende (Raspberry Pi Zero W pin out [link]):
Pi -penne LCD -penneGPIO 8 SDAGPIO 9 SCL5.0 VDC (enige uitgang) VCCGround (enige uitset) GND
- Sodra u u verbindings dubbel en drie keer nagegaan het, soldeer u die jumperkabels aan u Raspberry Pi
- Koppel u Pi aan. Die LCD -skerm moet brand, maar niks sal vertoon word nie.
Installeer die nodige komponente
- Maak die Pi -terminale oop
- Voer in:
sudo apt-get install i2c-tools
Wag totdat die installasie voltooi is en voer dan in:
sudo apt-get install python-smbus
- Herlaai die Pi (sien jy nog 'n tema?)
- Vervolgens toets ons ons verband met:
i2cdetect -y 1
- Dit wys 'n tabel met toestelle wat aan u pi gekoppel is (skakel)
- In die voorbeeld is die I2C -adres "21". Let op u nommer, u benodig dit later.
Installeer die biblioteek
- Maak 'n Python 3 -dop oop (skakel)
- Kopieer hierdie kode van GitHub -gebruiker DenisFromHR (skakel) en stoor dit in 'n lêer met die naam "I2C_LCD_driver.py"
- Op reël 19 wil u "I2CBUS = 0" verander na "I2CBUS = 1"
- Voer op reël 22 u I2C -adres in wat ons in die afdeling 'Nodige komponente geïnstalleer' gevind het. Deur die voorbeeld te gebruik, word reël 22 verander na: "ADRES = 0x21"
Toets die skerm
- Kom ons skryf "Hallo wêreld!" na die vertoning
- Maak 'n nuwe Python 3 -dop oop
-
Voer die volgende in:
invoer I2C_LCD_drivervan tyd af invoer * mylcd = I2C_LCD_driver.lcd () mylcd.lcd_display_string ("Hello World!", 1)
- Druk "F5" om u python -kode op te slaan en uit te voer.
- As u boodskap verskyn, baie geluk! u LCD is gereed om te gebruik. As dit nie die geval is nie, kontroleer u verbindings weer
- Dit is ook 'n goeie tyd om u kontras aan te pas. Gebruik 'n Phillips -skroewedraaier op die blou boksie aan die agterkant van die I2C -eenheid om die kontras van u skerm aan te pas.
Laai die kode op
- Laai die kode: skakel af en maak dit oop
- Druk "F5" om die kode te stoor en uit te voer
Laat die kode by die opstart begin
- Let eers op die ligging van die CryptoTicker.py -lêer. (Voorbeeld: /home/pi/Desktop/CryptoTicker.py)
- Maak die terminale oop en tik die volgende:
crontab -e
Voer die volgende onderaan al die gemerkte teks in:
@reboot sudo python (TIPE IN DIE LIGGING VAN JOU KRYPTOTICKER. PY LêER)
- Tik Crtl-X, Y (vir ja) en Enter om te stoor
- Herlaai u Pi nou en kyk of dit werk!
Stap 3: Plak, plak, plak


Al die onderdele is so ontwerp dat hulle goed kan plak. Afhangende van die toleransies van die drukker, pas u onderdele dalk nie perfek by mekaar nie (gebruik skuurpapier of 'n mes om dit op maat te sny). Maak seker dat u alle gebiede wat met gom in aanraking kom, afskuur.
Dit is tyd om u onderdele te monteer
Skakel eers u Pi uit en koppel die stekker uit.
Monteer die voorplaat:
- Ek vind dit die maklikste om my LCD -skerm los te maak en te monteer voordat ek dit plak
- Die skerm moet slegs op een manier in die gat pas.
- Gebruik die 4 M3x8 -skroewe om die LCD -skerm aan die pi -behuising te monteer. MOET NIE OORGERY word nie, aangesien die skroewe die plastiek uit die geïntegreerde gate verwyder. Daar is 'n effense trek om 'n goeie pasvorm te verseker.
Bevestig die voorplaat aan die basis:
- Plaas 'n klein hoeveelheid supergom op die bevestigingspunt van die voorplaat en die basis. Gebruik klampe om te verseker dat u 'n egalige pasvorm het.
- Na droog, voer die vier kabels deur die bokant van u pi-omhulsel en maak dit vas aan die regte penne (kontroleer u bedrading dubbel)
Heg die topper aan die dop:
- Plaas die topper soos u wil hê dat dit in die boonste gat moet sit en maak 'n naat van supergom om die bokant.
- Sodra dit droog is, dien 'n lijmnaad aan die bevestigingspunt aan die binnekant van die omhulsel.
Plaas laastens die pi in die omhulsel, bedek met die deksel en steek dit in!
Stap 4: GELUK

U kriptokurrency -kaartjie is voltooi!
(Let wel: hierdie toestel benodig 'n funksionele WiFi -verbinding om behoorlik te funksioneer. As u toplyn nie meer pryse toon nie, kan u bandwydte sukkel!)
Maar ek wil nog 'n kripto-prys by my ticker voeg
Ongelukkig is dit nie 'n python -tutoriaal nie, maar let op die patroon van die kode om soveel uitruilings by te voeg of af te trek as wat u wil! Ek het hierdie kode deur baie dieselfde proef en fout geskryf, so ek moedig u aan om dieselfde te doen!
As u dit in die python-dop uitvoer, sal u ook inligting oor die ontfouting kry, sodat u kan nagaan of die waarde wat u op die skerm sien, toepaslik is.
Gelukkige uitruil!
Aanbeveel:
Neem wonderlike foto's met 'n iPhone: 9 stappe (met foto's)

Neem wonderlike foto's met 'n iPhone: die meeste van ons dra deesdae 'n slimfoon oral, daarom is dit belangrik om te weet hoe u u slimfoonkamera kan gebruik om fantastiese foto's te neem! Ek het net 'n paar jaar 'n slimfoon gehad, en ek hou daarvan om 'n ordentlike kamera te hê om dinge te dokumenteer wat ek
XRP Crypto Ticker Met HTTPS URL's: 3 stappe
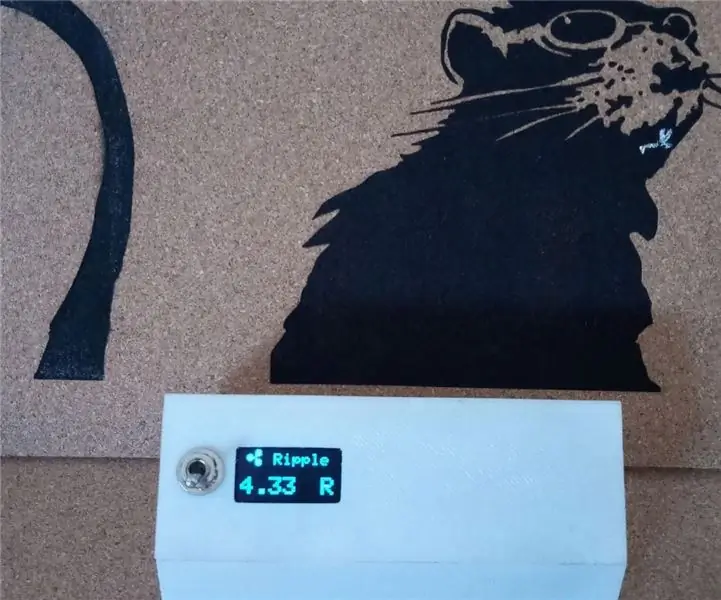
XRP Crypto Ticker Met behulp van HTTPS Url's: Dit lyk asof daar 'n gebrek aan eenvoudige werkende crypto -tickers is, sommige daarvan as gevolg van die afsluiting van die gekoppelde API en ander weens probleme met kode of die afhanklike biblioteke. Die meeste tickers hier op Instructables is USD en Bitcoin georiënteerd, hoe
Howto: Raspberry PI 4 Headless (VNC) installeer met Rpi-imager en foto's: 7 stappe (met foto's)

Howto: Raspberry PI 4 Headless (VNC) installeer met Rpi-imager en foto's: ek is van plan om hierdie Rapsberry PI te gebruik in 'n klomp prettige projekte in my blog. Kyk gerus daarna. Ek wou weer my Raspberry PI gebruik, maar ek het nie 'n sleutelbord of muis op my nuwe plek gehad nie. Dit was 'n rukkie sedert ek 'n Framboos opgestel het
Hoe om 'n rekenaar met maklike stappe en foto's uitmekaar te haal: 13 stappe (met foto's)

Hoe om 'n rekenaar uitmekaar te haal met eenvoudige stappe en foto's: dit is 'n instruksie oor hoe om 'n rekenaar uitmekaar te haal. Die meeste basiese komponente is modulêr en kan maklik verwyder word. Dit is egter belangrik dat u daaroor georganiseerd is. Dit sal u verhinder om onderdele te verloor, en ook om die montering weer
Cryptocurrency Ticker / Realtime Youtube Subscriber Counter: 6 stappe (met foto's)

Cryptocurrency Ticker / Realtime Youtube Subscriber Counter: Kompakte LED -vertoningseenheid wat as kriptokurrency -kaartjie funksioneer en dien as 'n intydse YouTube -intekenaarteller. om 'n intydse oplossing te skep
