
INHOUDSOPGAWE:
- Stap 1: Kry die sagteware
- Stap 2: Ontwerp in Fritzing
- Stap 3: Skematiese aansig
- Stap 4: PCB -aansig
- Stap 5: Autoroute
- Stap 6: Nog 'n paar roetes
- Stap 7: Gaan u stroombaan na
- Stap 8: Inkscape
- Stap 9: Makercam
- Stap 10: Isolasie frees
- Stap 11: Logo
- Stap 12: Kontoerpas
- Stap 13: Boor
- Stap 14: Voorbereiding van die masjien
- Stap 15: Begin maal …
- Stap 16: … boor …
- Stap 17: … gravure
- Stap 18: Sny uit
- Stap 19: Sukses
- Outeur John Day [email protected].
- Public 2024-01-30 07:27.
- Laas verander 2025-01-23 12:53.

In hierdie instruksies sal ek u wys hoe u u eie PCB's kan ontwerp en vervaardig, uitsluitlik met behulp van gratis sagteware wat op Windows sowel as op 'n Mac werk.
Dinge wat jy nodig het:
- rekenaar met internet konneksie
- cnc mill/router, hoe akkurater hoe beter
- 45 °/20 ° V-bit
- 0,8 mm boorpunt
- 3 mm eindmeul
- koper beklede bord
- dubbelzijdige kleeflint
Stap 1: Kry die sagteware
U benodig die volgende sagteware:
- Fritsing
- Inkscape
- Makercam
Klik op die skakels, laai die sagteware af en installeer dit op u rekenaar. Makercam hoef nie afgelaai/geïnstalleer te word nie, aangesien dit direk in u blaaier loop.
Stap 2: Ontwerp in Fritzing


Begin Fritzing en begin met 'n nuwe skets.
Gaan na die paneelbord deur op die oortjie -oortjie bo -aan die venster te klik.
Aan die regterkant is u deelbiblioteek, kies die komponente wat u in u kring wil hê en sleep dit in die paneelvenster. Maak seker dat die onderdele die gewenste spesifikasies het, soos pinout, waarde en grootte. U kan hierdie veranderlikes van die geselekteerde komponent in die inspekteur regs onder op u skerm verander.
In hierdie voorbeeld maak ek 'n stroombaan wat 'n Arduino Nano gebruik om 'n 12V -relais oor te skakel. Hiervoor benodig ek 'n transistor met 'n weerstand teen die basis, sowel as 'n vangdiode parallel met die aflosspoel en twee skroefklemme.
Die verbindings/drade tussen die komponente word gemaak deur op 'n been/pen van die komponent te klik en te sleep. Buigpunte in die drade kan gemaak word deur in 'n draad te klik en binne te sleep.
Maak al die verbindings wat u nodig het en sou dit op 'n regte broodbord doen om die kring te laat werk.
Stap 3: Skematiese aansig


Gaan nou na die skematiese aansig.
U sien 'n bedradingsdiagram met al u komponente en hul verbindings. Maak dinge netjies deur die komponente in 'n redelike volgorde te sleep, en klik en sleep die stippelverbindingslyne sodat hulle nie hulself sny nie.
Stap 4: PCB -aansig


Gaan na PCB View.
Sleep u komponente in 'n redelike volgorde. 'N Goeie reël is om die komponente met die meeste penne in die middel en die ander komponente rondom te plaas. Probeer 'n kompakte verspreiding kry.
Die dele sluit outomaties by die rooster wat u op die agtergrond sien. Gaan na View -> Stel roostergrootte in om die roostergrootte te verander.
Stap 5: Autoroute


Klik op Routing -> Autorouter/DRC -instellings en kies 'n aangepaste produksietipe. Nou kan u die spoorwydte op die gewenste dikte stel, afhangende van u masjien/eindmeul/stroombaan. Ek het 48mil gebruik. Klik op "OK".
Kies die grys reghoek (die PCB-bord) en verander in die inspekteur die vervolgkeuselys na "een laag (enkelzijdig)".
Druk nou op die Autoroute-knoppie onderaan die venster en laat die rekenaar die routingwerk doen!
Stap 6: Nog 'n paar roetes


As die outorouting voltooi is, maak die spore op deur hulle buigpunte te klik en te sleep. Klik met die rechtermuisknop op die buigpunt en kies verwyder buigpunt om dit te verwyder.
Soms is daar verbindings wat die Autorouter nie kan stuur nie. U moet dit met die hand stuur deur op die stippelverbindingslyne te klik en te sleep. Gebruik springers uit die onderdele -biblioteek om oor spore te spring wat u andersins sou sny.
U kan ook teks/logo's wat in die kopermasker verskyn, byvoeg deur 'Silkscreen Image' of 'Silkscreen Text' uit die biblioteek na u bord te sleep. Kies u logo en kies 'koper onder' in die keuselys onder Plasing - PCB -laag -keuselys. U kan ook u eie.svg -lêers laai deur op die "laai prentlêer" in die inspekteur te klik.
Stap 7: Gaan u stroombaan na


As u dink dat u gereed is met die routing, klik op Routing -> Ontwerpreëls Kontroleer of u outomaties u skepping outomaties nagaan op gemiste verbindings / oorvleuelende of kruisende spore.
Probeer om alle foute uit te skakel en herhaal die NGK totdat daar geen probleme meer is nie. Ontwerp is klaar!
Voer u PCB as.svg -lêers uit deur onderaan op "Export for PCB" te klik. Klik op die klein pyltjie op die knoppie Uitvoer en kies "Etsbaar (SVG)".
U sal 'n klomp svg's in u geselekteerde gids uitvoer, maar ons sal slegs twee daarvan gebruik:
- *jou lêernaam*_etch_copper_bottom_mirror.svg
- *jou lêernaam*_etch_mask_bottom_mirror.svg
Alle ander lêers kan uitgevee word.
Stap 8: Inkscape



Maak die *jou lêernaam *_etch_copper_bottom_mirror.svg in Inkscape oop, kies alles en druk herhaaldelik op ctrl+shift+g totdat alles ontgroepeer is.
Kies aansig -> vertoonmodus -> buitelyn. U sal nou slegs die vektore sonder vul of streep sien.
Kies alle spore en gaan na Pad -> Loop na pad.
Kies alle spore en gaan na Pad -> Unie.
Stoor.
Die lêer is nou gereed vir CAM!
Die ander.svg wat ons uit fritzing uitgevoer het, hoef nie in Inkscape verwerk te word nie.
Stap 9: Makercam


Maak u blaaier oop en gaan na makercam.com.
Gaan na Edit -> Voorkeure wysig en verander die standaardresolusie van SVG Import na 90 ppi.
Gaan na File -> Open SVG -lêer, navigeer na u gids en kies die lêer "*yourfilename*_etch_copper_bottom_mirror.svg".
Stap 10: Isolasie frees

Kies al u spore (maar nie die binnekringe van die penne nie) en gaan na CAM -> profielbewerking.
As u CNC op GRBL gebaseer is, wil u moontlik alle CAM in makercam in keiserlike eenhede doen (sien hier vir verdere verwysing). U moet dus al u millimeters in duim omskakel voordat u dit intik.
As u 'n 45 ° V-bit met 'n punt van 0,2 mm gebruik vir die isolasie-freesproses en 0,25 mm in die materiaal duik, is die effektiewe werktuigdeursnee op die oppervlak van u koperplank 0,39 mm. Dit verander in 0, 015354331 duim, Yayy!
Soos gesê, wil ons 0.25mm diep in die bord gaan, en ons tik -0.0098425197 duim as ons doeldiepte. Die aftrapwaarde moet groter wees as dit, sodat die snyer in 'n enkele deur gaan.
Ek het gevind dat 'n voedingssnelheid van 150 mm/min en 'n daling van 50 mm/min goed op my masjien werk.
Klik op OK.
Stap 11: Logo

Kies die logo/teks en gaan na CAM -> volg padbewerking.
Vir meer besonderhede oor die logo, gebruik ek 'n 20 ° 0.2mm V-Bit. Aangesien die middel van u snyer met hierdie operasie die paadjies volg (in teenstelling met die profielbewerking waar die "rand" van die snyer die pad volg), is dit nie van kritieke belang wat u tik nie, met betrekking tot die deursnee van die gereedskap.
Doeldiepte is hierdie tyd -0,2 mm (vir meer besonderhede).
Alle ander waardes is dieselfde as vir die isolasiemaal.
Klik op OK.
Stap 12: Kontoerpas

Nou wil ons ons PCB uit die koperkapselbord sny.
Kies die buitekant en tik die vereiste waardes in.
Ek het 'n 3 mm-4-flitsboor gebruik met 'n toevoer van ongeveer 400 mm/min en 'n duik van 50 mm/min. Die afslag was 0,4 mm.
Klik op OK.
Gaan na CAM -> bereken alles.
Gaan na CAM -> voer gcode uit.
Voer elke operasie in 'n enkele lêer uit. Aangesien elke operasie 'n ander instrument benodig, is dit die beste om die lêers na die instrument te vernoem.
Stap 13: Boor

Herlaai die bladsy sodat u 'n 'nuwe projek' begin.
Maak die lêer "*jou lêernaam*_etch_mask_bottom_mirror.svg" oop. Moenie vergeet om die SVG-skaal na 90ppi te verander voordat u dit doen nie!
Kies alle gate.
Gaan na CAM -> booroperasie.
Ek het 'n boorpunt van 0,8 mm gebruik. My bord was 1,5 mm dik, so vir 'n skoon gat het ek -2mm gebruik vir die doeldiepte. Pikafstand moet groter wees as hierdie waarde vir die boor om in 'n enkele pas deur te gaan. Ek het 'n duiksnelheid van ongeveer 50 mm/min gebruik.
Klik op OK en alle gate word outomaties opgespoor.
Gaan na CAM -> bereken alles.
Voer u gcode uit.
Stap 14: Voorbereiding van die masjien



Gebruik 'n paar stroke dubbelzijdige band om die koperplank aan die bederfbord van u masjien vas te plak.
Maak seker dat hierdie deel van die spoilboard heeltemal gelyk is; u kan dit byvoorbeeld gelyk maak deur 'n sak (net 0,5 mm diep) daarin te maal.
Of gebruik 'n outoleveller. Vir die GRBL -gebruikers kan dit gedoen word deur chilipeppr te gebruik.
Stap 15: Begin maal …



Laai die 45 ° V-Bit
Die nul -ligging van die gcode -lêers is in die onderste linkerhoek en bo -op die voorraadoppervlak.
Navigeer dus deur u masjien naby die onderste linkerhoek van die voorraad en laat sak die spil sodat die punt van die bietjie skaars die oppervlak raak. Stel dit as u nul -ligging en begin met die isolasiemaal.
Stap 16: … boor …



Verander die gereedskap na 'n boorpunt van 0,8 mm en stel u nuwe Z -nul wanneer die punt die oppervlak raak. Begin om die gate te boor.
Stap 17: … gravure

Verander die instrument na die 20 ° V-Bit en begin die volgpad-operasie om die logo/teks te graveer.
Stap 18: Sny uit


Die laaste stap is om die PCB uit die voorraad te sny.
Gebruik die 3 mm eindmeul en die tweede profielbewerking om dit te doen.
Stap 19: Sukses



Daar is u nuwe tuisgemaakte PCB!
As u vinnig is (en u ontwerp nie te ingewikkeld is nie), kan u binne 1 uur van idee tot produk kom.
Ek hoop dat hierdie handleiding u help met u projekte, en as u wil, kan u bo -aan hierdie bladsy of hier vir my stem. Dankie!


Tweede prys in die gedagte vir ontwerp
Aanbeveel:
Maklike en goedkoop PCB -frees: 41 stappe (met foto's)

Maklike en goedkoop PCB -frees: ek skryf hierdie gids, want ek dink dit is 'n nuttige beginnershandleiding om PCB op 'n baie eenvoudige manier en met 'n lae begroting te maal. U kan hier 'n volledige en bygewerkte projek vind https://www.mischianti.org/category/tutorial /frees-pcb-handleiding
(Ascensor) Liftmodel met behulp van Arduino, App Inventor en ander gratis sagteware: 7 stappe

(Ascensor) Liftmodel met behulp van Arduino, App Inventor en ander gratis sagteware: ESPConstrucción, paso a paso, de un ascensor a escala usando arduino (como controlador for motor and entradas and salidas for bluetooth), app inventor (para diseño de aplicación como panel de control del ascensor) en freeCAD en LibreCAD para diseño.Abajo
Bluetooth -versterker + isolasie -skakelaar (twee ampère deel 'n paar luidsprekers): 14 stappe (met foto's)

Bluetooth versterker + isolasie skakelaar (twee versterkers deel 'n paar luidsprekers): ek het 'n Rega P1 platenspeler. Dit is ingeskakel by 'n bietjie Hitachi midi -stelsel van die 90's (nie minder nie), wat gekoppel is aan 'n paar TEAC -luidsprekers wat ek vir 'n paar pond van Gumtree gekoop het, omdat ek een van die oorspronklike luidsprekers op 'n dodgy Tec verwoes het
N USB -kragstekker. Met isolasie .: 4 stappe (met foto's)

N USB -kragstekker. Met isolasie .: Die hele punt van hierdie instruksies was om my toe te laat om al die bykomstighede vir my rekenaar aan te skakel sonder om daaraan te dink. En dan is die krag van al die klein vampiermuurvoertjies nie aan die gang as ek nie die rekenaar gebruik nie. Die idee is eenvoudig, jy kan
Isolasie -transformator -opgradering vir ou kitaarversterkers: 11 stappe (met foto's)
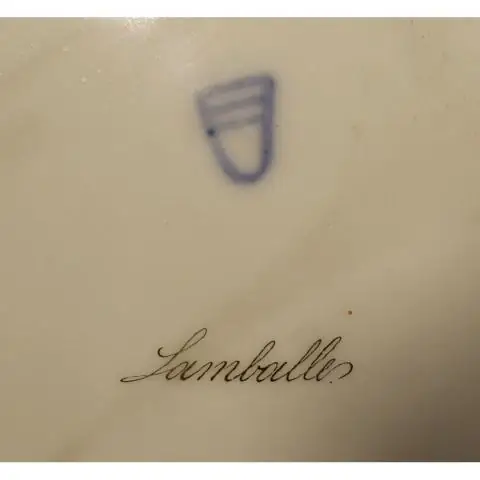
Isolasie -transformator -opgradering vir ou kitaarversterkers: red u vel! Gradeer die eng ou versterker op met 'n isolasie -transformator. 'N Hele paar ou versterkers (en radio's) het destyds krag gekry deur die huishoudelike " hoofleiding " bedrading. Dit is 'n inherente onveilige praktyk. Die meeste
