
INHOUDSOPGAWE:
2025 Outeur: John Day | [email protected]. Laas verander: 2025-01-23 12:53


Begin Amazon Alexa en Google Assistant tegelyk in 'n Raspberry Pi. Noem een van hulle se name; hulle skakel hul eie LED's aan en lui geluide vir reaksie. Dan vra u 'n versoek en hulle beantwoord dit onderskeidelik aan u. U ken hul eienskappe goed.
[Saam met 2 stemnavigators gesels (in Japannees)]
Dit is nie moeilik om hierdie twee stemnavigators in 'n Raspberry Pi te installeer nie. Baie deeglike stap -vir -stap -handleidings word vir beide op die web aangebied. U hoef ook 'PulseAudio' te installeer om saam met hulle te praat. Geniet dit!
(*1) Die Pi met 2 navigators neem deel aan 'n stem -geaktiveerde wedstryd. As jy daarvan hou, stem asb. Dankie.
(*2) Ek waardeer Dimeiza vir sy vorige artikel wat in Japannees beskryf is.
Stap 1: goed

Voorraadlys:
- Framboos Pi 3
- Kragadapter: DC 5V, 2.5A
- Mikro-SD kaart: 16 GB
- USB -mikrofoon: ek gebruik 'n mikrofoon in 'n goedkoop USB -kamera (Logitech C270).
- Sommige LED's
- Broodbord
- 'N Paar springdrade
- Luidspreker of koptelefoon: TV kan ook via 'n HDMI -poort gebruik word.
Ek het Raspberry Pi die eerste keer 4 maande gelede aangeraak. Daarom weet ek dit nie goed nie. Die geïnstalleerde bedryfstelsel is Raspbian Stretch (NOOBS v.2.4.4). Ek kan u nie probleme oplos vir ander bedryfstelsels of weergawes nie.
Stap 2: Installeer Amazon Alexa Voice Service

'N Baie deeglike "stap-vir-stap instruksies" word op die internet aangebied. As u dit net volg, kan u Alexa Voice Service SDK in u Pi installeer en 'n voorbeeldkode daarin uitvoer. Noem "Alexa!"
Om te weet of u oproep u Pi bereik, word die aanskakeling van LED's en kort klanke bygevoeg in die voorbeeldkode "/home/pi/sdk-folder/sdk-source/avs-device-sdk/SampleApp/src/UIManager.cpp".
1) Voeg 5 reëls by met "stelsel (…);" in "void UIManager:: printState () {" in die voorbeeld c ++ kode "UIManager.cpp", en stoor dit.
*******
skakelaar (m_dialogState) {
geval DialogUXState:: IDLE:
stelsel ("gpio -g mode 24 out");
stelsel ("gpio -g skryf 24 0");
ConsolePrinter:: prettyPrint ("Alexa is tans ledig!");
terugkeer;
geval DialogUXState:: LUISTER:
stelsel ("gpio -g mode 24 out");
stelsel ("gpio -g skryf 24 1");
stelsel ("aplay /home/pi/sdk-folder/application-necessities/sound-files/re.wav 1>/dev/null 2>/dev/null");
ConsolePrinter:: prettyPrint ("Luister …");
terugkeer;
********
2) Keer terug na "2. Bou die SDK" in Stap vir stap gids en voer elke stap weer uit tot "4. Begin die voorbeeldprogram" behalwe vir 3.1.
3) Kopieer 'n kort klanklêer "re.wav" en plak dit in "/home/pi/sdk-folder/application-needs/sound-files".
Stap 3: Installeer Google Assistant SDK

'N Baie deeglike stap -vir -stap -gids word op die internet aangebied. As u dit net volg, kan u die Google Assistant -biblioteek in u Pi installeer en 'n voorbeeldkode daarin uitvoer. Bel "OK Google!" of "Hey Google!"
Om te weet of u oproep u Pi bereik, word die aanskakeling van LED's en kort klanke bygevoeg in die voorbeeldkode "/home/pi/assistant-sdk-python/google-assistant-sdk/googlesamples/assistant/library/hotword.py".
(*) Die redakteur in Instructables kan nie strepe uitdruk nie. In elke onderstaande reël in die python -kode is voldoende strepe nodig.
1) Voeg 3 reëls by na 'import json' in die voorbeeldkode 'hotword.py'
*******
voer RPi. GPIO in as GPIO
invoer tyd
subproses invoer
********
2) Voeg 2 reëls by na "print ()" in "def process_event (event, device_id):" in die voorbeeldkode "hotword.py".
*******
as event.type == EventType. ON_CONVERSATION_TURN_STARTED:
print () # Voeg die volgende 2 reëls by:
GPIO.uitvoer (23, 1)
subprocess.call ("aplay /home/pi/sdk-folder/application-necessities/sound-files/re2.wav", shell = True)
druk (gebeurtenis)
*******
3) Voeg 2 reëls by na "'device_id:', assistant.device_id + '\ n')" in "def main ():" in die voorbeeldkode "hotword.py", en stoor dit.
*******
met Assistant (geloofsbriewe, args.device_model_id) as assistent:
events = assistant.start ()
print ('device_model_id:', args.device_model_id + '\ n' +
'device_id:', assistant.device_id + '\ n') # Voeg die volgende 2 reëls by:
GPIO.setmode (GPIO. BCM)
GPIO.setup (23, GPIO. OUT, aanvanklik = GPIO. LOW)
*******
4) Kopieer 'n kort klanklêer "re2.wav" en plak dit in "/home/pi/sdk-folder/application-needs/sound-files"
Stap 4: Installeer PulseAudio en voer saam 2 navigators uit

Aan die einde van die vorige stap kan u elkeen van die stemnavigators onderskeidelik laat loop; Alexa en Google Assistant. U kan egter nie hierdie twee navigators gelyktydig laat loop nie. Installeer dus 'PulseAudio'. U kan hierdie twee navigators gelyktydig uitvoer.
********
sudo apt-get installeer pulseaudio
********
[nota]
U moet eers Alexa gebruik en later Google Assistant bel. As u slegs Google Assistant wil bestuur, stop PulseAudio voordat u dit bel.
********
pulseaudio -k
********
As u 'n navigator bel as die ander navigator praat, sal u Pi deurmekaar raak. Daarom moet u wag of laasgenoemde onderbreek om klaar te praat. Dit is egter interessant om verwarde Pi op te los. Geniet dit!
Aanbeveel:
Wifi Smart Switch ESP8266 Werk saam met Alexa en Google Home Automation: 7 stappe

Wifi Smart Switch ESP8266 Werk saam met Alexa en Google Home Automation: In die wêreld van globalisering is almal drang na die nuutste en slim tegnologie.WiFi Smart Switch, wat u lewe intelligenter en geriefliker maak
Praat Arduino - 'N MP3 speel met Arduino sonder enige module - Speel MP3 -lêer vanaf Arduino met behulp van PCM: 6 stappe

Praat Arduino | 'N MP3 speel met Arduino sonder enige module | Mp3 -lêer speel vanaf Arduino met behulp van PCM: In hierdie instruksies leer ons hoe om 'n mp3 -lêer met arduino te speel sonder om 'n klankmodule te gebruik
Framboos Pi Praat met ESP8266 met behulp van MQTT: 8 stappe
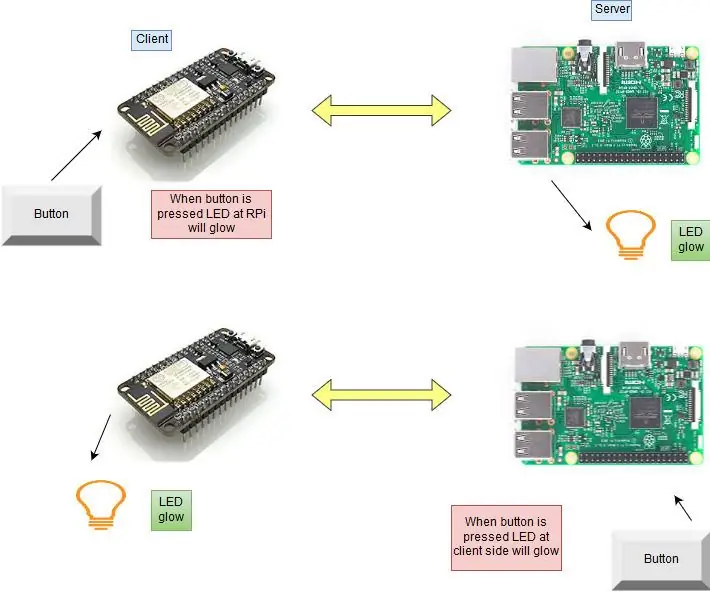
Raspberry Pi Praat met ESP8266 Met behulp van MQTT: In hierdie projek sal ek verduidelik wat die MQTT -protokol is en hoe dit gebruik word om tussen toestelle te kommunikeer. Dan, as 'n praktiese demonstrasie, sal ek demonstreer hoe om 'n kliënt- en makelstelsel op te stel, waar 'n ESP8266 -module sowel as RPi tal
Praat met kiesers en kunsmatige intelligensie -chat met behulp van Cleverbot: 14 stappe (met foto's)

Praat met Pick en kunsmatige intelligensie -chat met behulp van Cleverbot: hier probeer ek nie net stemopdrag nie, maar ook kunsmatige intelligensie -chat met die rekenaar met behulp van Cleverbot. Eintlik het die idee ontstaan toe kinders kinders in die kleurkassie kombineer as hulle van een kleur na die naaste kleur neem. Maar uiteindelik implementeer
Voeg u webwerf (Google Page Creator) saam met Picasa on Line -album: 5 stappe

Voeg u webwerf (Google Page Creator) saam met Picasa on Line Album: Hallo, hier is my eerste instruksies, geniet dit! gaan voort met hierdie instruksionele oprigting van 'n webwerf met Google se Page Creator
