
INHOUDSOPGAWE:
2025 Outeur: John Day | [email protected]. Laas verander: 2025-01-23 12:53

Hierdie instruksie handel oor die oprigting van 'n tuis -outomatiseringstelsel wat via 'n slimfoon beheer kan word, met behulp van 'n internetverbinding, sodat u dit oral kan kry waar u dit ook al nodig het. Boonop sal dit sekere aksies uitvoer wanneer daar aan 'n kriterium voldoen word (soos byvoorbeeld die lig aanskakel wanneer die slimfoon met 'n tuis wifi -netwerk verbind word, die hek oopmaak as u 'n GPS -bepaalde gebied binnegaan, of alles wat u wil).
'N Bestaande Android -toepassing sal gebruik word, wat die minste moontlike kodering benodig: laai die kode op en u is klaar. Die brein - die mikrobeheerder - sal 'n Arduino- of Arduino -versoenbare bord wees, soos 'n Aruino Uno met 'n Ethernet -skild of 'n NodeMCU ESP8266.
Om die stelsel te aktiveer wanneer aan 'n voorwaarde voldoen word (GPS -posisie, tyd, ens.), Gebruik ons die berugte Tasker; meer daaroor later.
By die implementering van die stelsel is die volgende belangrike punte in gedagte gehou:
- Dit moet goedkoop wees.
- Dit moet toeganklik wees van buite die plaaslike tuisnetwerk (dit wil sê u wifi).
- Dit moet regtig maklik en vinnig wees om te bou en op te stel.
- Dit moet betroubaar wees.
Dit gesê, die hele projek kos ongeveer 20 € (7,50 € vir 'n ESP8266, 8 € vir 'n aflosbord, die res vir ekstra hardeware), en dit neem u ongeveer 30 minute om dit op te stel - glad nie sleg nie.
Dus, as u belangstel, volg hierdie eenvoudige en vinnige gids en stel u eie op!
Stap 1: Die opstel van die hardeware

Nadat u al u komponente bymekaargemaak het, is die eerste ding wat u moet doen om alles op te snoer.
In hierdie voorbeeld maak ons 'n gloeilamp aan by die ESP8266; Hou in gedagte dat u uiters versigtig moet wees wanneer u met hoofspannings werk - huise gebruik 220V, wat u kan doodmaak! Sny altyd die krag af voordat u daaraan werk, en as u nie vertroue het nie, soek 'n deskundige hulp!
Dit gesê: om sulke spanning en stroom te hanteer (wat die klein ESPR8266 sal verbrand) moet ons 'n geskikte relais gebruik (soos hierdie wat 5V logika is, geskik vir die standaard Arduino, of dit, 'n 3.3V logika vlak relais, geskik vir die 3.3V pinout van die ESP82666); die verbindings is redelik maklik, volg die diagram wat ons aangeheg het.
Let daarop dat sommige aflosborde (soos die een wat ons gekoppel het) aktief laag is; dit beteken dat u die relais aan die grond moet koppel om aan te skakel, en omgekeerd. As dit u geval is, bied Homotica 'n goeie oplossing; ons sal sien watter in die volgende paragraaf.
Stap 2: ESP8266 -konfigurasie



Noudat ons die hardeware van die outomatiseringstelsel opgestel het, moet ons die mikrobeheerder programmeer.
Om dit te kan doen, benodig ons die Arduino -sagteware om die skets na die ESP8266 op te laai; navigeer dus na die Arduino -aflaai -bladsy en kry die weergawe wat die beste by u pas.
Sodra dit afgelaai is, installeer dit.
Noudat ons ons IDE geïnstalleer het, benodig ons die biblioteek wat nodig is om die skets te laat werk; Om dit te installeer, maak die App Github Repo oop en kies Aflaai vanaf die groen knoppie aan die regterkant.
Gaan na die aflaai -lêergids op u rekenaar en pak die lêer uit met 'n sagteware soos WinRar of WinZip; maak die nuutgemaakte gids "homotica-master" oop en kopieer die binnemap met die naam "Homotica" na die gids Arduino Editor Libraries (u kan dit gewoonlik vind onder C: / Users / your_user_name / Documents / Arduino / libraries). Skrap die oorblywende lêers in "homotica-master", ons het dit nie nodig nie
Een stap ontbreek om die kode na die ESP8266 op te laai: ons moet die biblioteek kry om die Arduino IDE met die bord te laat kommunikeer, want dit word nie amptelik ondersteun nie.
Om dit te doen, volg die volgende stappe (krediete: Github ES8266 Arduino Repo):
- Begin Arduino en maak die venster Files> Voorkeure oop.
- Tik "https://arduino.esp8266.com/stable/package_esp8266com_index.json" (sonder aanhalings) in die veld Addisionele raadbestuurder -URL's. U kan verskeie URL's byvoeg en dit met kommas skei.
- Maak Boards Manager oop in Tools> Board menu en installeer esp8266 platform (soek "esp8266" en laai "esp8266 deur ESP8266 Community" af).
Alles is opgestel. Kom ons sorg vir die sketskode.
Maak lêer> Voorbeeld> Homotica> Homotica ESP8266 oop, kopieer AL die kode in 'n nuwe skets en verander die volgende parameters:
- ssid: voeg hier die naam van u draadlose netwerk in
- wagwoord: u wifi -wagwoord
- ip, gateway, subnet: u hoef waarskynlik nie aan hierdie instelling te raak nie; verander ip as u wil hê dat u ESP8266 'n ander adres moet hê
- mUdpPort: die poort wat ons later in die router sal oopmaak; as u nie weet wat dit is nie, moet dit nie aanraak nie
- kode: 'n unieke kode van 8 tekens wat gebruik sal word om u app te verifieer; jy kan kies wat jy wil.
As u 'n ACTIVE LOW -opstelling gebruik, moet u nie vergeet om homotica.setActiveLow () te bel nie, soos in die voorbeeldkode aangedui!
Om dit af te handel: voeg homotica.addUsedPin (5) by (soos in die voorbeeld getoon) om die ESP8266 te vertel watter GPIO dit moet hanteer, tussen die while -lus en homotica.set (mUdpPort, kode); verwyder alle homotica.simulateUdp (…) reëls.
Dit is die kode wat u moet oorlaat:
#insluit
#include #include const char* ssid = "mywifiname"; const char* password = "wifipassword"; IPAddress ip (192, 168, 1, 20); IPAddress -gateway (192, 168, 1, 1); IPAddress -subnet (255, 255, 255, 0); ongetekende int mUdpPort = 5858; statiese stringkode = "aBc159"; Homotica homotica; ongeldige opstelling () {WiFi.config (ip, gateway, subnet); WiFi.begin (ssid, wagwoord); terwyl (WiFi.status ()! = WL_CONNECTED) {vertraging (500); } homotica.addUsedPin (5); homotica.setActiveLow (); // <- slegs as u homotica.set nodig het (mUdpPort, kode); } leemte lus () {homotica.refresh (); }
As alles korrek ingestel is, verander die samestellerinstellings in die menu Gereedskap volgens die aangehegte skermkiekie en kies die poort waarop u ESP8266 op u rekenaar gekoppel is, in Gereedskap> Poort.
Klik nou op oplaai. U mikrobeheerder is gereed en gereed om te begin!
Stap 3: Router en IP


Om vanaf elke netwerk met die ESP8266 te kommunikeer, moet ons die router sê om die opdrag wat ons daarheen stuur, in te laat.
Om dit te doen, navigeer na die konfigurasiebladsy van u router (gewoonlik 192.168.1.1) en soek na iets soos 'virtuele bediener' of 'port forwarding'; u kan die presiese instelling vir u routermodel in Google soek.
In die deurstuur van poort, skep 'n nuwe reël waarmee alle verbindings met die ESP8266 (die een wat vroeër gekonfigureer is) via die ESP8266 -poort (weer die een wat vroeër gekonfigureer is) toelaat. Noem homotica, plaas die ESP8266 IP in die veld IP en stoor.
As die router wat u gebruik dit nie toelaat nie, moenie bekommerd wees nie: u kan nie die app vanaf die mobiele netwerk gebruik nie, maar dit werk perfek van binne in u huis se wifi.
Om na ons router van buite te verwys, moet ons die openbare IP ken; Die nadeel is dat die meerderheid internetverskaffers u nie 'n statiese IP gee nie, maar 'n dinamiese een, wat mettertyd verander.
Maar wag, ons kan dit oplos!
Gaan na NoIp, skep 'n nuwe rekening en skep dan 'n nuwe gasheernaam (sien aangehegte prentjie). Let op watter gasheernaam u het (in my voorbeeld: https://yourhostname.ddns.net) en gaan voort met die volgende stap.
(Let wel: u wil moontlik hê dat u rekenaar u router -IP outomaties met u NoIp -gasheernaam moet sinkroniseer: laai hul gratis app af om dit te doen)
Stap 4: App -konfigurasie



Kom ons sorg vir die app, of hoe?
Laai die app af vanaf die Play Store -bladsy en maak dit oop.
Maak die linkerkieslys oop, kies Boards en skep 'n nuwe een. Ons vul die parameters in wat ons voorheen in die ESP8266 -sketskode gedefinieer het:
- Arduino -naam: wat u wil hê (laat dit ESP8266 wees)
-
Gasheer -IP: dit kan wees
- na die router se statiese IP waarna verwys word via die NoIp -skakel
- die ESP8266 IP as u dit slegs binne u tuis wifi -netwerk 192.168.1.20 wil gebruik
- Gasheerpoort: die een wat ons vroeër 5858 opgestel en oopgemaak het
- Auth code: die 8-char kode wat ons in die skets aBc195 gedefinieer het
Stoor. Maak die spyskaart weer oop, skep 'n nuwe toestel; ons sal 'n gloeilamp aanheg vir demonstrasie:
- Naam: lig
- Knoppie naam: ons sal On gebruik, kies wat u verkies
- Speldnommer: die speld waarmee ons die gloeilamp vasgemaak het. Wees versigtig! Op die ESP8266 stem die penetikette (D1, D2 …) NIE ooreen met die GPIO -pinnaam nie! Soek in Google om vas te stel watter pin die GPIO is (in ons voorbeeld: pen 5 is D1 genoem)
- Gedrag: u kan kies tussen die aan-, af-, aan- of afskakel van die toestel.
Stoor. As u alles korrek ingestel het, moet u op die gloeilamp druk.
Cool, is dit nie?
Nou kan u pret hê om meer toestelle, selfs meer borde, by te voeg en dit in tonele te rangskik.
Maar om ten volle te gebruik wat u pas geskep het, sal ons Tasker moet gebruik.
Stap 5: Tasker -integrasie



As u Tasker besit of dit wil koop, bly lees! Ons sal dit gebruik om Homotica te vertel wat om te doen en wanneer om dit te doen.
In hierdie voorbeeld gaan ons die lig aanskakel wanneer ons verbinding maak met ons huis se wifi EN die tyd is tussen 16:00 en 18:00.
Maak Tasker oop; skep 'n nuwe taak (laat ons die naam aanskakel), kies Voeg> Inprop> Homotica, druk die potloodteken om die inprop op te stel. Kies Lig> Aan en stoor. Terug na die hoofkieslys, skep 'n nuwe profiel, kies Staat> WiFi gekoppel, voeg toer Wifi -naam in die veld SSID in; druk terug en kies Skakel lig aan as aktiwiteit ingaan. Druk nou lank op die linker gedeelte van die nuutgemaakte profiel, kies Voeg> Tyd> Van 16:00 tot 18:00 en sluit dan.
Ons is klaar. Ons lig sal aanskakel as ons by die huis inkom op die tyd wat ons ingestel het.
Dit is handig!
Nou is dit u beurt: word kreatief met Homotica en Tasker, en vergeet nie om ons te wys wat u gemaak het nie!
Aanbeveel:
N Uiters eenvoudige manier om aan die gang te kom met tuisautomatisering met behulp van selfdoenmodules: 6 stappe

N Uiters eenvoudige manier om met tuisautomatisering aan die gang te kom met behulp van selfdoenmodules: Ek was aangenaam verras toe ek besluit het om 'n paar DIY -sensors by die huisassistent te voeg. Die gebruik van ESPHome is uiters eenvoudig en in hierdie pos leer ons hoe u 'n GPIO -pen kan beheer en ook die temperatuur kan kry & humiditeitsdata van 'n draadlose n
Maak 'n XOR -hek uit transistors: 6 stappe

Maak 'n XOR -hek uit transistors: OF hekke is baie handig, maar hulle het 'n vreemde funksie wat goed kan werk, maar in sekere toepassings probleme kan veroorsaak. Dit is die feit dat as beide insette een is, die uitset ook een is. As ons 'n aansoek kry waar ons
Maak die Canon Pixma IX6550 -drukker oop en maak dit skoon: 5 stappe

Maak die Canon Pixma IX6550 -drukker oop en maak dit skoon: ek het hierdie A3 -drukker in 2011 gekoop en selfs die ink -absorberblok is vol, ek wil dit nie weggooi nie
Tuisautomatisering: maak 'n alarm en vertoon op die LCD as die temperatuur hoër is as die drempelwaarde: 5 stappe

Tuisautomatisering: maak 'n alarm en vertoon op die LCD as die temperatuur hoër is as die drempelwaarde: Hierdie blog sal demonstreer hoe u 'n tuisautomatiseringstelsel kan maak wat 'n alarm sal laat klink wanneer die temperatuur meer as die geprogrammeerde drempelwaarde bereik. Dit sal die huidige temperatuur van die kamer op die LCD weergee en die aksie is nodig
Laai die CD -speler se batterye sonder om die deksel oop te maak: 5 stappe
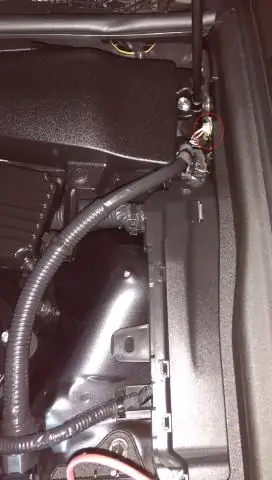
Laai die CD -speler se batterye sonder om die deksel oop te maak: ek gebruik 'n Sony MP3 CD -speler om na podcasts en na my klankbybel te luister, ook MP3. Ek het NiCad AA -batterye daarin. Hulle was vry. Maar as ek dit moet laai, moet ek die deksel oopmaak om by die batterykompartement te kom. Dit veroorsaak my plek in my
