
INHOUDSOPGAWE:
- Stap 1: Video
- Stap 2: Start Raspberry Pi op
- Stap 3: Opgradering van Raspberry Pi
- Stap 4: Installeer Hostadp en Bridge-utils
- Stap 5: Skakel DHCP Config vir Wlan0 en Eth0 uit
- Stap 6: Skep Bridge Br0
- Stap 7: Wysig/etc/network/interfaces
- Stap 8: Wysig /etc/hostapd/hostapd.conf
- Stap 9: Finale wysiging/etc/default/hostapd
- Stap 10: Klaar
2025 Outeur: John Day | [email protected]. Laas verander: 2025-01-23 12:53


Volgens Wikipedia is 'n router 'n netwerktoestel wat datapakkies tussen rekenaarnetwerke deurstuur. As ons 'n draadlose router afbreek, sal ons waarskynlik 'n toepassingspesifieke verwerker vind wat datapakkies hanteer en 'n RF-segment wat draadlose verbindings hanteer.
U weet wat nog 'n verwerker en 'n RF -segment het.
DIT IS REG 'n framboos -pi -model 3. In hierdie mini -projek sal ons 'n framboos -pi omskakel om as 'n router te dien.
Stap 1: Video


Kyk na die video vir 'n vinnige volledige gids binne 3 minute.
Stap 2: Start Raspberry Pi op

Die eerste stap is om jou framboos -pi aan die gang te kry. Die amptelike aanvangsgids op die Raspberry pi -webwerf is die beste bron hiervoor.
Hier is die skakel.
Gaan na die volgende stap sodra u die framboos -pi aan die gang het.
Stap 3: Opgradering van Raspberry Pi
Eerstens werk ons die pakketlys op wat beskikbaar is by bewaarplekke met behulp van
sudo apt-get update
Sodra dit klaar is, kan ons die nuutste pakkette met behulp van
sudo apt-get upgrade
Dit kan 'n rukkie neem, afhangende van die snelheid van u internetverbinding.
Stap 4: Installeer Hostadp en Bridge-utils


Sodra die framboos pi opgegradeer is.
Ons moet 'n agtergrondproses vir gebruikersruimte, hostapd, installeer wat gebruik word vir draadlose toegangspunte en verifikasiebedieners. Ons benodig ook 'n pakket genaamd bridge-utils om brugtoestelle te bestuur.
sudo apt-get install hostapd bridge-utils
Ons moet 'n paar van die nuwe dienste wat ons pas geïnstalleer het, afskakel
sudo systemctl stop hostapd
Ontfouting- soms sal raspbian 'n boodskap vertoon waarin hostapd en bridge-utils nie gevind word vir die installasieopdrag nie. Moenie bekommerd wees nie. Begin 'sudo apt-get update' nog 'n keer en dit behoort opgelos te word.
Stap 5: Skakel DHCP Config vir Wlan0 en Eth0 uit


Nou stel ons die dhcp -agtergrondproses in om wlan0- en eth0 -koppelvlakke nie outomaties op te stel nie. Ons doen dit deur twee reëls te volg
denyinterfaces wlan0
denyinterfaces eth0
aan die einde van /etc/dhcpcd.conf lêer, maak dit oop met.
sudo nano /etc/dhcpcd.conf
Stap 6: Skep Bridge Br0

Vervolgens skep ons 'n brug br0 met die brctl -opdrag, wat 'n Ethernet -brugadministrateur is
sudo brctl addbr br0
en gebruik
sudo brctl addif br0 eth0
bevel voeg ons eth0 by as een van die hawens vir brug br0.
Stap 7: Wysig/etc/network/interfaces


Maak nou 'n lêer met die naam interfaces oop in /etc /network directory
sudo nano/etc/network/interfaces
en voeg hierdie vyf reëls by.
allow-hotplug wlan0
iface wlan0 inet handleiding outomatiese br0 iface br0 inet dhcp bridge_ports eth0 wlan0
Eerste reël begin wlan0 -koppelvlak op 'n warmprop -gebeurtenis. Tweede reël skep 'n netwerk -koppelvlak sonder 'n IP -adres wat gewoonlik vir brugelemente gedoen word. Derde reël begin die br0 -koppelvlak tydens die opstart. Forth line help met die outomatiese toewysing van IP -adres aan br0 -koppelvlak met behulp van DHCP -bediener, en uiteindelik verbind vyfde reël eth0 -koppelvlak met wlan0. Stoor hierdie lêer en maak dit toe.
Stap 8: Wysig /etc/hostapd/hostapd.conf


Vervolgens sal ons ons draadlose toegangspunt instel; ons kan dit doen met behulp van 'n lêer genaamd hostapd.conf in die /etc /hostapd -lêergids. Maak dit oop
sudo nano /etc/hostapd/hostapd.conf
en plak hierdie lyne.
koppelvlak = wlan0
bridge = br0 ssid = miniProjects hw_mode = g channel = 7 wmm_enabled = 0 macaddr_acl = 0 auth_algs = 1 ignore_broadcast_ssid = 0 wpa = 2 wpa_passphrase = subscribe wpa_key_mgmt = WPA-PSK wpa_pairwise = TKIP rsn_pairwise
Waarde wat aan ssid toegeken word, is die naam wat toegangspunt sal gebruik om die bestaan daarvan uit te saai. Die laaste vyf reëls fokus op verifikasie en veiligheid van toegangspunte. Die waarde van wpa_passsphrase word gebruik as aanmeldwagwoord, wat in ons geval inteken. Dit is 'n skakel na dokument, waar u die definisie kan vind van elke veranderlike wat ons hier gebruik het.
Stap 9: Finale wysiging/etc/default/hostapd


Maak laastens die hostapd -lêer oop in die /etc /default -gids
sudo nano/etc/default/hostapd
los die lyn DAEMON_CONF op en gee die pad na die lêer wat ons pas geskep het.
DAEMON_CONF = "/etc/hostapd/hostapd.conf"
Dit voltooi die opstelling van framboos pi om as router op te tree.
Stap 10: Klaar


Skakel nou u framboos-pi aan met 'n ethernetkabel.
U behoort ssid van framboos pi te sien en toegang tot die internet te verkry.
Dankie vir die lees.
Laat weet my as u probleme ondervind tydens die skep van u eie router.
Stem asseblief vir hierdie instruksies, as u daarvan hou.
Aanbeveel:
Lamp met 'n battery wat aangeskakel word deur magnete te gebruik !: 8 stappe (met foto's)
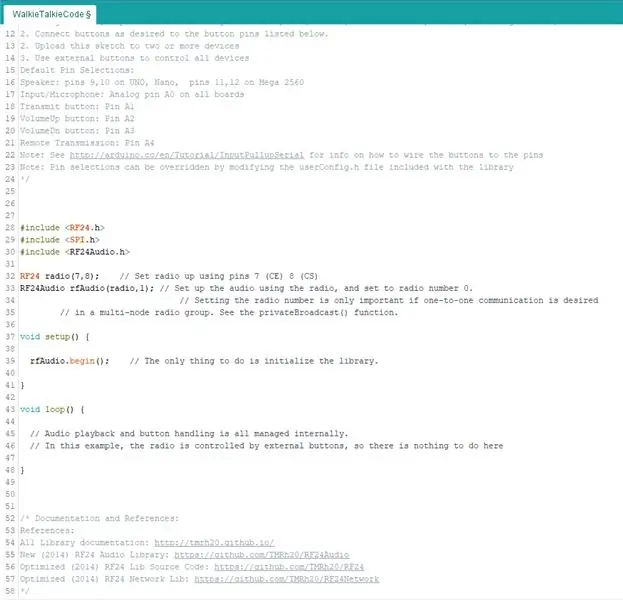
Lamp wat deur batterye aangeskakel word deur aan te wend met magnete !: Ons weet dat die meeste lampe deur 'n fisiese skakelaar aan/uit gaan. My doel met hierdie projek was om 'n unieke manier te skep om die lamp maklik aan/uit te skakel sonder die klassieke skakelaar. Ek was geïntrigeerd deur die idee van 'n lamp wat tydens hierdie proses van vorm verander het
Die Kitronik Inventor's Kit met die Adafruit -leidraad gebruik: 4 stappe (met foto's)

Die Kitronik Inventor's Kit gebruik Met die Adafruit CLUE: Die Kitronik Inventor's Kit vir die BBC micro: bit is 'n goeie inleiding tot mikrobeheerders met elektronika wat 'n broodbord gebruik. Hierdie weergawe van die stel is ontwerp vir gebruik met die goedkoop BBC micro: bit. Die gedetailleerde studieboek wat kom
Oudiospeler wat Arduino gebruik met 'n mikro -SD -kaart: 7 stappe (met foto's)

Oudiospeler wat Arduino gebruik met 'n mikro -SD -kaart: Teken in op my kanaal vir meer projekte ……………………. Baie mense wil die SD -kaart koppel met arduino of wil u 'n klankuitset via arduino hê, so hier is die maklikste en goedkoopste manier om 'n SD -kaart met arduino te koppel. jy kan ons
Hoe om servomotors te gebruik met behulp van Moto: bit met mikro: bit: 7 stappe (met foto's)

Hoe om servomotors te gebruik met behulp van Moto: bit met Micro: bit: Een manier om die funksionaliteit van die micro: bit uit te brei, is deur 'n bord genaamd moto: bit van SparkFun Electronics (ongeveer $ 15-20) te gebruik. Dit lyk ingewikkeld en het baie funksies, maar dit is nie moeilik om servomotors daaruit te laat loop nie. Moto: bit laat jou toe om
Hoe om MQTT te gebruik met die Raspberry Pi en ESP8266: 8 stappe (met foto's)

Hoe om MQTT te gebruik met die Raspberry Pi en ESP8266: In hierdie instruksies sal ek verduidelik wat die MQTT -protokol is en hoe dit gebruik word om tussen toestelle te kommunikeer. Dan, as 'n praktiese demonstrasie, sal ek jou wys hoe om 'n eenvoudige twee op te stel kliëntstelsel, waarheen 'n ESP8266 -module 'n boodskap sal stuur
