
INHOUDSOPGAWE:
- Outeur John Day [email protected].
- Public 2024-01-30 07:27.
- Laas verander 2025-01-23 12:53.
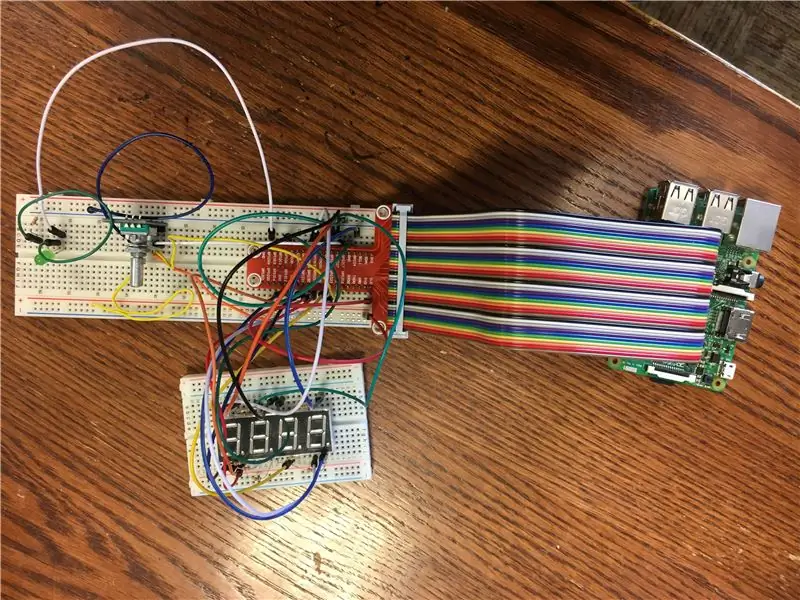
IoT, of die Internet of Things, is 'n groeiende veld in rekenaarwetenskap. Die volgende instruksies laat een toe om 'n apparaatdeel van die IoT te skep. Die toestel self kan gebruik word om 'n kodebreker -speletjie te speel. Een speler kan 'n kode stel met behulp van 'n blaaiervenster, gee die tweede speler leidrade en laat die tweede speler dan probeer om die kode in te voer met die hardeware -toestel. As die tweede speler korrek is, sal 'n liggie flikker. Indien nie, kan die spel weer gespeel word. Hierdie eenvoudige toestel is nie net lekker nie, maar leer ook basiese hardeware- en toepassingsontwerp met behulp van 'n Raspberry Pi- en pythonfles -sagteware.
Stap 1: Versamel materiaal vir hardeware -toestelle
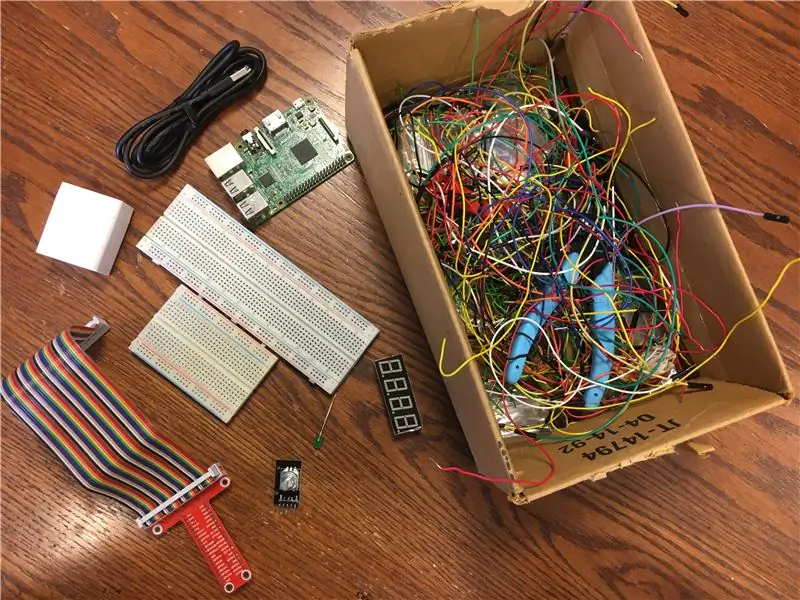
Eerstens moet die bouer die nodige materiaal vir die hardeware -gedeelte van die spel versamel. Die materiaal word hieronder gelys.
- 1 Framboos Pi
- SD -kaart vir die Raspberry Pi
- 1 Rainbow Wire Lint
- 1 Raspberry Pi -na -broodbordaansluiting
- 1 Groot broodbord
- 1 Klein broodbord
- 1 Rotary Encoder
- 1 LED
- 1 7 segment LED -skerm
- 9 330 Ohm weerstande
- Verskeie eenvoudige drade
Stap 2: Installeer die Rotary Encoder


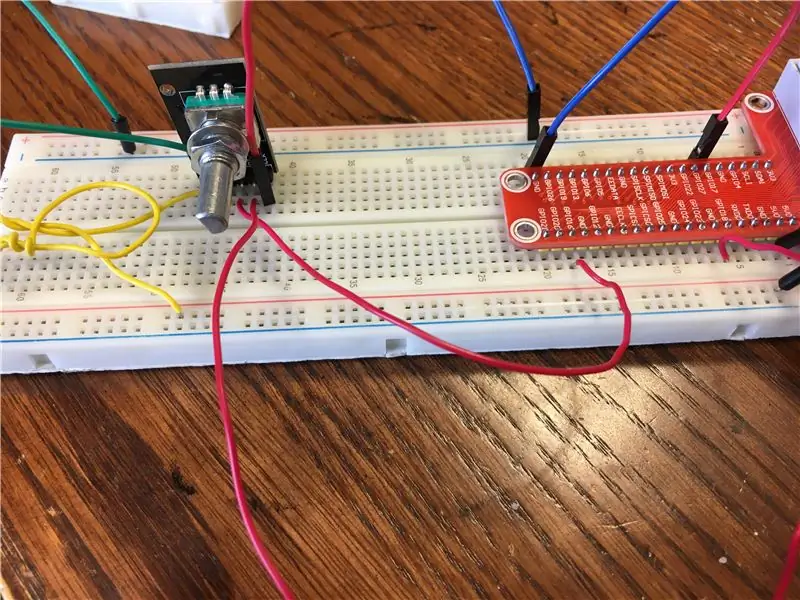
Om 'n Rotary Encoder te begin installeer, begin ons met die aankoop van 'n groot broodbord, 'n Raspberry Pi, 'n reënboogdraad -aansluiting, die Pi -connector, die Rotary Encoder en verskillende drade. Ons het NIE 'n weerstand hier nodig nie, omdat die Rotary Encoder reeds 'n weerstand daarin ingebou het. Ons begin deur die reënbooglint aan te sluit op die Raspberry Pi en die aansluiting op die broodbord. Ons koppel dan die aansluiting aan die broodbord. Wees versigtig wanneer u die reënbooglint plaas en verwyder, aangesien dit die penne op die Raspberry Pi kan buig.
Nou moet ons die krag- en grondlyne van die broodbord aan die krag- en grondpenne van die aansluiting koppel. Hoe u dit kan doen, word op die tweede foto hierbo getoon.
Plaas die Rotary Encoder op die broodbord. Maak seker dat die penne van die Rotary Encoder almal in verskillende rye van die bord is. Die encoder het altesaam vyf penne. Koppel eers die pen GND of gemaal aan die grondlyn op die broodbord. Dit is die kolom met spasies wat met die blou lyn gemerk is. Vervolgens moet ons die encoder aan die krag koppel. Koppel die pen met die naam + aan die krag. Die derde pen op die Rotary Encoder is gemerk SW. Hierdie pen lees of die kop van die encoder ingedruk is. Ons verbind hierdie pen met die pen gemerk GPIO16 op die connector. Die laaste twee penne op die encoder register lees waar die knop van die encoder tans is. Koppel die pen met die naam DT aan die penetiket GPIO18 op die connector en die pen CLK aan GPIO17 op die connector.
Nou is die Rotary Encoder gekoppel aan die Raspberry Pi.
Stap 3: Bepaal die 7 -segmentskerm
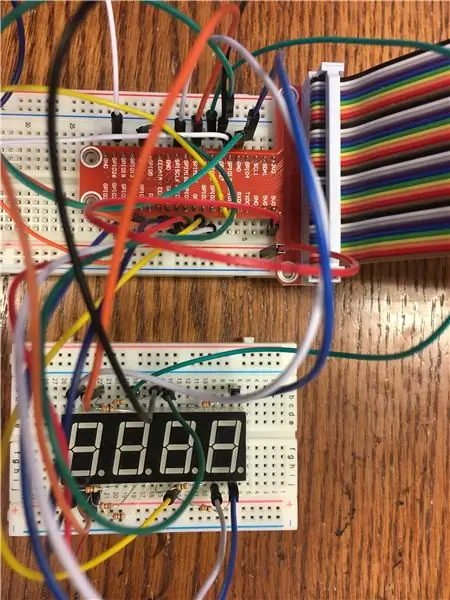
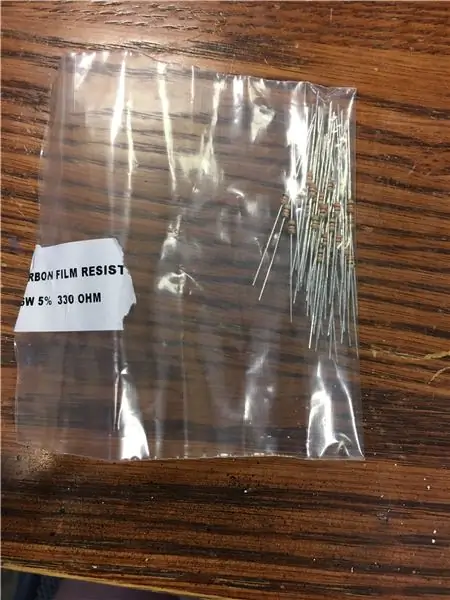

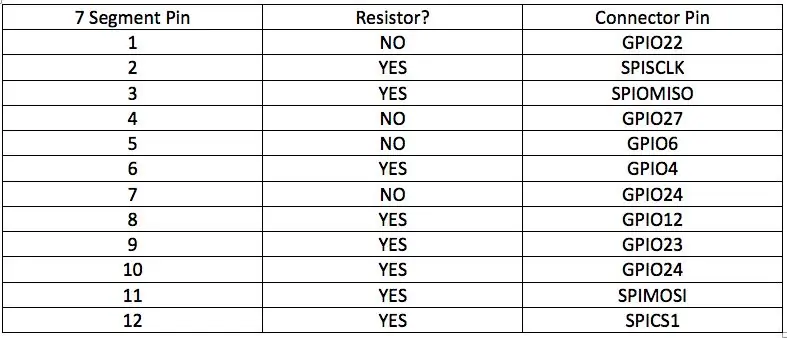
Sodra die Rotary Encoder opgestel is, kan ons aan die bedrading van die 7 -segment LED -skerm werk. Eerstens moet ons 'n ekstra klein broodbord kry, sowel as die 7 -segment self, agt 330 Ohm -weerstande en verskillende drade.
Dit is baie belangrik dat die 7 -segment korrek bedraad is, aangesien dit NIE weerstande ingebou het soos die draaikodeerder nie. Die sewe segment het in totaal twaalf penne. Spelde 1 tot 6 is in die boonste ry van die 7 segment wat van links na regs loop. Spelde sewe tot twaalf is op die onderste ry geleë en loop regs na links. Die onderste ry is die kant van die 7 segment wat gemerk is met 'n klein kolletjie agter elk van die getalle op die 7 segment.
Ons plaas die 7 segment op die klein broodbord en draai elkeen van die penne vas soos in die tabel hierbo getoon. As 'n weerstand nodig is, plaas die weerstand tussen die 7 segment pen en die connector pen. Maak ook seker dat nie een van die weerstande mekaar raak terwyl die toestel gebruik word nie. Dit kan die vloei van elektrisiteit deurmekaar maak.
Stap 4: Koppel 'n LED
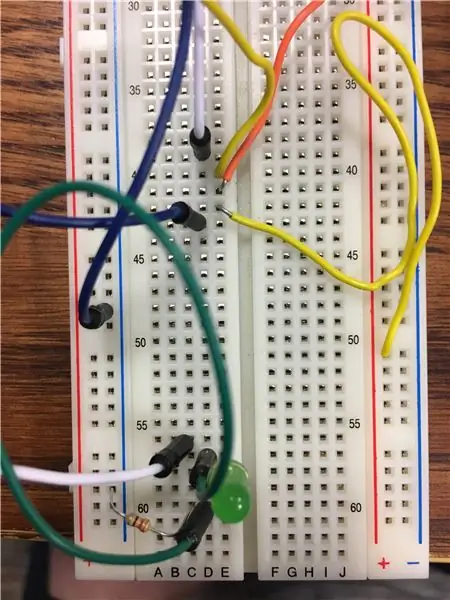
Aangesien ons die res van die hardeware nou opgestel het, kan ons klaarmaak met die installering van die LED. Hierdie LED sal ons laat weet wanneer die kode wat ons ingevoer het, korrek is. Om dit te kan doen, benodig ons 'n LED, 'n weerstand van 330 Ohm en verskeie drade.
Die LED het twee penne daaraan geheg. Die een kant is effens langer as die ander kant. Eerstens moet ons die langer van die twee kante aan die krag koppel. Om dit te doen, verbind ons die lang kant deur 'n draad om GPIO26 op die aansluiting vas te maak. Op hierdie manier kan ons later die LED aan en af skakel. Dan kan ons die korter van die twee kante met die grond verbind. Ons moet dit egter deur middel van 'n weerstand doen, sodat ons nie die LED brand nie.
Sodra ons dit gedoen het, is ons klaar met die LED en die hardeware in die algemeen.
Stap 5: Tyd vir die aansoek
Om die toepassing vir hierdie toestel te skep, benodig u toegang tot Python Flask. Flask is 'n maklik om te gebruik webontwikkelingsagteware wat gebruik kan word om eenvoudige blaaiergebaseerde toepassings te skep.
Om aanvanklik af te laai en meer te wete te kom oor die fles, volg die skakel: FLASK -INLIGTING
Om die spesifieke toepassing vir hierdie toestel te skep. Begin deur 'n gids op u Raspberry Pi te skep. Hierdie gids moet "iotapp" genoem word. Laai die 'iotapp.py' lêer af en sleep dit na hierdie gids. Boonop, skep in hierdie gids 'n tweede gids genaamd "appFolder". Laai die "_init_.py", "forms.py", "RE.py" en "routes.py" lêers binne "appFolder" af. Skep dan 'n ander gids met die naam "sjablone". Hierdie nuwe gids moet ook in "appFolder" wees.
Stap 6: HTML -lêers
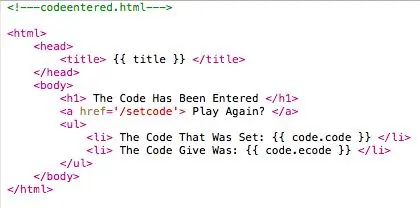
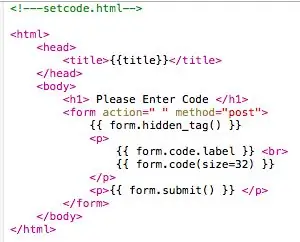
Noudat ons die gids "templates" geskep het, kan ons die HTML -lêers skep wat die bladsye vir ons toepassing sal formateer. Skep twee HTML -lêers: codeentered.html en setcode.html. Die kode vir hierdie lêers word op die foto's hierbo getoon.
Stap 7: Begin die toepassing
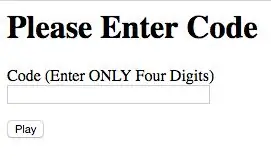
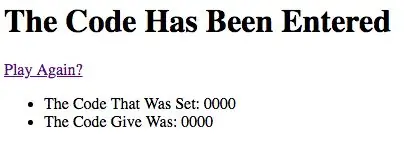
Om die toepassing uit te voer, begin deur die terminale venster oop te maak. Dan SSH in jou Raspberry Pi. Navigeer na die "iotapp" -map en voer die volgende opdragte in vanaf die opdragreël:
$ uitvoer FLASK_APP = iotapp.py
$ python -m flesuitvoer -gasheer 0.0.0.0
As die toepassing korrek werk, moet die opdragreël in die terminale lees:
* Bedieningsfles -app "iotapp"
* Loop op https://0.0.0.0:5000/ (Druk CTRL+C om op te hou)
Om die aansoek te bereik, moet u die toepassingswebwerf besoek deur die IP -adres van u Raspberry Pi in te voer gevolg deur ": 5000/setcode". Byvoorbeeld:
Nou is die toestel heeltemal aan die gang. Die kodespel kan gespeel word.
Om die toestel te stop, druk CTRL+C in die terminale venster en sluit die Pi af.
Stap 8: Speel die spel
Die volgende is 'n video van die werkende toestel.
Aanbeveel:
Maklike IOT - App -beheerde RF -sensorhub vir IOT -toestelle vir medium bereik: 4 stappe

Maklike IOT - App -beheerde RF -sensorhub vir IOT -toestelle vir mediumafstand: In hierdie reeks tutoriale bou ons 'n netwerk van toestelle wat beheer kan word via 'n radioskakel vanaf 'n sentrale hub -toestel. Die voordeel van die gebruik van 'n 433MHz seriële radioverbinding in plaas van WIFI of Bluetooth is die veel groter omvang (met goeie
IoT APIS V2 - Outonome outomatiese IoT -geaktiveerde plantbesproeiingstelsel: 17 stappe (met foto's)

IoT APIS V2 - Outonome IoT -geaktiveerde outomatiese plantbesproeiingstelsel: hierdie projek is 'n evolusie van my vorige instruksies: APIS - outomatiese plantbesproeiingstelsel Ek gebruik APIS al amper 'n jaar en wou verbeter met die vorige ontwerp: die vermoë om monitor die plant op afstand. Dit is hoe
IoT Power Module: Voeg 'n IoT Power Measurement Feature by my Solar Charge Controller: 19 stappe (met foto's)

IoT Power Module: Voeg 'n IoT Power Measurement Feature by my Solar Charge Controller: Hallo almal, ek hoop dat julle almal goed is! In hierdie instruksies gaan ek jou wys hoe ek 'n IoT -kragmetingsmodule gemaak het wat die hoeveelheid krag wat deur my sonpanele opgewek word, bereken wat deur my sonlaaibestuurder gebruik word
IoT Basics: Koppel u IoT aan die wolk met behulp van Mongoose OS: 5 stappe

IoT Basics: Koppel u IoT aan die wolk met Mongoose OS: as u 'n persoon is wat besig is met knoeiery en elektronika, kom u die term Internet of Things, gewoonlik afgekort as IoT, teë, en dit is verwys na 'n stel toestelle wat met die internet verbind kan word! Om so 'n persoon te wees
ESP8266 NODEMCU BLYNK IOT Tutoriaal - Esp8266 IOT Gebruik Blunk en Arduino IDE - Beheer van LED's oor die internet: 6 stappe

ESP8266 NODEMCU BLYNK IOT Tutoriaal | Esp8266 IOT Gebruik Blunk en Arduino IDE | LED's op die internet beheer: Hallo ouens, in hierdie instruksies leer ons hoe om IOT te gebruik met ons ESP8266 of Nodemcu. Ons sal die blynk -app daarvoor gebruik, dus ons sal ons esp8266/nodemcu gebruik om die LED's via die internet te beheer
