
INHOUDSOPGAWE:
- Outeur John Day [email protected].
- Public 2024-01-30 07:27.
- Laas verander 2025-01-23 12:53.
Deur OctaviousUalrFollow About: Ek is 'n student aan die Universiteit van Arkansas in Little Rock en studeer strafreg en wetstoepassing. Ek geniet dit om met rekenaars te werk en nuwe maniere te vind om dit te laat werk. Meer oor OctaviousUalr »
Ek sal demonstreer hoe die skep van 'n virtuele wifi -netwerk op Windows 10 -rekenaars werk. Ek sal verskeie stappe wys oor hoe om dit te doen, asook verduidelik of u rekenaar die funksie ondersteun of nie.
Stap 1: Begin menu

1. Gaan eers na die beginkieslys op u rekenaar.
Stap 2: Wagwoord

Voer 'n wagwoord in as u gevra word (as u nie 'n
administratiewe rekening).
Stap 3: Opdragprompt

Soek die opdragpromptoepassing (cmd).
Stap 4: Administrateur rekening

Tweedens, klik met die rechtermuisknop en kies Run as administrator
Stap 5: Eerste bevel

Tik derdens die volgende opdrag om te sien of u
rekenaar ondersteun gasheer netwerk: “NETSH WLAN SHOW DRIVERS”.
Stap 6: Ondersteuning vir u rekenaar

As u 'Ja' sien, beteken dit dat u rekenaar dit doen
ondersteun gasheernetwerk en “Nee” as dit nie gasheernetwerk ondersteun nie.
Stap 7: Die opstel van die netwerk

Tik die volgende opdragprompt: NETSH WLAN SET
HOSTEDNETWERK -modus = laat ssid = Netwerksleutel = wagwoordfrase toe en druk enter. *Maak seker dat u die 'netwerknaam' vervang met die naam wat u wil gebruik en die 'sleutel' met die wagwoord van u keuse.
Stap 8: Begin HOSTEDNETWORK

Tik NETSH WLAN START HOSTEDNETWORK en druk enter.
Dit sal die gasheernetwerk aanskakel.
Stap 9: Stop HOSTEDNETWORK

Tik NETSH WLAN STOP HOSTEDNETWORK om die
hostednetwerk af.
Stap 10: Maak venster toe

As u klaar is, verlaat u die opdragprompt
vensters.
Aanbeveel:
Beheer oor die hele wêreld met behulp van internet met behulp van Arduino: 4 stappe

Beheer oor die hele wêreld met behulp van internet met behulp van Arduino: Hallo, ek is Rithik. Ons gaan 'n internetbeheerde LED maak met u telefoon. Ons gaan sagteware soos Arduino IDE en Blynk gebruik. Dit is eenvoudig, en as u daarin geslaag het, kan u soveel elektroniese komponente beheer as wat u wil
Hoe om Wifi in/uit te skakel met die opdragprompt !!: 4 stappe

Hoe om Wifi aan/uit te gebruik met die opdragprompt !!: Hierdie instruksie sal u wys hoe u die wifi op u rekenaar kan aan- of uitskakel met die opdragprompt. Teken in op my kanaal Dankie
Konfigurasie van die AVR -mikrobeheerder. Skep en laai die LED -knipperprogram in die flitsgeheue van die mikrokontroleerder op: 5 stappe

Konfigurasie van die AVR -mikrobeheerder. Skep en laai die LED -knipperprogram in die flitsgeheue van die mikrokontroleerder: In hierdie geval sal ons 'n eenvoudige program in C -kode skep en dit in die geheue van die mikrokontroleerder verbrand. Ons sal ons eie program skryf en die hex -lêer saamstel, met behulp van die Atmel Studio as die geïntegreerde ontwikkelingsplatform. Ons sal die sekering van twee instel
Die beheer van DC -motors met die L298N met behulp van CloudX -mikrobeheerder: 3 stappe
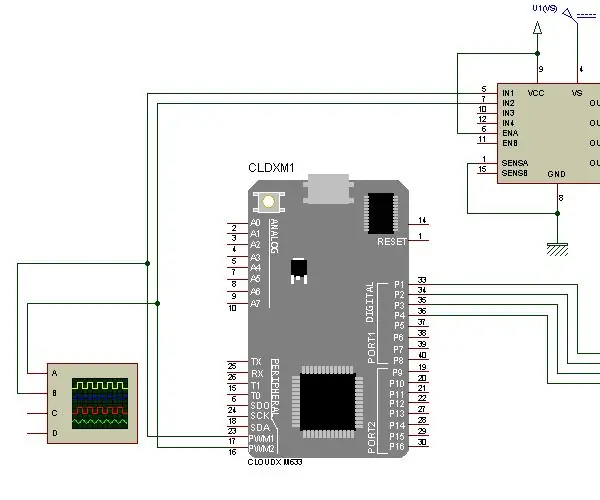
Die beheer van DC-motors met die L298N met behulp van CloudX-mikrobeheerder: In hierdie projek sal ons verduidelik hoe ons ons L298N H-brug kan gebruik om die spoed van die DC-motor te verhoog en te verlaag. Die L298N H-brugmodule kan gebruik word met motors met 'n spanning tussen 5 en 35V DC. Daar is ook 'n ingeboude 5V-reguleerder, so as u
Instruksies vir die voltooiing van die opmaak van die baanskyfontwerp vir die opheffing/verlaging van die middelste voetsteun op motorwielstoele: 9 stappe (met foto's)

Instruksies vir die voltooiing van die opmaak van die baanskyfontwerp vir die opheffing/verlaging van die middelste voetsteun op motorwielstoele: die middelste voetsteunhysers moet goed onder die sitplek geberg word en laer om te ontplooi. 'N Meganisme vir die onafhanklike werking van die opberging en ontplooiing van voetsteun is nie ingesluit by rolstoele op die mark nie, en PWC -gebruikers het die behoefte uitgespreek
