
INHOUDSOPGAWE:
- Outeur John Day [email protected].
- Public 2024-01-30 07:27.
- Laas verander 2025-01-23 12:53.



Geagte vriende, welkom by 'n ander instruksies! Dit is Nick van educ8s.tv en vandag gaan ons hierdie klein, maar indrukwekkende digitale fotoraam bou met 'n Arduino.
Ek gebruik die 1.8 kleur ST7735 TFT -skerm baie. Die rede hiervoor is dat hierdie skerm baie maklik is om te gebruik, dit kos minder as $ 5 en dit bied kleur! Aan die agterkant het die skerm 'n SD -kaartgleuf. Ek het gedink dat ons ook moet leer hoe om dit te gebruik. Soos dit blyk, is dit baie maklik om die SD -kaartgleuf op die skerm te gebruik! Dit maak hierdie skerm nog beter.
Die projek wat ons vandag gaan bou, is hierdie. 'N Eenvoudige fotoraam wat beelde vanaf die SD -kaart laai. Ek het 'n paar.bmp -beelde op die SD -kaart geplaas en die projek laai dit en vertoon dit in volkleur op die skerm! Soos u kan sien, is die spoed van die projek baie hoog as ons in ag neem dat die brein van hierdie projek die ou en stadige Arduino Nano is. Na my mening is dit regtig indrukwekkend. Maar laat ons nou kyk hoe u hierdie projek kan bou.
Stap 1: Kry al die onderdele

Die onderdele wat nodig is om hierdie projek te bou, is die volgende:
- 'N Arduino Nano ▶
- 'N 1.8”ST7735 -skerm ▶
- 'N Klein broodbord ▶
- Sommige drade ▶
- 'N SD -kaart
Opsionele onderdele:
Powerbank ▶
Die koste van die projek beloop ongeveer $ 15, maar ek is seker dat u reeds 'n paar van hierdie onderdele beskikbaar het, sodat u hierdie projek met nog minder geld kan bou. U kan 'n skakel na al die dele in die beskrywing van die video vind. Kom ons kyk hoe u hierdie projek kan bou.
Stap 2: Die 1.8 "ST7735 -kleur TFT



Eerstens is die ST7735 Color TFT -skerm 'n baie goedkoop skerm. Dit kos ongeveer $ 5 en het uitstekende biblioteekondersteuning. Ek het dit baie van my projekte gebruik, en ek dink dit is wonderlik!
Verder bied die skerm 'n resolusie van 160 × 128 pixels en kan dit 65.000 kleure vertoon. Dit gebruik die SPI -koppelvlak om met die Arduino -borde te kommunikeer. Boonop werk dit goed met al die beskikbare Arduino -borde, soos die Arduino Uno, die Arduino Mega en die Arduino Due. Dit werk ook uitstekend met ESP8266 -borde, soos die Wemos D1 en die Wemos D1 mini -bord.
Die kragverbruik van die bord is ook ongeveer 50mA stroom, wat na my mening nie sleg is nie. Ons kan hierdie bord maklik gebruik om battery-aangedrewe projekte te bou wat nie altyd nodig is nie. Ten slotte, dit is een van die beste Arduino -skerms as u kleur en lae koste benodig.
Ek het 'n gedetailleerde handleiding opgestel oor die 1,8 ST7735 kleur TFT -skerm. Ek het die video by hierdie stap aangeheg.
Stap 3:




Om die SD -kaartgleuf met Arduino te gebruik, moet ons die 4 boonste penne van die skerm met Arduino verbind.
Ek het 'n paar vroulike koppenne aan hulle gesoldeer en ons is gereed om dit aan te sluit. Die SD -kaartmodule gebruik die SPI -protokol om met Arduino te kommunikeer. Ons moet dus die hardeware SPI -pen van die Arduino Nano gebruik.
Wys SD -kaartpenne - Arduino -penne
SD_CS ▶ Digitale pen 4
SD_MOSI ▶ Digitale pen 11
SD_MISO ▶ Digitale pen 12
SD_SCK ▶ Digitale pen 13
Nou is ons gereed om die onderste penne van die skerm aan te sluit. Om te sien hoe u die skerm kan aansluit, kyk na die video -tutoriaal, het ek by die vorige stap aangeheg. Beide die skerm en die SD -kaartmodule gebruik die SPI -penne, so op sommige Arduino SPI -penne het ons twee drade verbind!
Wys onderste penne - Arduino -penne
Arduino LED ▶ 3.3V
CSK ▶ D13
SDA ▶ D11
A0 ▶ D9
HERSTEL ▶ D8
CS ▶ D10
GND ▶ GND
VCC ▶ 5V
OK, nou is ons gereed om die projek aan die gang te sit. Soos u kan sien, werk alles soos verwag, en word die beelde een vir een op die skerm vertoon.
Stap 4:
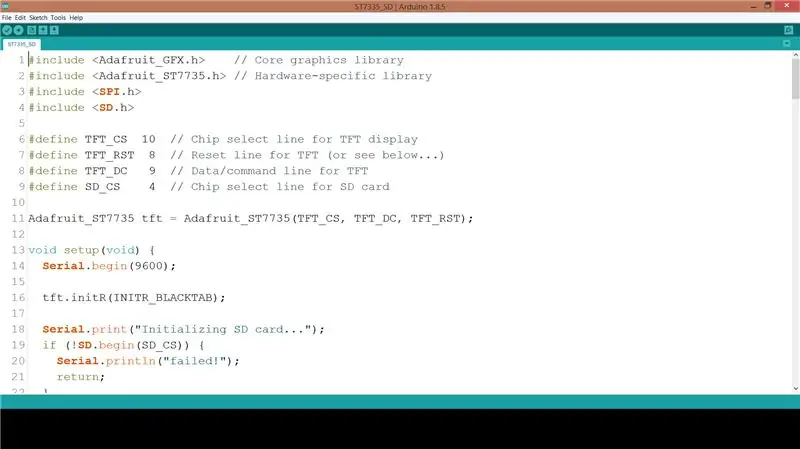
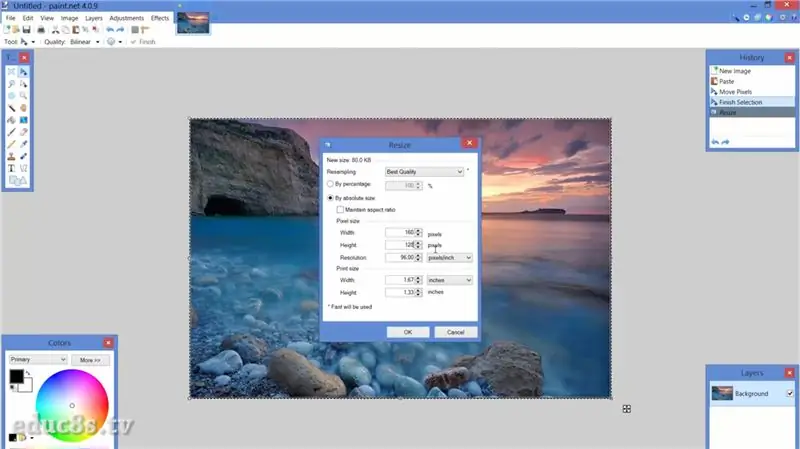
Kom ons kyk nou na die sagtewarekant van die projek.
Om hierdie resultaat te bereik, moet ons die biblioteke van Adafruit gebruik vir die ST7735 -vertoning. Ons het ook die Adafruit GFX -biblioteek nodig. Adafruit het 'n wonderlike werk met die biblioteek vir die ST7735 gelewer.
ST7735-biblioteek:
GFX-biblioteek:
Die spitftbitmap -voorbeeld laai 'n beeld van die SD -kaart en vertoon dit op die skerm. Ek het die kode effens aangepas om vir ewig te loop, meer beelde te laai en die ligging van die skerm te gebruik.
leemte -lus () {
bmpDraw ("logo.bmp", 0, 0);
vertraging (3000); bmpDraw ("mezapos.bmp", 0, 0); vertraging (3000); bmpDraw ("sparti.bmp", 0, 0); vertraging (3000); bmpDraw ("mani.bmp", 0, 0); vertraging (3000); bmpDraw ("lisbon.bmp", 0, 0); vertraging (3000);
}
Soos altyd kan u die kode van die projek vind wat by hierdie stap aangeheg is.
Met die bmpDraw -funksie wat die voorbeeld bied, kan ons maklik bitmapgrafika in ons projekte laai en vertoon! U moet egter seker wees dat u bitmaps die regte formaat het.
Om die beelde in die korrekte formaat vir hierdie projek om te skakel, het ek die gratis Paint.net -sagteware vir Windows gebruik. Ek laai my beelde en verander dan die grootte in die korrekte resolusie van die skerm wat 160x128 pixels is. Toe stoor ek die beelde as.bmp -lêers met 'n bietjie diepte van 24 bits. Dit is alles, wat ons nou moet doen, is om dit op die SD -kaart te stoor en die opdrag bmpDraw te noem met die naam van die lêer.
Stap 5:

Soos u kan sien, bou ons baie vinnig opwindende projekte met behulp van Arduino. Hierdie skerm het my gunsteling geword omdat dit so maklik is om te gebruik en soveel bied vir so 'n lae prys. Die biblioteekondersteuning is uitstekend, so ek gaan dit binnekort nog meer gebruik. Ek gaan binnekort nog 'n handleiding oor hierdie skerm voorberei, om te sien hoe om grafika te laai en hoe om eenvoudige vorms te teken.
Ek hoor graag u mening oor hierdie vertoning. Gebruik u dit in u projekte? Indien wel, het u enige truuks om met ons te deel? Plaas u kommentaar in die kommentaarafdeling hieronder. Dankie!
Aanbeveel:
LED hart fotoraam - maak 'n perfekte Valentyns- of verjaardaggeskenk: 7 stappe (met foto's)

LED hartraam - maak 'n perfekte Valentyns- of verjaardaggeskenk: Hallo! In hierdie instruksies sal ek jou wys hoe jy hierdie wonderlike LED Heart Photo Frame kan maak. Vir alle elektroniese entoesiaste! Maak die perfekte Valentyns-, verjaardag- of verjaardaggeskenk vir u geliefdes! U kan die demo -video van hierdie kyk
Gesigbewuste OSD -fotoraam: 11 stappe (met foto's)

Gesigbewuste OSD -fotoraam: hierdie instruksies wys hoe u 'n fotoraam kan maak met 'n gesigbewuste skerm op die skerm (OSD). Die OSD kan tyd, weer of ander internetinligting wat u wil hê, wys
Raspberry Pi -fotoraam in minder as 20 minute: 10 stappe (met foto's)

Framboos Pi -fotoraam in minder as 20 minute: Ja, dit is nog 'n digitale fotoraam! Maar wag, dit is slanker en waarskynlik die vinnigste om te monteer en aan die gang te kom
Herwinde digitale fotoraam met virtuele hulp: 7 stappe (met foto's)

Herwinde digitale fotoraam met virtuele hulp: hallo almal! Hierdie instruksies is gebore uit 'n skootrekenaar wat in twee gesny is, gekoop by 'n vriend. Die eerste poging van so 'n projek was my Lego Digital Photo Frame, maar omdat ek 'n entoesiastiese gebruiker van Siri en Google Now was, het ek besluit om dit na 'n nuwe
Maklike DIY Domo Plushie -fotoraam -kombinasie: 9 stappe (met foto's)

Maklike DIY Domo Plushie -fotoraamkombinasie: verander 'n klein Domo -plushie in 'n fotorame in 'n paar maklike stappe, met behulp van 'n paar algemene vaardighede. Geen naaldwerk of elektronika nodig nie. Van die mense by http://www.GomiStyle.com
