
INHOUDSOPGAWE:
- Outeur John Day [email protected].
- Public 2024-01-30 07:27.
- Laas verander 2025-01-23 12:53.

Die eenheid wat hier ontwikkel is, laat u toestelle soos TV, versterker, CD- en DVD -spelers beheer met stemopdragte met behulp van Alexa en Arduino. Die voordeel van hierdie eenheid is dat u net stemopdragte moet gee. Hierdie eenheid kan werk met alle toestelle wat RS-232-poortpoort gebruik. Hierdie hawens is baie nuttig in verbindings. Hulle word meestal in mediatoestelle gebruik. U hoef dus nie IR -afstandsbedienings te gebruik nie.
Die eenheid is goedkoop. Dit bevat Arduino Board. U kan enige arduino -bord gebruik, maar ek verkies Arduino Nano omdat dit kompak is. Die ander dinge is ESP 8266, Amazon Alexa, RS 232-TTL-omskakelaar. Ek het ook instruksies vir Particle ingesluit.
Stap 1: Dinge wat u benodig
1. Deeltjie Photon
2. Amazon Alexa
3. Amazon Echo Dot
4. ESP 8266
5. RS232-TTL-omskakelaar
6. Arduino UNO/Nano/Micro …
Stap 2: Koppel Arduino aan ESP 8266
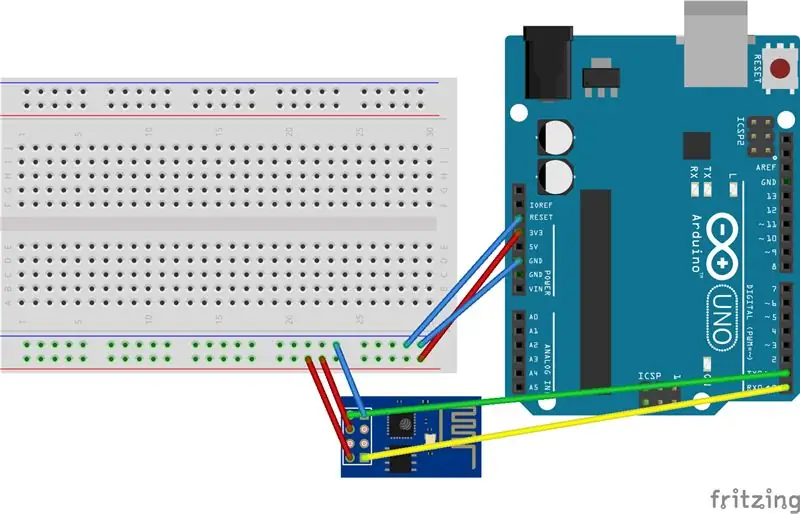
Koppel die Arduino se 3v3 (3.3V) uitset aan ESP8266. Die ESP8266 werk met 3.3V en nie 5V nie, so dit is nodig.
Sluit die RES- of RESET -pen aan. As u die reset -pen aard, werk die Arduino as 'n dom USB -na -seriële aansluiting, dit is wat ons met die ESP8266 wil praat.
Koppel die RXD -pen van die Arduino aan die RX -pen van die ESP8266.
Koppel die TXD -pen van die Arduino aan die TX -pen van die ESP. As ons wil hê dat twee dinge oor die reeks met mekaar moet praat, koppel ons die TX -pen van die een aan die RX van die ander (stuur gaan na ontvang en die teenoorgestelde). Hier het ons egter nie die Arduino -gesprek met die ESP8266 nie; ons rekenaar praat daaroor met Arduino. Koppel GND en VCC.
Uiteindelik verbind CH_PD.
Stap 3: Verbind RS 232-TTL-omskakelaar
Dit is nou maklik om die RS 232-TTL-omskakelaar aan te sluit op Arduino en ESP wat ons vroeër verbind het as verbindings hieronder genoem:
Koppel GND van Arduino/Particle aan GND van converter
Koppel VCC van Arduino/Particle aan VCC van converter
Koppel TX van Arduino/Particle aan TX van converter
Koppel RX van Arduino/Particle aan RX van converter
Stap 4: Skep Amazon -vaardighede
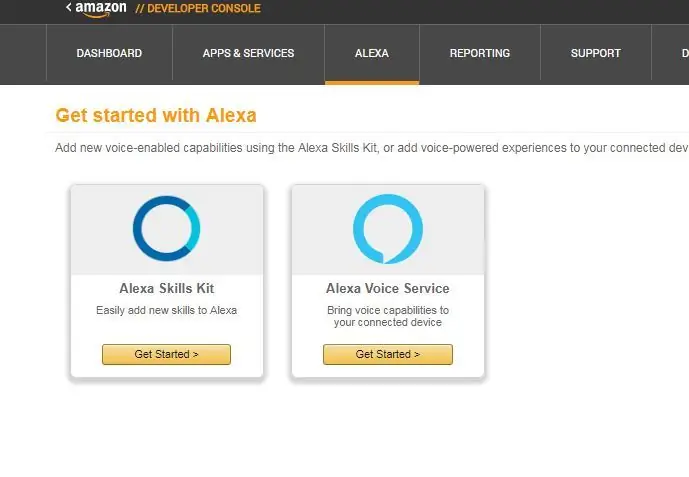
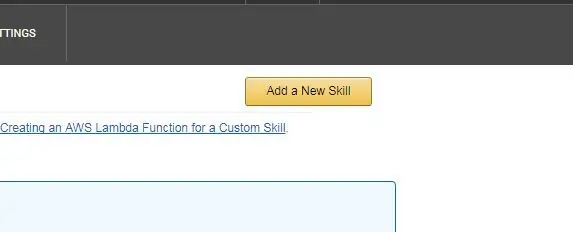
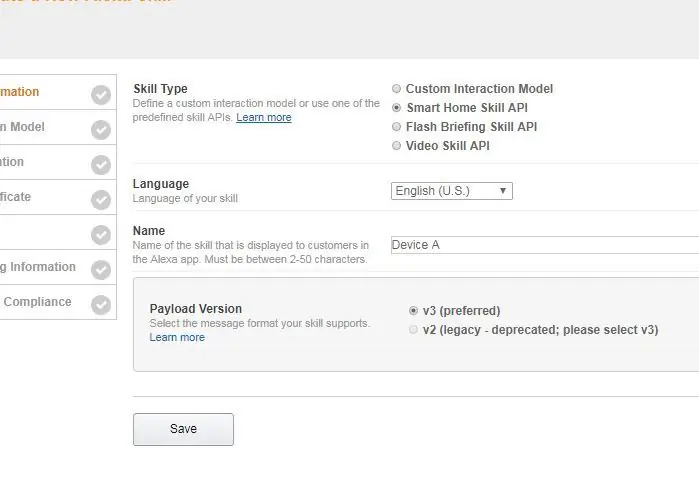
Volg hierdie stappe as u spaanplaat gebruik.
U benodig 'n ontwikkelaarrekening by Amazon, as u nie een het nie, kan u dit gratis teken. Gaan na
Gaan na die ontwikkelaarrekening na die Alexa skills kit.
Klik dan op "Skep 'n nuwe vaardigheid"
U moet die volgende kies: 'Smart Home Skill API' in Vaardigheidstipe
Kies v3
En klik dan op Stoor.
Stap 5: Konfigurasievenster
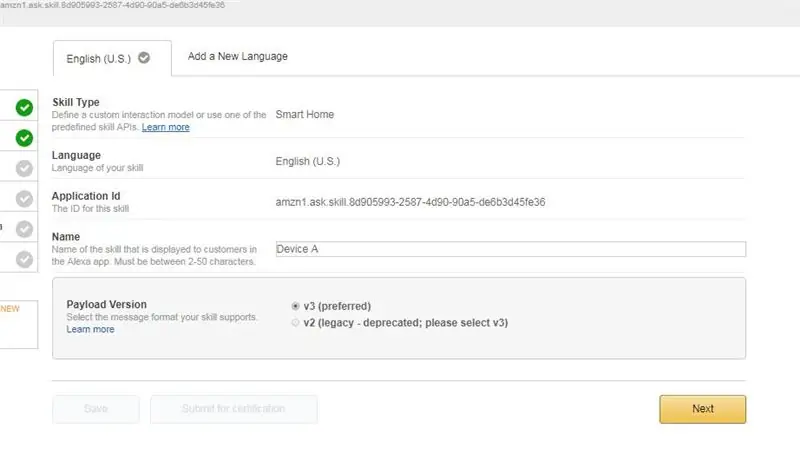
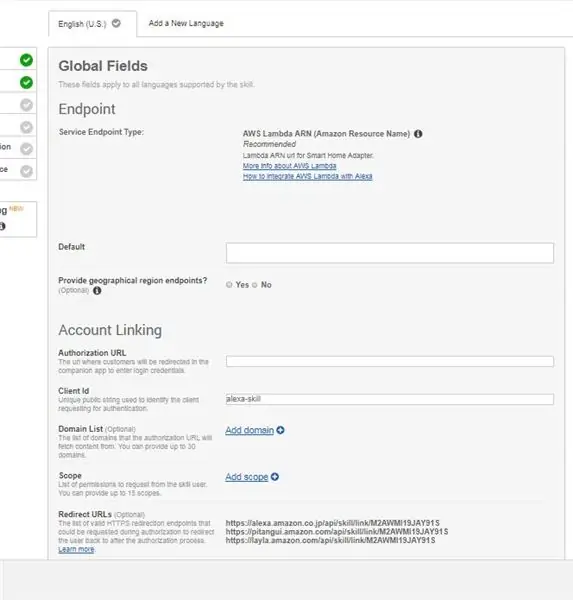
Nadat u gestoor het, wys die volgende stap u aansoek -ID.
Klik op die volgende knoppie Dan kom die konfigurasie venster. Hier moet u die curl -opdrag gebruik, waar u in gebruikers -ID die toegangsteken moet plaas en op www.example.com u 'n webwerf vir deeltjies moet gee.
Stap 6: Amazon AWS
Hiervoor moet u aanmeld by
Kies outeurvorm Kras opsie.
Kopieer dan die kode in die tekslêer.
Stel u toestel -ID in u program in. U moet die opdragte na u spesifieke toestel verander.
Nadat u al die stappe gedoen het, toets die vaardighede in Lambda -konfigurasie.
Stap 7: Vir Arduino
Om stemvaardighede met Arduino te gebruik, moet u Amazon Echo Dot gebruik
Koppel aan wifi met behulp van die volgende kode:
#include "debug.h" // Seriële ontfouting druk
Wifi -verbinding* wifi; // wifi -verbinding IRsend* irSend; // infrarooi sender
// STEL U WIFI -KREDIE in const char*myWifiSsid = "***"; const char*myWifiPassword = "*******";
// SET OM MET U HARDWARE TE PAS #definieer SERIAL_BAUD_RATE 9600
// PIN 0 is D3 OP DIE CHIP #definieer IR_PIN 0
/*---------------------------------------*/// Loop een keer op die toestel is aangeskakel of die kode is pas geflits opgestel () {// as dit verkeerd gestel is, sal u seriële ontfouter nie leesbaar wees nie Serial.begin (SERIAL_BAUD_RATE);
// initialiseer wifi -verbinding wifi = nuwe WifiConnection (myWifiSsid, myWifiPassword); wifi-> begin ();
// maak verbinding met wifi as (wifi-> connect ()) {debugPrint ("Wifi Connected"); }}
/*---------------------------------------*/// Loop voortdurend leegloop () {}
Stap 8: Koppel WEMO Server
Begin dan die WEMO -bediener, dit is die beste metode vir ESP8266.
Nou moet ons die ESPAsyncTCP -biblioteek installeer.
Kode vir toetsing:
#sluit "debug.h" // Seriële ontfouting druk in #sluit in "WifiConnection.h" // Wifi -verbinding #insluit "Wemulator.h" // Ons Wemo -emulator
Wifi -verbinding* wifi; // wifi -verbinding Wemulator* wemulator; // wemo emulator IRsend* irSend; // infrarooi sender
// STEL U WIFI -KREDIE in const char*myWifiSsid = "***"; const char*myWifiPassword = "*******";
// SET OM MET U HARDWARE TE PAS #definieer SERIAL_BAUD_RATE 9600
// PIN 0 is D3 OP DIE CHIP #definieer IR_PIN 0 /*----------------------------------- ----*/// Loop een keer, as die toestel aangeskakel is of die kode net-gou geflits is () {// as dit verkeerd gestel is, sal u seriële ontfouter nie leesbaar wees nie Serial.begin (SERIAL_BAUD_RATE);
// initialiseer wifi -verbinding wifi = nuwe WifiConnection (myWifiSsid, myWifiPassword); wifi-> begin ();
// initialiseer die IR irSend = nuwe IRsend (IR_PIN, false); irSend-> begin ();
// initialiseer wemo emulator wemulator = nuwe Wemulator ();
// maak verbinding met wifi as (wifi-> connect ()) {wemulator-> begin ();
// begin die wemo-emulator (dit werk as 'n reeks webservers) wemulator-> addDevice ("tv", nuwe WemoCallbackHandler (& commandReceived)); wemulator-> addDevice ("televisie", nuwe WemoCallbackHandler (& commandReceived)); wemulator-> addDevice ("my tv", nuwe WemoCallbackHandler (& commandReceived)); wemulator-> addDevice ("my televisie", nuwe WemoCallbackHandler (& commandReceived)); }}
/*---------------------------------------*/// Loop voortdurend leegloop () {// laat die wemulator na stemopdragte luister as (wifi-> isConnected) {wemulator-> luister (); }}
Stap 9: Dankie
U het nou u eie toestel met stemaktiwiteit gemaak om u mediatoestelle te beheer.
Probeer sê "Alexa Skakel TV aan"
Op hierdie manier kan u u eie stembeheer -eenheid maak met behulp van Arduino of Particle.
Dankie vir die inloer!
Aanbeveel:
Multi -Channel Sonoff - Stem geaktiveerde ligte: 4 stappe (met foto's)

Multi-Channel Sonoff-Stem geaktiveerde ligte: 5 jaar gelede was die ligte in my kombuis die pad van die do-do. Die baanbeligting het misluk en die beligting onder die toonbank was net rommel. Ek wou ook die beligting in kanale opbreek sodat ek die kamer beter kon verlig
Stem -geaktiveerde afstandsbedieningsknoppie: 4 stappe (met foto's)

Stem -geaktiveerde afstandsbedieningsknoppie: as u my ander instruksies gesien het, weet u dat ons seun spierdistrofie het. Dit is 'n enkele projek om dinge vir hom meer toeganklik te maak. Ons het 'n deur wat bedien word deur 'n afstandsbediening van 'n motordeur. Dit was fantasties in
Stem geaktiveerde BT: 3 stappe (met foto's)

Stem geaktiveer BT: Stembeheerde tuismotorisering met Arduino: In hierdie projek gebruik ek 'n stemfunksie om huistoestelle te beheer. Hierdie projek is deel van my Home Automation -reeks. Hierdie projek is baie maklik om in die werklike lewe te gebruik. Mense van enige ouderdom kan beheer
Stem geaktiveerde aflosskakelaar (Arduino): 6 stappe (met foto's)

Stem -geaktiveerde aflosskakelaar (Arduino): Hallo almal! In hierdie projek sal ek jou wys hoe om stemopdragte vir jou Arduino -projekte te implementeer. Met behulp van stemopdragte, sal ek jou wys hoe om 'n aflosskakelmodule te beheer
Stem geaktiveerde Arduino blindings: 9 stappe (met foto's)

Stem -geaktiveerde Arduino -blindings: 'n Rukkie gelede het ek 'n Instructable gemaak waar ek 'n servo en Bluetooth -toestel by my deurslot gevoeg het sodat ek dit met my selfoon soos 'n verslaafde kon beheer. Ek sal jou wys hoe om Blu te maak
