
INHOUDSOPGAWE:
- Stap 1: Vereiste materiaal en lêers
- Stap 2: Stap 2: Kyk na die Voicehat.py -lêer vir meer inligting
- Stap 3: Stap 3: Voeg Trigger Sound Code by die demo -kode
- Stap 4: Stap 4: voer die kode uit en maak seker dat alles goed is
- Stap 5: Stap 5: Skep u eie.wav -lêer
- Stap 6: Stap 6: Voeg die bevestigingsgeluid by?
- Outeur John Day [email protected].
- Public 2024-01-30 07:27.
- Laas verander 2025-01-23 12:53.
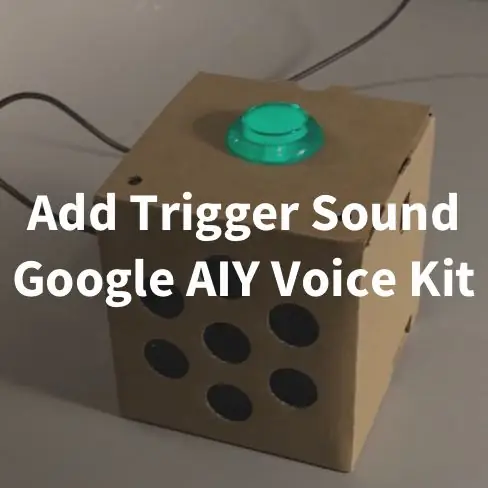

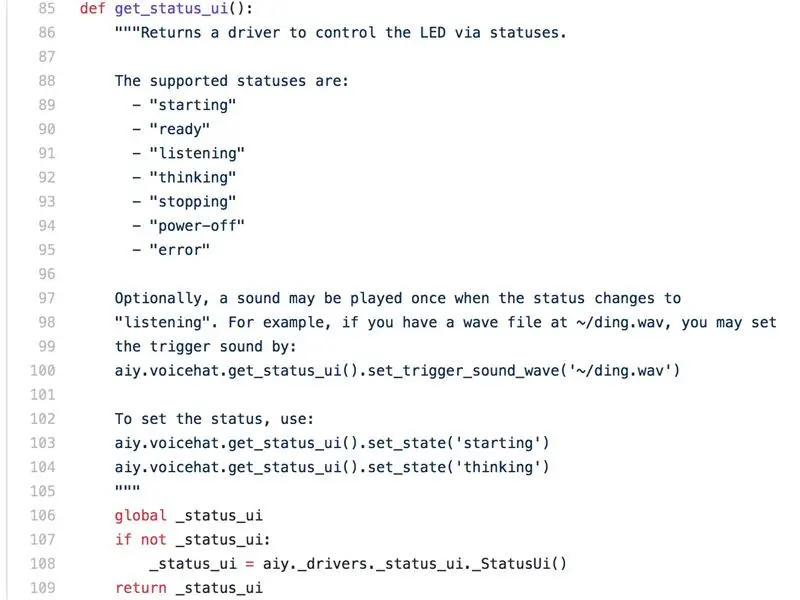
Hierdie handleiding is redelik eenvoudig. Ek het die Google AIY Voice Kit baie geniet, maar ek hou baie van die geraas wat ek maak in my normale Google Home om te bevestig dat hulle aktief luister. Dit is nie standaard opgestel in enige van die voorbeelde wat vooraf op die AIY Voice Kit-prent gelaai is nie.
Ek bevat ook 'n skakel na die voorraad Begin en bevestig geluide wat ek met my Zoom -opnemer van my werklike Google Home's opgeteken het.
Hier is ons eerste instruksies!
Stap 1: Vereiste materiaal en lêers
- Volledig funksionele Google AIY Voice Kit-besoek die amptelike AIY Voice Kit-bladsy om u kit op te stel.
- Die moontlikheid om toegang tot u Pi se terminale te verkry via SSH, VNC, of met 'n monitor en sleutelbord
- . Wav-lêer wat u wil speel wanneer Pi na steminvoer luister-as u nie 'n pasgemaakte lêer gebruik nie, laai dan die standaard "St art Talking" -lêer af hier of laai dit af van die aangehegte skakel.
- (Opsioneel) Klankredakteur wat lêers kan omskakel en die bit- en monstertempo kan verander
Stap 2: Stap 2: Kyk na die Voicehat.py -lêer vir meer inligting
BELANGRIK
Ek gebruik nie die nuutste beeld op my stemstel wat die kode bevat vir beide die Voice- en Vision-kit nie (dws aiyprojects-2018-01-03.img). Ek gebruik die kode van die Voice Kit -tak wat op die Google AIY Raspbian GitHub gevind kan word. My persoonlike mening is om net die Voice Kit -tak te gebruik om dit eenvoudig te hou en hoef nie met die Vision -kode om te gaan as u met u stemstel werk nie
Aanbeweeg…
Hierdie stap is nie heeltemal verpligtend nie, maar dit sal u wys waar Google die instruksies begrawe het om dit te laat werk as u 'n stap verder wil neem of wil verstaan waarom die kode wat ek byvoeg, werk.
pi@framboos: cd AIY-voice-kit-python/src/aiy/
Dan gaan ons na die voicehat.py -lêer in die gids:
pi@framboos: ~/AIY-voice-kit-python/src/aiy/sudo nano voicehat.py
Die aangehegte prentjie wys waar u kan leer oor status -UI's en hoe u 'n geluid kan gebruik tydens die sneller.
Goed, laat ons nou 'n paar kode by een van die voorbeeldlêers voeg om hierdie ding te laat werk.
Stap 3: Stap 3: Voeg Trigger Sound Code by die demo -kode
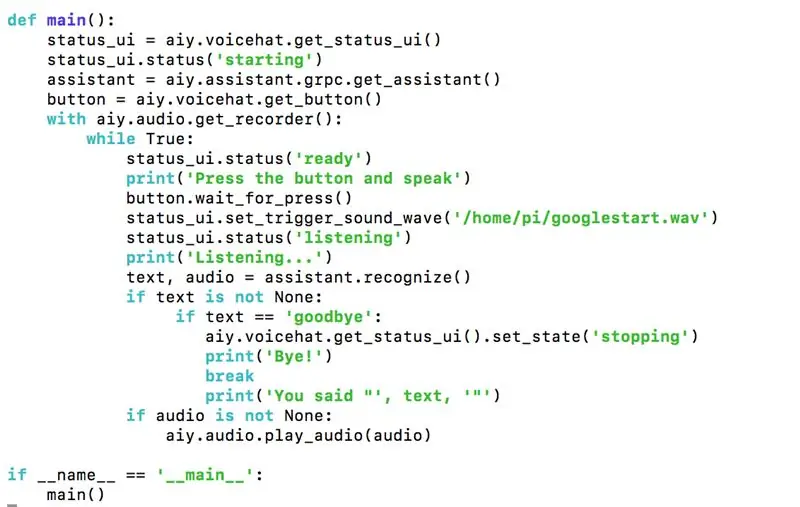
Navigeer eers na die AIY-voice-kit-python-lêergids en voer die bronkode uit
cd AIY-stem-kit-luislang
bron env/bin/aktiveer
cd src
Gebruik dan 'sudo nano' in óf 'assistant_grpc_demo.py' óf 'assistant_library_demo.py'
Die verskil tussen die twee lêers is dat assistant_grpc_demo.py die knoppie gebruik om Google Assistant te aktiveer en assistant_library_demo.py gebruik die aktiveringswoord "Ok, Google" om die Google Assistant te aktiveer.
Vir albei hierdie lêers hoef u slegs EEN reël kode by te voeg:
status_ui.set_trigger_sound_wave ('/home/pi/googlestart.wav')
Dit veronderstel dat u die beginklank in die/home/pi/map geplaas het en dit 'googlestart.wav' genoem het. Verander dit op grond van die naam van u lêer en waar u dit ook al gevind het.
Die kodelyn wat ons soek, is hieronder:
status_ui.status ('luister')
Ons wil ons nuwe kode kode VOOR die kode kode byvoeg …
Vir die voorbeeld van 'assistant_library_demo.py' kan u dit hier vind:
elif event.type == EventType. ON_CONVERSATION_TURN_STARTED:
# En voeg nou ons kode toe status_ui.set_trigger_sound_wave ('home/pi/googlestart.wav') status_ui.status ('luister')
Vir die voorbeeld van 'assistant_grpc_demo.py' kan u dit hier vind:
button.wait_for_press ()
# En voeg nou ons kode toe status_ui.set_trigger_sound_wave ('/home/pi/googlestart.wav') status_ui.status ('luister')
Dit veronderstel dat u die beginklank in die/home/pi/map geplaas het en dit 'googlestart.wav' genoem het. Verander dit op grond van die naam van u lêer en waar u dit ook al gevind het.
Druk CTRL-X & Y om alles te stoor.
*** LET WEL: ek het iets effens dom gevind. Vir die 'assistant_library_demo.py' blyk die byvoeging van die snellergeluid geen verskil te maak in die funksie van spraakherkenning nie. Vir die 'assistant_grpc_demo.py' lyk dit egter as u die snellergeluid geïmplementeer het, dit die eerste woord of twee wat u sê, afsny. Nie heeltemal seker hoekom nie. Probeer dit nog steeds agterkom.
Stap 4: Stap 4: voer die kode uit en maak seker dat alles goed is
pi@framboos: cd AIY-stem-kit-python
en laai virtualenv op
pi@framboos: ~/AIY-voice-kit-python $ bron env/bin/activeer
en hardloop dit!
(env) pi@framboos: ~/AIY-voice-kit-python $ src/assistant_library_demo.py
of
(env) pi@framboos: ~/AIY-voice-kit-python $ src/assistant_grpc_demo.py
Sê nou "Okay, Google" of druk op die knoppie en kyk of dit werk!
Die volgende bladsy sal u help as u u eie aangepaste lêer en die toepaslike bit- en steekproefkoerse vir u.wav -lêer het
Stap 5: Stap 5: Skep u eie.wav -lêer
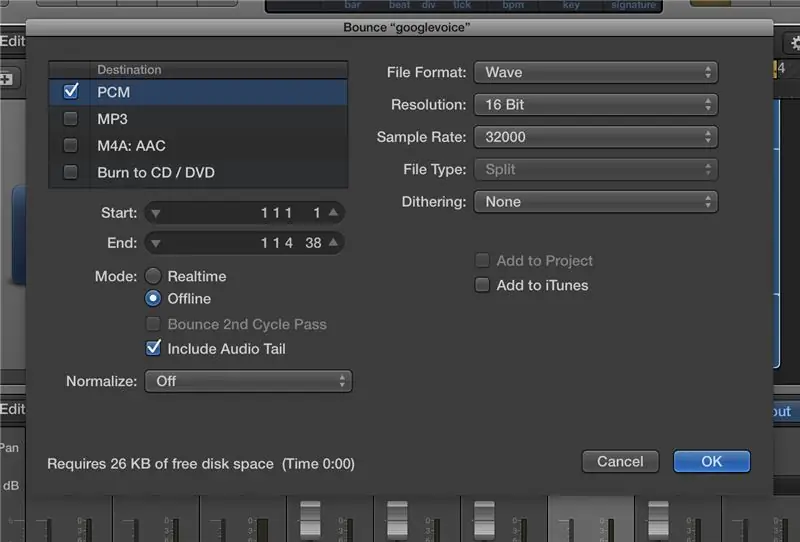
As u nie my.wav -lêer van die standaard Google Home -beginklank wil gebruik nie, moet u u eie.wav -lêer skep. Dit het 'n bietjie proef en fout gekos om die korrekte bitsnelheid en steekproefsnelheid vir my te laat werk.
Ek het Logic Pro X gebruik om al my redigering (op die foto) te doen, wat 'n volwaardige DAW is vir die skep en vervaardiging van musiek. Twee opsies wat ek gevind het wat geskik is, is Switch of MediaHuman Audio Converter. Ek neem aan dat u dit met Garageband kan doen as u 'n Mac het, maar ek het dit nie probeer nie.
Daar is drie belangrike dele van u lêer wat nodig is om met die demokode te werk.
- Moet 'n MONO -klanklêer wees
- Monstertempo moet 32000 wees
- Moet 'n.wav -lêer wees
- (Opsioneel) Die resolusie van 16 bis het vir my die beste gewerk
Stap 6: Stap 6: Voeg die bevestigingsgeluid by?
Dit is waar ek vas is as iemand dink. Ek sal graag die bevestigingsgeluid wil byvoeg as die stelsel die steminvoer herken soos op 'n normale Google Home.
Ek het die onderstaande bevestigingsgeluid vir u gerief aangeheg.
Geniet dit!
Aanbeveel:
Hoe om 'n tabel te skep en in te voeg en ekstra kolomme en/of rye by die tabel in Microsoft Office Word 2007 te voeg: 11 stappe

Hoe om 'n tabel te skep en in te voeg en ekstra kolomme en/of rye by die tabel in Microsoft Office Word 2007 te voeg: het u al ooit baie data gehad waarmee u werk en by uself gedink … " hoe kan ek alles maak van hierdie data beter lyk en makliker verstaanbaar is? " As dit die geval is, kan 'n tabel in Microsoft Office Word 2007 u antwoord wees
SONOFF Voeg Alexa en Google Home Voice Control by ZigBee Smart Devices: 3 stappe

SONOFF voeg Alexa en Google Home Voice Control by ZigBee Smart Devices: van Wi-Fi smart switches en plugs tot ZigBee smart switches en plugs, stembeheer is 'n gewilde slim handsfree beheer toegangspunt. Deur met Amazon Alexa of Google Home te werk, kan u met die slimproppe direkte beheer neem oor die gekoppelde huis
N Stembeheerde Jumping Jack- Google Voice AIY-weergawe: 3 stappe

A Voice Controlled Jumping Jack- Google Voice AIY-weergawe: U het dus die AIY-stemstel vir Kersfees, en u het daarmee gespeel volgens die instruksies. Dit is snaaks, maar nou? Die projek wat in die volgende beskryf word, bied 'n eenvoudige toestel aan wat gebou kan word met behulp van die AIY -stemhoed vir die Raspbe
Google AIY VoiceHAT vir Raspberry Pi Kit (MagPi 57 Weergawe 2017): 6 stappe (met foto's)

Google AIY VoiceHAT vir Raspberry Pi Kit (MagPi 57 Weergawe 2017): wenke vir die samestelling van die MagPi -stemstel wat nie in die tutoriale gevind word nie
N Sprekende kleursensor, gebaseer op die AIY Voice Kit: 4 stappe

N Pratende kleursensor, gebaseer op die AIY Voice Kit: Nadat ek onlangs 'n bietjie oor braille geleer het, het ek gewonder of ek iets kan bou met behulp van die AIY voice kit vir die Raspberry Pi, wat 'n werklike voordeel vir gesiggestremdes kan inhou. . So beskryf in die volgende, vind u 'n prototy
