
INHOUDSOPGAWE:
- Stap 1: Vrywaring
- Stap 2: Inleiding
- Stap 3: Lys van materiaal
- Stap 4: Aan die gang
- Stap 5: Skootrekenaar aangeskakel
- Stap 6: Maak die Microsoft Office Word 2007 -sagteware oop
- Stap 7: sagteware oop
- Stap 8: Voeg 'n tabel in
- Stap 9: Tabel ingevoeg
- Stap 10: Voeg kolomme en/of rye by
- Stap 11: Finale produk
- Outeur John Day [email protected].
- Public 2024-01-30 07:24.
- Laas verander 2025-01-23 12:53.

Het u al ooit baie data gehad waarmee u werk en by uself gedink … "hoe kan ek al hierdie data beter laat lyk en makliker verstaanbaar wees?" As dit die geval is, kan 'n tabel in Microsoft Office Word 2007 u antwoord wees.
Stap 1: Vrywaring
Daar is verskeie maniere om 'n tabel in Microsoft Office Word 2007 te skep, in te voeg en te wysig; hierdie Instructable is die manier waarop ek, as skrywer, verkies om die stappe uit te voer. Hierdie proses word voltooi op 'n Hewlett Packard (HP) skootrekenaar wat die Windows 10 -bedryfstelsel gebruik.
Stap 2: Inleiding
Om data (soos getalle, dae, ens.) Grafies beter te wys en om te verseker dat die data maklik leesbaar is en ontleed kan word, kan die gebruik van 'n tabel baie nuttig wees. 'N Tabel kan data opneem en dit makliker maak om dit te verstaan deur die data te organiseer.
Stap 3: Lys van materiaal
- Skootrekenaar
- Laptop kragkabel
- Microsoft Office Word 2007 sagteware
- Muis (indien verkies om een te gebruik)
- Data wat in die tabel ingevoer moet word
-
Basiese kennis van rekenaarvaardighede soos:
- "Links-klik" en "regs-klik" met die muis of die skootrekenaarknoppies
- Gebruik die skuifbalk
- Uitbreiding van vouers
- Merk selle/teks uit
- Basiese opmaakvaardighede soos vetdruk en sentreer teks
- Ens.
Stap 4: Aan die gang


-
Skakel die skootrekenaar aan. Vir hierdie instruksies word 'n HP -skootrekenaar gebruik en die aan / uit -knoppie is bo -aan die sleutelbord in die linker boonste hoek.
Gee tyd vir die skootrekenaar om aan te skakel en gaan deur na opdaterings, veiligheidsprotokolle, ens
Stap 5: Skootrekenaar aangeskakel

-
Sodra die skootrekenaar aangeskakel is, meld u aan op die skootrekenaar.
- Voer u inligting in as u u persoonlike skootrekenaar gebruik, en kontak die vervaardiger van die skootrekenaar as u nie aanmeld nie.
- As u 'n werkskootrekenaar gebruik, volg dan alle toepaslike prosedures en beleide rakende die aanmelding by die skootrekenaar. Kontak die IT -afdeling (inligtingstegnologie) van u onderneming as u nie aanmeld nie.
Stap 6: Maak die Microsoft Office Word 2007 -sagteware oop


-
Soek en maak die Microsoft Office Word 2007-sagteware op die skootrekenaar oop deur te dubbelklik op die ikoon.
-
As die ikoon nie op die rekenaar se lessenaar geleë is nie, klik dan op die Windows -ikoon in die onderste linkerhoek van die skerm.
Gebruik dan die lys aan die linkerkant van die pop-up wat in alfabetiese volgorde is, met behulp van die rolbalk aan die regterkant
-
- As die Word -sagteware gekoop is as deel van die groter Microsoft Office -pakket, moet u Microsoft Office in die lys vind, die lys uitbrei en dan op Microsoft Office Word 2007 klik om die sagteware oop te maak.
Stap 7: sagteware oop

-
Sodra u die Word -sagteware oopgemaak het, word dit outomaties oopgemaak na 'n leë dokument met die wyser in die linker boonste hoek van die bladsy. U kan ook 'n tabel in 'n reeds geskepte woorddokument plaas wat reeds teks bevat.
Waar die wyser ook al geleë is, is waar die tabel ingevoeg sal word
Stap 8: Voeg 'n tabel in




- Soek die wyser op die plek waar u die tabel wil plaas.
- Klik op die "Insert" -lint om die Insert -opdragte te wys.
- Klik op die klein pyltjie onder die tabelknoppie om die knoppie -opsies uit te brei. Daar is verskillende opsies wat u kan gebruik.
-
Beweeg oor die blokkies bo -aan die keuselys om 'n vinnige tabel in te voeg wat u later kan wysig.
- Die meer blokkies wat u horisontaal uitlig, sal die kolomme in u tabel skep.
- Hoe meer bokse u vertikaal uitlig, sal die rye in u tabel skep.
- As u byvoorbeeld 'n tabel met 3 kolomme en 4 rye wil skep, sal u 'n 3x4 -tabel uitlig.
Stap 9: Tabel ingevoeg




-
Op hierdie punt sal die sagteware die tabel invoeg.
- U kan begin om u data in te voeg en deur gewone formateringsprosedures te gebruik, kan u vetdruk, lettertipe, middel, ens verander, wat u in die tabel invoeg, soos opskrifte.
- In hierdie voorbeeld het ek opskrifte in die kolomme bygevoeg, die teks gesentreer en vetgedruk. Om dit alles tegelyk te doen, het ek die selle uitgelig en daarna die opmaak uitgevoer.
Stap 10: Voeg kolomme en/of rye by



-
As u besluit dat u u tabel moet uitbrei en ekstra kolomme of rye benodig:
- Vind u wyser in 'n aangrensende kolom of ry waar u die bykomende kolom of ry wil byvoeg.
- Klik met die rechtermuisknop om die aftreklys te wys en hou die muis oor die opdrag "invoeg".
- Die volgende laag aftrekkies verskyn en bevat verskillende opdragte, soos 'Kolomme regs inbring' of 'Rye hieronder invoeg'. U kan kies watter opsie die pas by die data waarmee u werk.
Stap 11: Finale produk

-
Op hierdie stadium het u 'n tabel geskep/gewysig om u data te wys.
Hierdie voorbeeld is 'n tabel wat die staat se hoofstede, die bevolking vanaf 2018, en die jaar waarin die staat in die unie van die staat waarin ek woon (MN) en die omliggende 4 state aangegaan het
Aanbeveel:
Gevulde hasie met CPX -rye: 9 stappe

Gevulde hasie met behulp van CPX -rye: Maak u eie opgestopte dier of sagte beeldhouwerk wat reageer wanneer dit in verskillende hoeke, op harde geluide en op ligte gekantel word deur LED's te gebruik. Hierdie voorwerp gebruik die Circuit Playground Express (CPX) deur adafruit
Logiese spel "Kolomme": 5 stappe
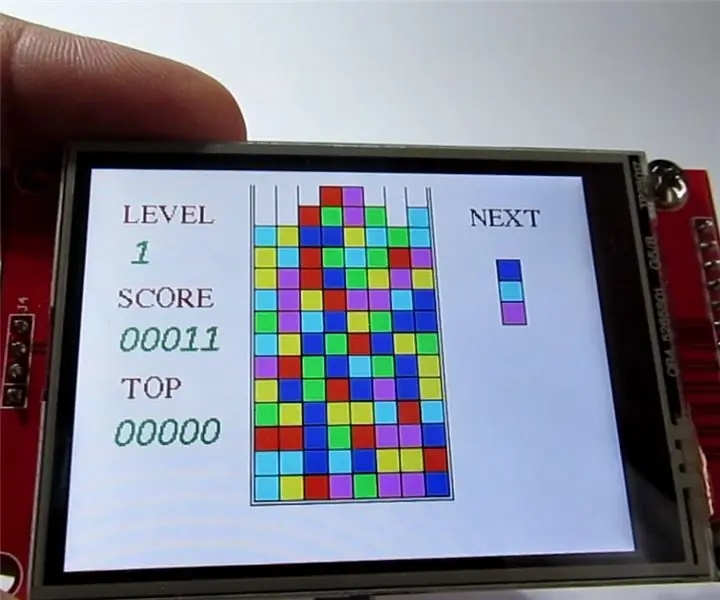
Logika -spel "Kolomme": Hallo! Vandag wil ek 'n projek deel om 'n eenvoudige logiese spel " Kolomme " te skep. Hiervoor benodig ons: Een van die mees bekostigbare en bekostigbare SPI-skerms, Arduino Nano, TFT-skild vir Arduino Nano (waarmee ons die individuele
Konfigurasie van die AVR -mikrobeheerder. Skep en laai die LED -knipperprogram in die flitsgeheue van die mikrokontroleerder op: 5 stappe

Konfigurasie van die AVR -mikrobeheerder. Skep en laai die LED -knipperprogram in die flitsgeheue van die mikrokontroleerder: In hierdie geval sal ons 'n eenvoudige program in C -kode skep en dit in die geheue van die mikrokontroleerder verbrand. Ons sal ons eie program skryf en die hex -lêer saamstel, met behulp van die Atmel Studio as die geïntegreerde ontwikkelingsplatform. Ons sal die sekering van twee instel
Hoe om die veiligheid van die meeste blokkeerders aan die kant van die bediener te omseil: 3 stappe

Hoe om die veiligheid van die meeste webblokkers op die bediener te verlig: dit is my eerste instruksie, so hou my in gedagte: Ok, ek sal u vertel hoe u die webblokkers wat ek in skole gebruik het, kan omseil. Al wat u nodig het, is 'n flash drive en 'n paar sagteware aflaai
Instruksies vir die voltooiing van die opmaak van die baanskyfontwerp vir die opheffing/verlaging van die middelste voetsteun op motorwielstoele: 9 stappe (met foto's)

Instruksies vir die voltooiing van die opmaak van die baanskyfontwerp vir die opheffing/verlaging van die middelste voetsteun op motorwielstoele: die middelste voetsteunhysers moet goed onder die sitplek geberg word en laer om te ontplooi. 'N Meganisme vir die onafhanklike werking van die opberging en ontplooiing van voetsteun is nie ingesluit by rolstoele op die mark nie, en PWC -gebruikers het die behoefte uitgespreek
