
INHOUDSOPGAWE:
2025 Outeur: John Day | [email protected]. Laas verander: 2025-01-23 12:53

In hierdie projek het ek getoon hoe iemand sy/haar huishoudelike toestelle op afstand met sy/haar selfoon kan beheer. Hiervoor moet 'n toepassing op u selfoon geïnstalleer word. Die naam van hierdie toepassing is BLYNK -app (aflaai -skakel word in die beskrywing gegee) en 'n ononderbroke internetdiens word aanbeveel. Ek het slegs 'n 15W gloeilamp beheer, maar u kan alle huishoudelike toestelle (buislig, waaier, ens.) Beheer.
Stap 1: BENODIGE TOERUSTING

1. Arduino UNO.
2. Relay module (AC - 230 V, DC - 5 V, in foto).
3. Gloeilamp (15 W, 230 V of enige ander wattage)
4. BLYNK -app (op u selfoon geïnstalleer, die skakel hieronder).
5. 230 V kragtoevoer. (A. C.)
6. Springers.
7. 12 V kragtoevoer. (DC)
8. Gloeilamphouer en drade.
▪ Skakel (BLYNK-app):-
play.google.com/store/apps/details?id=cc.b…
Stap 2: Kringloopdiagram
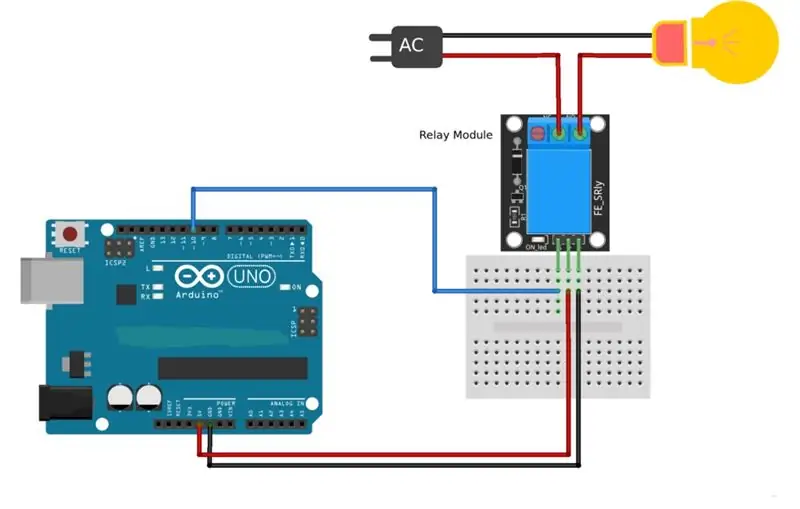
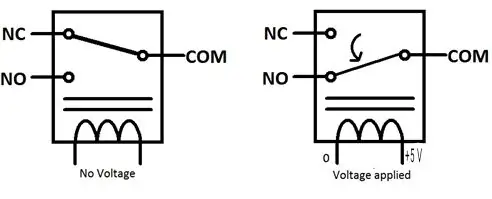
Die verbinding is baie eenvoudig. Op die foto word gegee dat die relaismodule deur 5 V aangedryf word, maar in my model het ek die relaismodule aangedryf met 'n 12 V -adapter. Oor die algemeen is dit beter om met 12 V. in aflosmodule.
Speld 1 - 12 V/5 V
Speld 2 - GND
Speld 3 - Sein
Speld 4 - COM (algemeen)
Speld 5 - NEE (normaalweg oop)
Pin 6 - NC (normaalweg verbind)
Speld 1 word gebruik om die module aan te dryf. Die relaismodule dien basies as 'n skakelaar om AC -toestelle te beheer. Die pin 3 word dus gebruik om die sein te stuur of ons die toestelle wil aan- of uitskakel. Pin 3 is gekoppel aan enige van die digitale penne van Arduino UNO. In my projek is dit PIN 13 van Arduino UNO. Volgens die diagram sal die neutrale lyn direk aan die gloeilamp gekoppel word, maar die stroomlyn sal via die module aan die gloeilamp gekoppel word. en die draad van die ander paal van die gloeilamp sal met NO verbind word (pen 5). Aangesien ek geen Ethernet-skild gebruik het nie, moet die Arduino op u skootrekenaar gekoppel wees, sodat die seine via 'n skootrekenaar kan ontvang (gekoppel aan die internet). U kan ook NODE-MCU gebruik, in hierdie geval benodig u nie die skootrekenaar om seine te ontvang, aangesien NODE-MCU seine via die internet kan ontvang.
Stap 3: WERKBEGINSEL
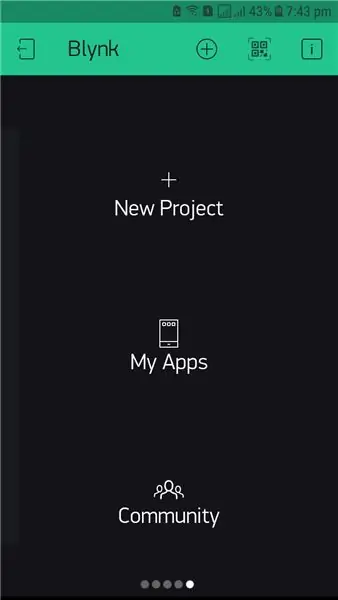
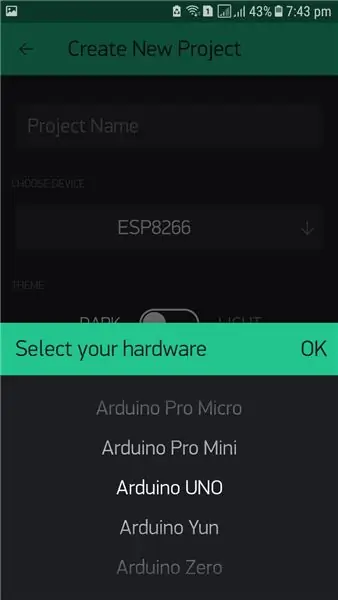
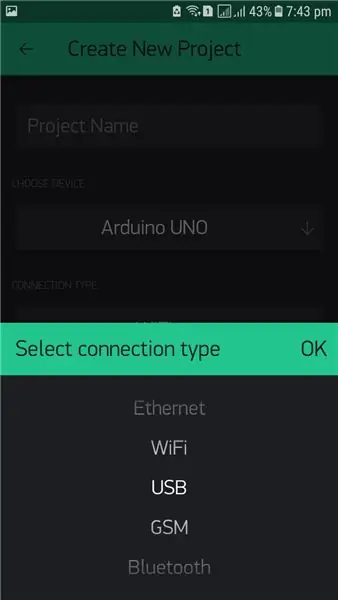
1. Werk van aflosmodule:
Volgens die diagram kan ons sien dat daar 'n skakelaar in die relaismodule is waarvan die een kant aan COM dws Pin 4 gekoppel is en die ander kant óf verbind is tussen NO dws Pin 5 of NC dws Pin 6. As ons 0 toepas V na die seinpen dws Pin 3, dan bly die skakelaar in GEEN posisie (normaalweg oop). As ons +5 V toedien om 'n seinpen te gebruik, drup die skakelaar van NO na NC (normaalweg verbind).
2. Die skep van die projek in BLYNK App:
Laai die BLYNK -app van Google Playstore af (skakel is reeds gegee). Maak dit oop en u moet daar 'n rekening maak. Klik daarna op "Nuwe projek". Nou moet u op "KIES TOESTEL" klik en u sal gevra word om die nodige hardeware te kies, u sal "Arduino UNO" kies en in "VERBINDINGSTIPE" moet u "USB" kies. U moet ook 'n projeknaam gee. Dan klik u op "Skep". Jou projek is nou geskep en BLYNK stuur 'n magtigingsteken na jou e -pos wat jy in die arduino -kode moet plaas. Dan kry jy 'n vrye ruimte waar jy knoppies, grafieke, ens. U kry dit alles uit die widget -boks. In hierdie projek, aangesien ons slegs een toestel gebruik, sal ons slegs een knoppie byvoeg. Nadat u op "Knoppie" geklik het, word die ikoon in die vrye ruimte bygevoeg. U kan die knoppie oral op die skerm druk. Dan moet u op die knoppie klik om dit aan te pas. U moet daar 'n naam gee en u moet kies of u 'n digitale of analoog ao virtuele pen gebruik. U moet ook die speldnr. Soos in hierdie projek, gebruik ons D13, dws Digitale pen 13. Kies nou die modus of dit 'Push' of 'Slide' is, dit hang van u af. Na die terugkeer na die hoofskerm, sal u 'n speelknoppie in die regterhoek van die skerm sien; u moet daarop klik om die projek te aktiveer. dit sal 'aanlyn' wys, anders 'vanlyn'.
n.b. Volg die foto's in reekse en die stappe, dan word u nie deurmekaar nie
3. Kode -analise en finale verbinding:
In die eerste plek moet u die volgende skakel in die 'addisionele bestuurders -URL' byvoeg by voorkeure in die Arduino IDE. Skakel:
U moet na die volgende skakel gaan: https://github.com/blynkkk/blynk-library/releases/… en die blynk-biblioteek aflaai. Nadat u die zip-lêer afgelaai het, moet u dit uitpak en die inhoud van die lêers (biblioteke en dopgehou) na die sketsboekmap van die Arduino IDE kopieer. Om te kontroleer of die blynk -biblioteek bygevoeg is of nie, herbegin die Arduino IDE en kyk na die biblioteekafdeling, as u 'Blynk' sien, beteken dit dat blynk -biblioteek suksesvol bygevoeg is.
Kopieer net die kode (reeds verskaf), of u kan die kode by voorbeeldBlynkBoards_USB_SerialsArduino_Serial_USB kry. In albei gevalle is die enigste verandering wat u hoef aan te bring, die kopie van die magtigingskode wat na u e -pos gestuur is na die Arduino -kode. Laai nie nou die kode op nie. Maak nou "Command Prompt" oop en voer dit uit as administrasie. 'N Swart skerm sal op die skerm verskyn. Dan moet u die pad na die "scripts" -map kopieer. In my geval is dit "My Documents / Arduino / libraries / Blynk / scripts" en plak dit op die swart skerm en plaas enter. Dan moet u die.bat -lêer in die swart skerm kopieer en plak. Die lêer is "blynk -ser.bat -c COM4". U moet die COM -poortnommer verander. In my geval was dit COM8. Laai nou die arduino -kode op. Kom nou terug na die opdragpromptgedeelte en druk drie keer op "enter". Dit sal u met Blynk Server verbind.
4. Beheer met Blynk App:
Maak nou die blynk -app oop vanaf u selfoon en maak die projek wat u geskep het, oop. As u stelsel aan die Blynk -bediener gekoppel is, sien u 'Aanlyn' op u selfoon, anders sien u 'Vanlyn'. Klik nou op die knoppie om die toestel aan of uit te skakel. As dit nie werk nie, kyk dan of die stelsel aan die blynk -bediener gekoppel is.
n.b. Volg die foto's serieel en die stappe wat verskaf word, dan word u nie deurmekaar nie
Stap 4: VEILIGHEID
"loading =" lui ">
Aanbeveel:
Internet/wolk -beheerde tuisautomatisering met behulp van Esp8266 (aREST, MQTT, IoT): 7 stappe (met foto's)

Internet/wolk -beheerde tuisautomatisering met behulp van Esp8266 (aREST, MQTT, IoT): ALLE krediete aan http://arest.io/ vir die wolkdiens !! Wolkbedieners en -dienste wat dit moontlik maak, is die aantrekkingskrag van die hedendaagse wêreld … UITSLUITING VAN DIE AFSTANDSGANGER was en is die
Muurhouer vir iPad as bedieningspaneel vir tuisautomatisering, met behulp van servo -beheerde magneet om die skerm te aktiveer: 4 stappe (met foto's)

Muurhouer vir iPad as 'n bedieningspaneel vir tuisautomatisering, met behulp van 'n servo -beheerde magneet om die skerm te aktiveer: Ek het die afgelope tyd baie tyd spandeer om dinge in en om my huis te outomatiseer. Ek gebruik Domoticz as my Home Automation -toepassing, sien www.domoticz.com vir meer inligting. In my soeke na 'n dashboard -toepassing wat alle Domoticz -inligting saam wys
N Uiters eenvoudige manier om aan die gang te kom met tuisautomatisering met behulp van selfdoenmodules: 6 stappe

N Uiters eenvoudige manier om met tuisautomatisering aan die gang te kom met behulp van selfdoenmodules: Ek was aangenaam verras toe ek besluit het om 'n paar DIY -sensors by die huisassistent te voeg. Die gebruik van ESPHome is uiters eenvoudig en in hierdie pos leer ons hoe u 'n GPIO -pen kan beheer en ook die temperatuur kan kry & humiditeitsdata van 'n draadlose n
Eenvoudigste tuisautomatisering met behulp van Bluetooth, Android -slimfoon en Arduino .: 8 stappe (met foto's)

Eenvoudigste huisautomatisering met behulp van Bluetooth, Android -slimfoon en Arduino: Hallo almal, hierdie projek gaan oor die bou van die eenvoudigste tuisautomatiseringstoestel met 'n arduino en 'n bluetooth -module. Hierdie een is baie maklik om te bou en kan binne 'n paar uur gebou word. In my weergawe wat ek hier verduidelik, kan ek
Eenvoudige tuisautomatisering met behulp van Raspberry Pi3 en Android Things: 5 stappe (met foto's)

Eenvoudige tuisautomatisering met behulp van Raspberry Pi3 en Android Things: Die idee is om 'n slim HUIS te ontwerp ” waarin u huishoudelike toestelle kan beheer met behulp van Android Things en Raspberry Pi. Die projek bestaan uit die beheer van huishoudelike toestelle soos lig, waaier, motor, ens. Vereiste materiaal: Raspberry Pi 3HDMI Ca
