
INHOUDSOPGAWE:
- Outeur John Day [email protected].
- Public 2024-01-30 07:27.
- Laas verander 2025-01-23 12:53.



Hierdie instruksie handel oor hoe u 'n baie mooi elektroniese dobbelsteen kan bou met 'n oled -skerm en 'n Arduino uno of soortgelyk. in hierdie ondeurgrondelike is daar beskrywings oor hoe om die prototipe weergawe te bou en nuttige wenke as u u eie weergawe wil bou.
Die video toon die finale pasgemaakte dobbelsteenweergawe en funksies.
Stap 1: Dobbelfunksies
Die dobbelsteen het 'n kiesskakelaar om tussen 1 of 2 dobbelstene te kies. Dit het ook 'n piëzo -element om klank te genereer wanneer die dobbelsteen deur ewekansige getalle loop en wanneer dit stop. Solank die rolskakelaar ingedruk gehou word, loop die dobbelsteen en wys ewekansige getalle op die skerm. As die knoppie losgemaak word, begin dit 'n ewekansige aantal tyd vertraag totdat dit uiteindelik stop en die resultate wys. Dit is om die gedrag van 'n regte dobbelsteen te simuleer.
Die dobbelsteen het 'n outomatiese afskakelbaan om batterye te bespaar.
As u die dobbelsteen nie vir 60 sekondes gebruik nie, word die krag outomaties afgeskakel.
In die sagteware is daar 'n funksie om die klank aan of uit te skakel deur die seleksieskakelaar langer as een sekonde ingedruk te hou.
Stap 2: Die outomatiese uitschakelfunksie
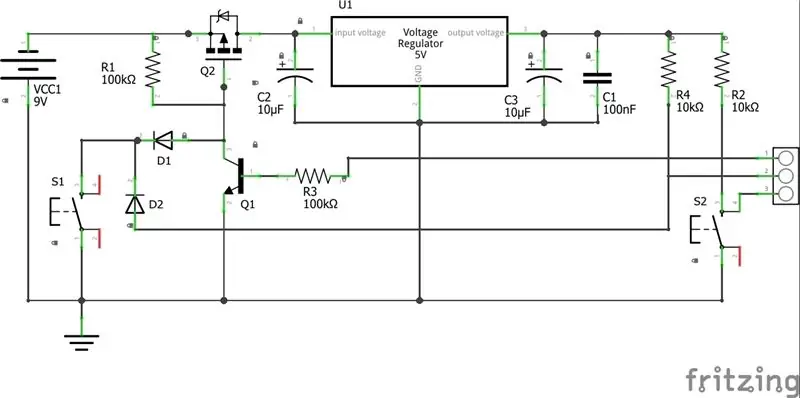
Die dobbelsteen het 'n funksie om homself af te skakel as dit nie gebruik word om batterye te bespaar nie, sien die skema's vir die outomatiese uitschakelingskring.
Dit is hoe dit werk:
Die stroombaan bestaan uit 'n P FET transistor wat soos 'n skakelaar werk. Die hek op die transistor word beheer deur 'n standaard kortstondige drukknop (S1). As die skakelaar ingedruk word, daal die spanning op die hek en die stroom begin deur die transistor vloei. Op die hek is daar 'n ander transistor parallel met die skakelaar na die grond. Die transistor hou die spanning laag op die VOO -hek, solank die spanning op die basis hoog is. Die basisspanning word vanaf die mikrobeheerder toegepas, en een van die eerste dinge wat die skets doen wanneer die kontroleerder aangedryf word, is om die digitale pen 8 op Hoog te stel en deur die sagteware die kring te sluit. Die 7805 spanningsreguleerder stabiliseer die spanning tot 5V en die twee diodes verhoed dat die 9 volt uit die battery die mikrobeheerder bereik. Dieselfde skakelaar word ook gebruik om die digitale ingang op die kontroleerder te beheer (pen 7).
In die skets meet ons die tyd wat verloop het sedert die knoppie ingedruk is en vergelyk dit met die vasgestelde AAN -tyd.
Voordat die krag afgaan, begin die dobbelstene/ dobbelstene flikker en 'n waarskuwingsein word uit die piezo gestuur, sodat die gebruiker tyd het om weer op die skakelaar te druk om die timer weer in te stel.
Net voor die krag afgaan, stoor die mikrobeheerder die nuutste nommer in die EEPROM -geheue, tesame met die geselekteerde aantal dobbelstene/dobbelstene en die klanktoestand. Hierdie waardes word herroep by die volgende begin van die dobbelsteen.
Stap 3: Die prototipe
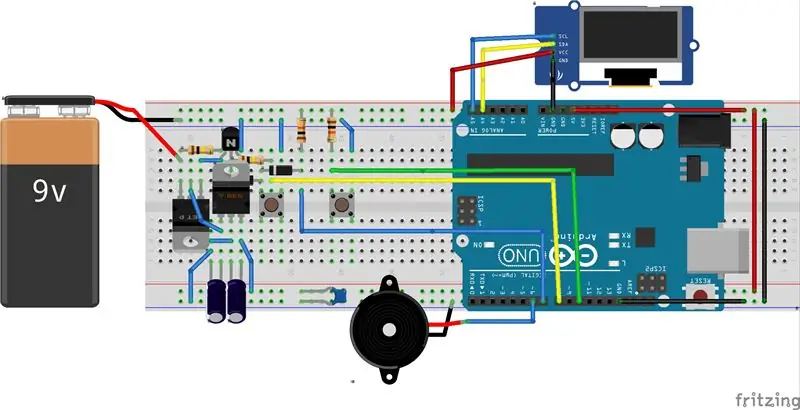
Nou is dit tyd om te begin bou.
Jy benodig:
- 1 Soldeerlose broodbord
- 1 Arduino Uno
- 1 OLED -skerm 128x64 i2c
- 2 kondensators 10uF
- 1 Kondensator 100nF
- 2 weerstande 10Kohm
- 2 Weerstand 100Kohm
- 2 diodes 1n4148
- 1 Transistor NPN BC547b
- 1 MosFET IRF9640
- 1 Spanningsreguleerder L7805
- 2 mometêre skakelaar
- 1 piezo
- Jumper Wire
- 9 V battery
Dis dit.
Volg die opwindende prent hierbo noukeurig
Gee ekstra aandag aan die diode agter die spanningsreguleerder op die foto (moeilik om te sien), D1 in die skema. Die anodekant van die diode moet aan die versamelaar van die BC547 -transitor gekoppel word.
Die Piezo is gekoppel aan pen 6, rol -knoppie na pen 7, kies -knoppie om pen 10 en die Power_ON -beheer aan pen 8.
Moenie vergeet om u Arduino Uno deur die 5V -pen en die grondpen op die Arduino -bord aan te dryf nie, en nie deur die DC -baadjie aan die kant nie.
Die skets gebruik die U8g2lib.h vir die vertoning, u kan dit hier, https://github.com/olikraus/u8g2/, aflaai en installeer voordat u die kode saamstel.
Hoe om biblioteke te installeer? Https: //www.arduino.cc/en/Guide/Libraries
Kopieer die kode en plak dit in Arduino IDE en laai die skets op.
Moenie vergeet om die USB -kabel uit die Arduino te verwyder wanneer u klaar is nie, anders werk die outomatiese uitschakelfunksie nie omdat die USB/rekenaar die beheerder aanskakel.
Stap 4: Die pasgemaakte weergawe
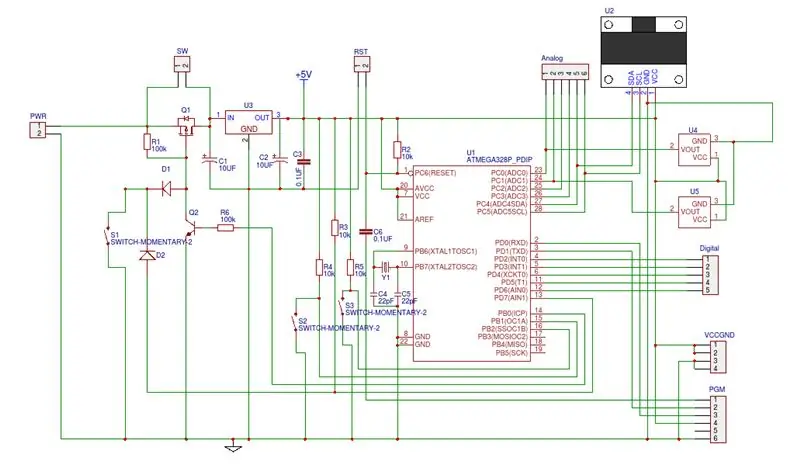
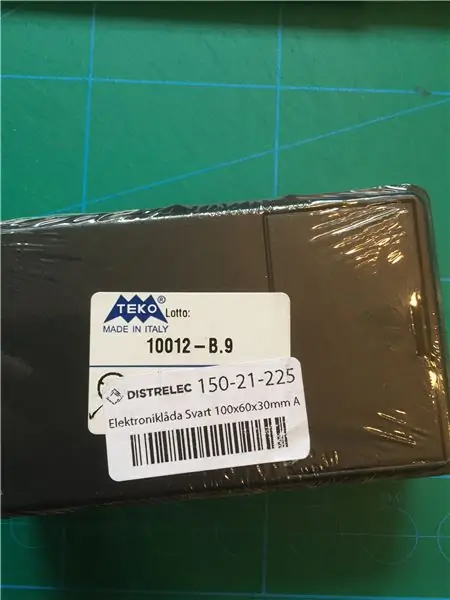


Die res van hierdie instruksies handel oor wenke en trix, as u dit wil omskakel na 'n meer bruikbare en aangepaste weergawe.
Om die volledige skema vir die pasgemaakte weergawe te teken, gebruik ek die gratis aanlyn skematiese en PCB -sagteware EASYEDA U vind dit hier
As u die komponente bestel, moet u seker wees dat die mikrobeheerder die Arduino -laaiprogram op die chip het, indien nie, moet u eers die chip voorberei. Daar is baie tutoriale op die internet oor hoe om dit te doen.
Ek het ekstra komponente bygevoeg wat nie in hierdie projek gebruik word nie, maar wat daar is vir toekomstige projekte. U4, U5, R4, S2.
Die PGM -kop in die skemas word gebruik vir die programmering van die chip. As u die chip met die PGM -poort wil programmeer, benodig u 'n USB -na -seriële adapter.
USB na seriële UART -borde
U kan die skets natuurlik met u Arduino -bord na die beheerder oplaai en dan die chip na die printplaat skuif.
EASYEDA bied ook 'n funksie om die PCB vir u te vervaardig.
Voordat ek die skema in die PCB -uitleg begin omskakel het, het ek 'n boks gekies met die regte grootte en ruimte vir 'n 9 volt -battery wat van buite verander kan word.
Die rede hiervoor was dat ek die afmetings nodig gehad het en waar ek die gat op die PCB vir die skroewe moes plaas, voordat ek die uitleg begin doen, sodat die finale PCB perfek in die boks pas.
Ek meet die interne dimensie uit die boks baie noukeurig en omskep die ontwerp dan in die pasgemaakte groottebord met dieselfde sagteware en klik dan op die vervaardigingsknoppie en plaas 'n bestelling.
Stap 5: Soldeer


Omdat ek meer as een PCB moet bestel om 'n redelike prys te kry, ontwerp ek dit om veelsydig te wees, sodat ek dieselfde bord en boks vir toekomstige projekte kan gebruik. Ek het ekstra penne vir analoog en digitale poorte bygevoeg, saam met ekstra knoppies. In hierdie projek gebruik ek die S1 om die kring aan te skakel en die dobbelsteen te rol, en S3 as Select. As u die PCB ontvang het, is dit tyd om al die komponente op die regte plek te soldeer. Op my PCB is die skerm en knoppies aan die agterkant gemonteer om die grootte te verklein en van buite bereikbaar te wees.
Toe ek my dobbelsteen bou, het ek besef dat dit lekker sou wees as jy net die boks kan skud om dit aan te skakel en die dobbelsteen te gooi. As jy die funksie wil hê, moet jy 'n klein verandering aan die kring doen.
Wysiging:
Verander die rolskakelaar (S1) na 'n kantelskakelaarsensor en voeg 'n 100uF -kondensator parallel met die skakelaar by om die vlak op die FET -hek lank genoeg te hou sodat die mikrobeheerder tyd het om te begin en die digitale uitpoort HOOG te stel en sluit die stroom aan.
U moet die kantelsensor op verlengpenne monteer, sodat u dit kan buig en die hoek kan aanpas sodat die skakelaar af is as die boks op die tafel lê.
Tiltsensor
Stap 6: Sny die nodige gate in die boks uit


As u klaar is met die PCB, is dit tyd om die gate in die boks te boor. Om die vierkantige gat vir die skerm te sny, het ek 'n mikromeulenaar gebruik, maar u kan natuurlik 'n klein malzaag of soortgelyke gebruik.
Stap 7: Die voorpaneel
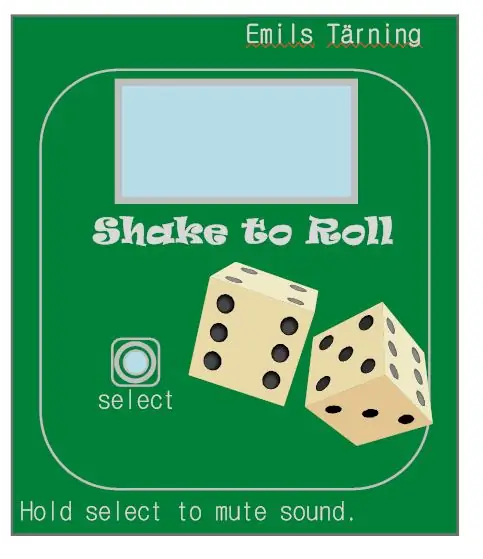
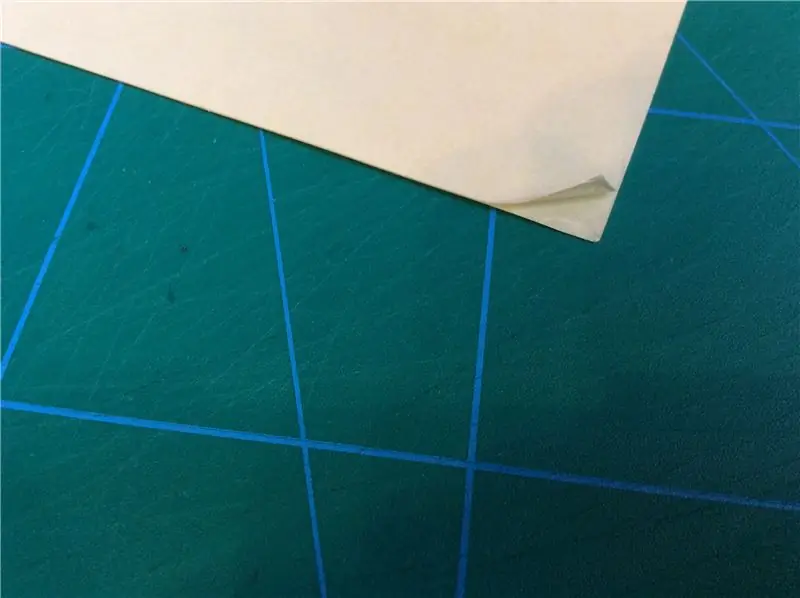
Dan benodig u 'n mooi voorpaneel. Ek het die paneel in 'smart-draw-sagteware' geteken, maar u kan byna enige tekenprogrammatuur gebruik wat u wil.
As u klaar is met die tekening, druk dit uit op 'n standaard kleurlaserdrukker of soortgelyke, maar op 'n bietjie dikker papier as normaal. Neem 'n plastiekvel met gom aan beide kante. Verwyder die beskermende vel aan die een kant en plak die paneel versigtig vas. U kan hierdie plastiekfilm in die meeste papierwinkels vind.
Stap 8: Maak gate in die paneel
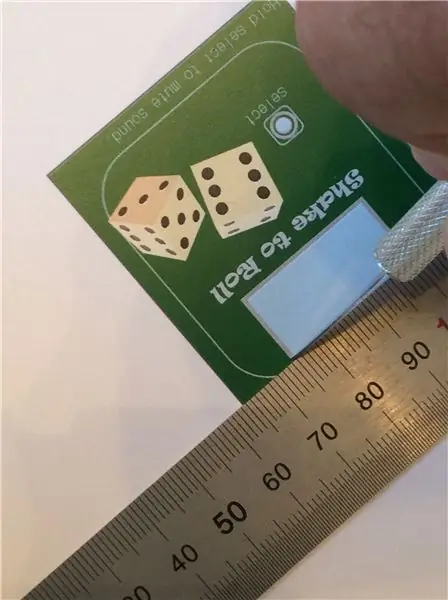

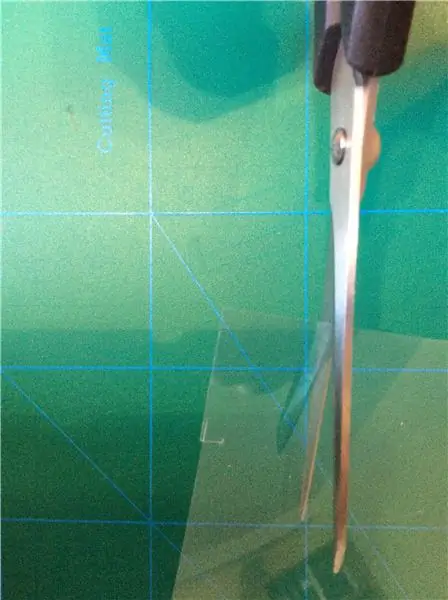
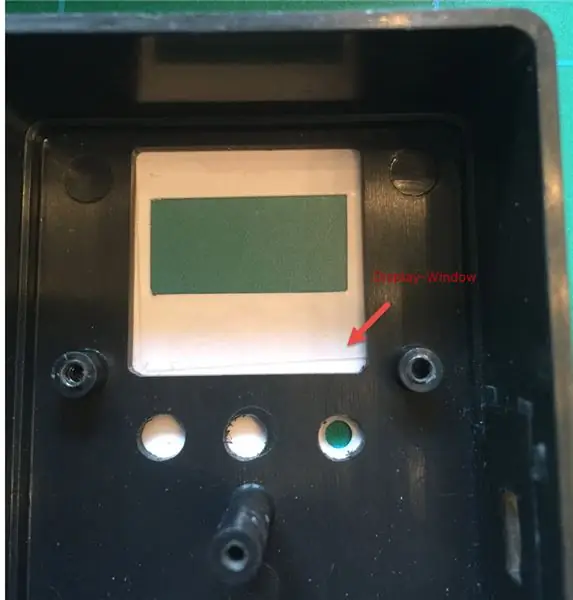
Knip die gate in die paneel uit met 'n skerp papiermes. Gebruik 'n gaatjie vir die ronde knoopsgate. Nou lyk die paneel soos 'n gewone plakker, maar voordat jy dit op die boks plak, moet jy dit met 'n beskermende laag lak spuit. As die paneel droog is, plak dit versigtig op die boks.
Stap 9: Die einde van die projek
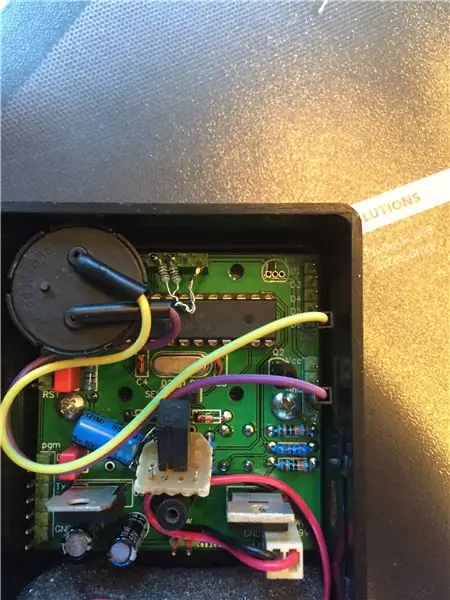

Toe ek die einde van hierdie projek bereik, vind ek ongelukkig dat die dobbelsteen soms vries as ek dit skud en weer moet begin.
Ek het nog nooit hierdie probleem gehad tydens prototipering nie, so ek was 'n bietjie verward, maar ek het agtergekom dat dit te wyte was aan geraas wat op die SDA, SCL -penne van die skerm geprojekteer word.
Die oplossing was om bykomende weerstande 1k op elke pen tot 5V by te voeg, sien die prentjie. Daarna werk die dobbelsteen perfek soos verwag.
Stap 10: Skud en rol
Hê pret.
Aanbeveel:
Rainbow Dice: 6 stappe (met foto's)

Rainbow Dice: Dit maak 'n dobbelspeletjie boks met 5 dobbelsteen wat bestaan uit smd LED's in 5 kleure. Die sagteware wat dit moontlik maak, maak voorsiening vir verskillende spelmetodes met veelvoudige dobbelstene. Een hoofskakelaar laat die keuse van speletjies toe en dobbelstene rol. Individuele skakelaars langs eac
Mason Jar Dice Roller: 5 stappe (met foto's)

Mason Jar Dice Roller: Hier is 'n wonderlike naweekprojek om aan te pak, as u van plan is om bordspeletjies te speel. Om die projek te bou, benodig u 'n deurlopende rotasieservo, 'n arcade -knoppie en 'n arduino -nano- of ESP8266 -bord, en ook 'n 3D -p
Grafika op 'n SSD1306 I2C OLED 128x64 -skerm met CircuitPython met 'n Itsybitsy M4 Express: 13 stappe (met foto's)

Grafika op 'n SSD1306 I2C OLED 128x64 -skerm met CircuitPython met behulp van 'n Itsybitsy M4 Express: Die SSD1306 OLED -skerm is 'n klein (0,96 "), goedkoop, algemeen beskikbaar, I2C, monochroom grafiese skerm met 128x64 pixels, wat maklik gekoppel kan word (slegs 4 drade) na mikroprosessor -ontwikkelingsborde soos 'n Raspberry Pi, Arduino of
Hoe om 'n rekenaar met maklike stappe en foto's uitmekaar te haal: 13 stappe (met foto's)

Hoe om 'n rekenaar uitmekaar te haal met eenvoudige stappe en foto's: dit is 'n instruksie oor hoe om 'n rekenaar uitmekaar te haal. Die meeste basiese komponente is modulêr en kan maklik verwyder word. Dit is egter belangrik dat u daaroor georganiseerd is. Dit sal u verhinder om onderdele te verloor, en ook om die montering weer
DIY Arduino LED Dice: 5 stappe (met foto's)
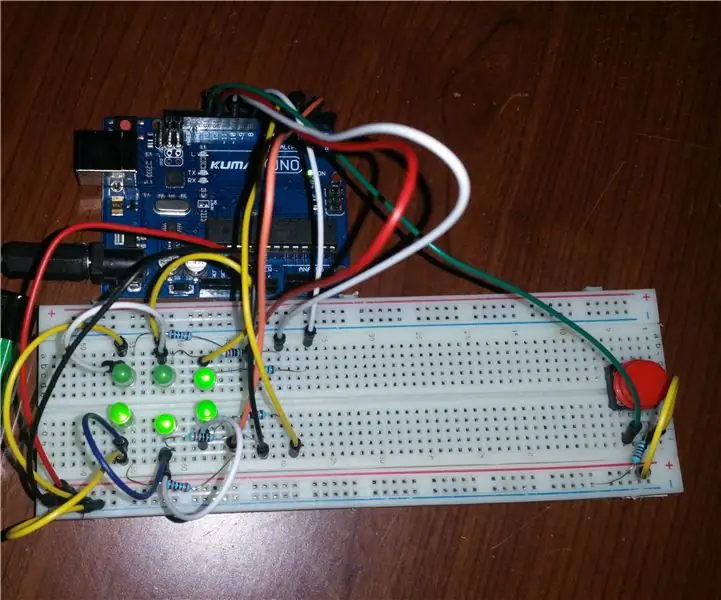
DIY Arduino LED Dice: speel 'n bordspel wat 'n dobbelsteen benodig? Geen vrees nie, u kan binne 15 minute u eie maak! U benodig net 'n paar algemene dele, 'n bietjie geduld en 'n 35-reël Arduino-kode! Alle gebruikte onderdele kom uit Kuman's Arduino UNO Starter Kit
