
INHOUDSOPGAWE:
- Stap 1: Komponente wat in die projek gebruik word
- Stap 2: Kringontwerp
- Stap 3: Laai kode op na NodeMCU -kit met behulp van ESPlorer
- Stap 4: Stel die sensorhub op
- Stap 5: Pas die konfigurasie aan
- Stap 6: Toevoeging van sensors tot die Hub en PubNub
- Stap 7: Initialiseer data -insameling en stuur na PubNub
- Stap 8: Eenvoudige HTML -bladsy vir intydse vertoning van data vanaf PubNub
- Stap 9: Probleemoplossing en algemene vrae
2025 Outeur: John Day | [email protected]. Laas verander: 2025-01-23 12:53

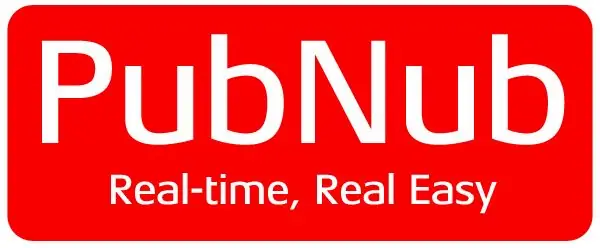
Die meeste van die tutoriale op ESP8266 is óf op die nuwelingvlak ('n afstandknipper van 'n LED) óf te ingewikkeld vir iemand wat op soek is na iets om te verbeter en op te gradeer na sy geleide knipperende vaardighede. met behulp van ESP8266 en plaas die versamelde data op PubNub. Die hoofdoel/doelwit is om die tyd wat mense bestee aan die bou van die hardeware tot 'n minimum te beperk, en eerder hul tyd te fokus op data -analise en visualisering met die versamelde data.
Vir mense wat nie vertroud is met ESP8266/NodeMCU nie, stel ons voor dat u 'n basiese begrip het van hoe om met ESPLORER te flits en te programmeer. -Commands-NodeMCU.
Aan die einde van hierdie instruksies, kan u u eie hub vir sensordata -insameling en 'n basiese grafiese visualisering in real -time bou met behulp van PubNub
Welkom by ESP8266 -NodeMCU -les - 102!
Stap 1: Komponente wat in die projek gebruik word

Die volgende komponente word benodig om die projek te voltooi
- 'N ESP8266 -bord. Die bord wat vir hierdie instruksies gebruik word, is NodeMCU devKit v1.0 (voeg skakel 143 hier in)
- Elke sensor waarvan die data ingesamel en aangeteken moet word. Hier word 'n eenvoudige potensiometer as 'n analoog sensor gebruik
- 'N Skyfie skakelaar
- 'N Mikro- tot USB -kabel (tipe man) om die kode na NodeMCU devKit v1.0 op te laai en die toestel van krag te voorsien
- 2 LED's vir modus -aanwyser
- Sommige kabels van man tot man en broodbord
-
'N PubNub -rekening met publiseer -sleutel, intekeningsleutel en 'n kanaal
Laai die onderstaande lêers af. As u niks wil verander nie en dit net nodig het om te werk, laai die vooraf saamgestelde weergawe af (voeg 'n saamgestelde weergawe zip-lêergids hier in) As u wil verstaan hoe dit werk en u hande vuil wil word dan kan u ook die hoofbronkode aflaai (voeg bronkode -weergawe hier in)
Stap 2: Kringontwerp
As u dit gekoop het (plaas die skakel van die finale produk hier), kan u hierdie stap oorslaan
Stap 3: Laai kode op na NodeMCU -kit met behulp van ESPlorer
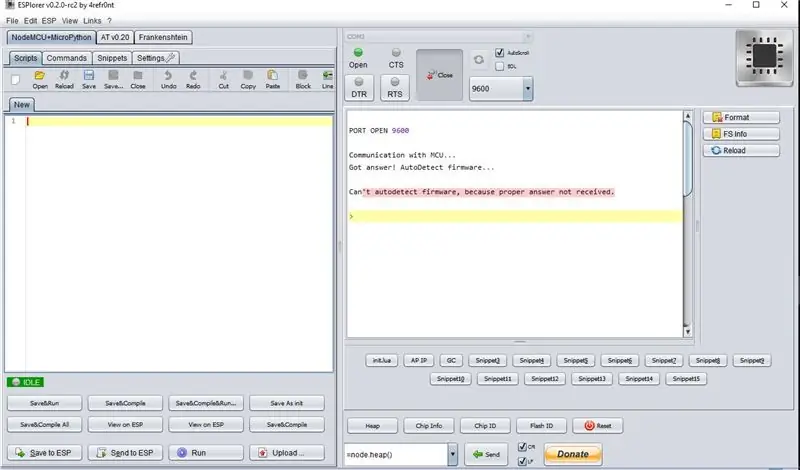
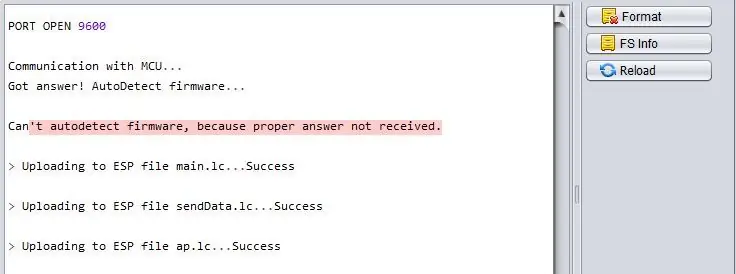
Sodra u die ESPlorer -toepassing oopgemaak het, sal die aanvanklike skerm soos die eerste prent lyk. Kies die COM -poort in die keuselys aan die bokant.
Nou is daar twee maniere waarop u hierdie instruksies kan voltooi
Voltooi die hardeware -deel van die sensorhub so gou as moontlik en speel verder met die data
Verstaan die manier waarop NodeMCU en lua script werk en pas aan volgens u behoefte
as (opsie == 1)
Laai alle vooraf saamgestelde lêers (.lc-lêers) op en gaan na die volgende stap
anders as (opsie == 2)
Maak net die bronkode lêers (.lua) lêers oop in ESPlorer en begin speel met die kode. Spring na stap 5 vir beskrywing
Stap 4: Stel die sensorhub op
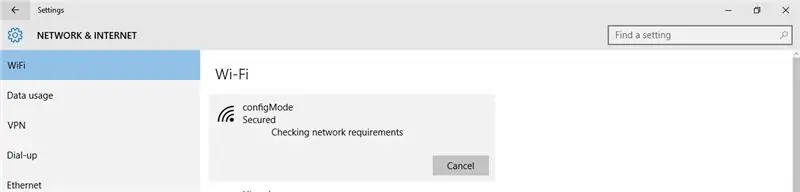
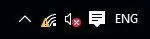
Skuif nou die skakelaar na die konfigurasiemodus en herlaai die module.
Soos getoon in die eerste beeld en 'n draadlose netwerk met die naam "configMode" sal geskep word en visble. Koppel aan daardie netwerk met die wagwoord as "password1234" vanaf enige rekenaar, lapotop of selfoon.
Maak enige blaai oop en voer die volgende url in
192.168.4.1/?username='wifi_network_name'&pwd='password'&apipubkey='publish_key'&apisubkey='subscribe_key'&channel='Channel_name'&sensorOneName='Sensor_1_name'&check=1
Vervang die parameters in aanhalings met u eie wifi (met internettoegang) gebruikersnaam wagwoordwaardes en PubNub -sleutels.
192.168.4.1/?username=MyWiFi&pwd=123456&apipubkey=pub_kjabdc_56513akhbcqio3_ad&apisubkey=sub_ajkd23d_sf23_24'&channel=channel1&sensorOneName=sensor1&check=1
As u die sensorhub behoorlik gekonfigureer het, skakel die konfigurasiemodus -LED af en die data -modus -led sal aanskakel en die "configMode" draadlose netwerk sal verdwyn. As u wil verstaan hoe dit werk of 'n paar parameters wil verander, kyk dan na die volgende stap, anders gaan na stap 8
Stap 5: Pas die konfigurasie aan
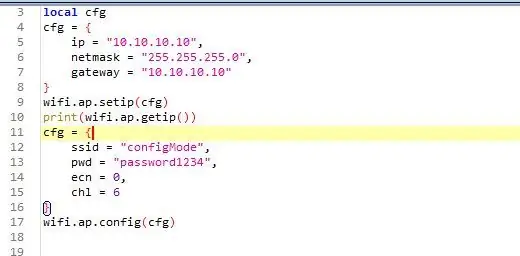
So wat gebeur, is dat ESP8266 as 'n router optree en 'n draadlose netwerk skep met die gegewe ssid, gebruikersnaam en ip -adres waarmee u kan skakel. enige toestel wat gekoppel is aan die gekonfigureerde draadlose netwerk.
192.168.4.1/?username='wifi_network_name'&pwd='password'&apipubkey='publish_key'&apisubkey='subscribe_key'&channel='Channel_name'&sensorOneName='Sensor_1_name'&check=1
Maak ap.lua -lêer oop in ESPlorer. Hierdie script is verantwoordelik vir die aanvanklike konfigurasie van die sensorhub. Dit genereer twee lêers gebaseer op die data wat deur die gebruiker gegee word
- station.lua (bevat die netwerk ssid en wagwoord wat internettoegang het om die data te plaas)
- api_file.lua (bevat die PubNub -sleutels, kanaalnaam met die sensorname)
Om die IP -adres aan te pas:
Die ip kan ingestel word op enige vaild adres wat in die url verander moet word. Standaard adres is "192.168.4.1". Soos gesien in die eerste prent is die eerste 3 reëls verantwoordelik vir die opstel van die ip adres en gateway as die adres korrek is deur die opdrag "= wifi.sta.getip ()" te stuur
Om die naam van die ssid aan te pas
Die volgende stel kode in dieselfde prent is verantwoordelik vir die instelling van die ssid en wagwoord vir die draadlose netwerk.
Onthou, as u 'n verandering in die.lua -lêer aangebring het, moet u dit saamstel sodat die veranderinge na herbegin kan verskyn
- Laai die aangepaste.lua -lêer op.. byvoorbeeld ap.lua -lêer
- Stuur die opdrag "node.compile (ap.lua)" deur op die stuurknoppie onderaan ESPlorer te klik
- Nou word u lua -lêers saamgestel en nuwe.lc -lêers sal gegenereer word
Stap 6: Toevoeging van sensors tot die Hub en PubNub
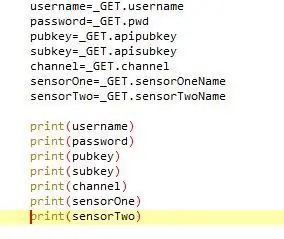
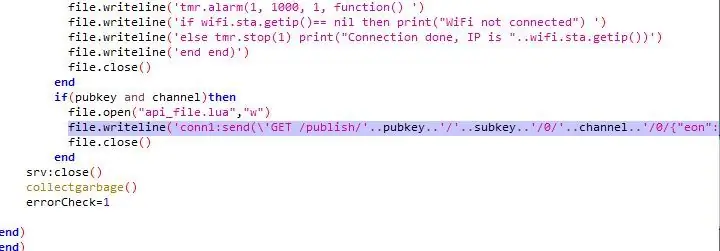
Om meer sensor by te voeg
Standaard stuur die kode slegs een sensordata wat gekoppel is aan die analoog pin 0. U kan meer sensors byvoeg om data gelyktydig te stuur.
- Voeg die sensornaam in die url in soos vetgedruk. So sal url soos volg wees: https://192.168.4.1/? Username = 'wifi_network_name' & pwd = 'password' & apipubkey = 'publish_key' & apisubkey = 'subscribe_key' & channel = ' Channel_name '& sensorOneName =' Sensor_1_name '& sensorTwoName =' Sensor_2_name '& check = 1
- Die ooreenstemmende naam moet bygevoeg word tot die ap.lua -lêer, soos getoon in prent 1sensorTwo = _GET.sensorTwoName print (sensorTwo). (Dit is net om die data te bekyk en na te gaan)
- Die laaste stap is om dit aan die einde by te voeg tot die api_file -generasie -deel, soos in prent 2 {"eon": {"'..sensorOne..'": / '.. adc.read (0).. \', "'..sensorTwo..'": / '.. gpio.read (2).. \'}} Herhaal dieselfde stap vir elke byvoeging van sensor. Onthou om gpio.read (pin#) vir digitaal en adc.read (pin#) vir analoog na digitale seine te gebruik
Onthou, as u 'n verandering in die.lua -lêer aangebring het, moet u dit saamstel sodat die veranderinge na herbegin kan verskyn
- Laai die aangepaste.lua -lêer op.. byvoorbeeld ap.lua -lêer
- Stuur die opdrag "node.compile (ap.lua)" deur op die stuurknoppie onderaan ESPlorer te klik
- Nou word u lua -lêers saamgestel en nuwe.lc -lêers sal gegenereer word
Stap 7: Initialiseer data -insameling en stuur na PubNub
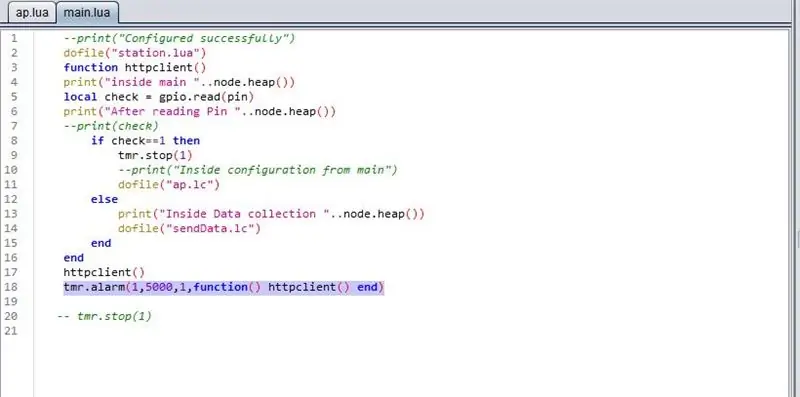
Sodra die konfigurasie behoorlik uitgevoer is, word die data -modus LED aangeskakel.
Dit beteken basies dat die sensordata na PubNub gestuur word op grond van die konfigurasie -instellings wat u in die vorige stappe gegee het.
Die hub stuur standaard elke 5 sekondes data na PubNub. As u die onderstaande stappe wil instel
Om die frekwensie van data -insameling aan te pas:
- Maak main.lua oop in ESPlorer
- Gaan na die reël wat in die prent uitgelig is
- Die waarde wat daar genoem word, moet in millisekondes wees. Dit is raadsaam om ten minste 'n interval van 2 sekondes te hê om verlies van data te voorkom.
- Laai main.lua -lêer op om dit te esp en stel die lêer saam om 'n.lc -lêer te genereer
- Herbegin die module en verifieer
Stap 8: Eenvoudige HTML -bladsy vir intydse vertoning van data vanaf PubNub
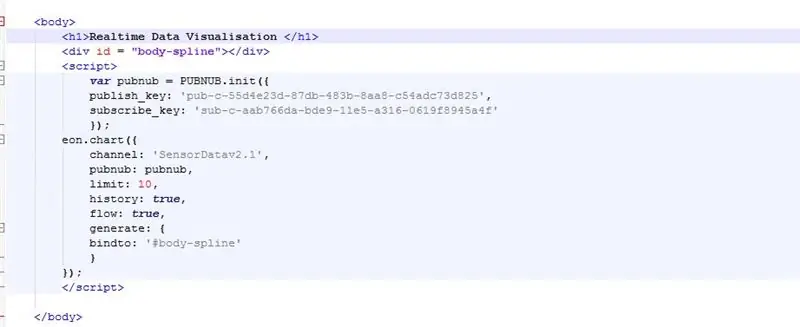
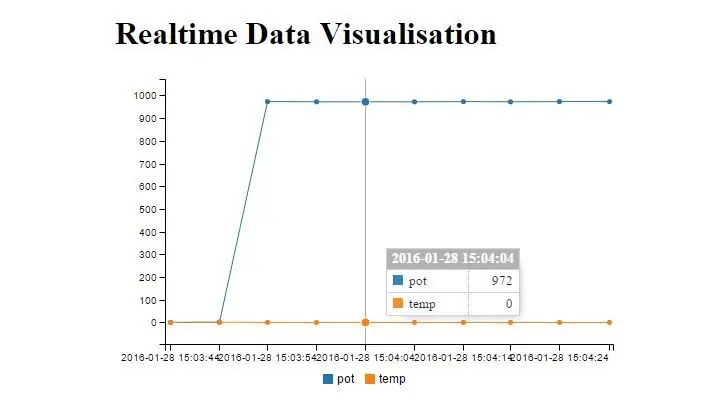
Maak die Sample.html -lêer oop vanaf die afgelaaide lêers. Dit is slegs 'n gewone HTML -bladsy om die grafiek van die versamelde data intyds te sien.
Soos gesien in prent 1, hoef u dit net met u eie PubNub -sleutels en kanaalnaam op te stel.
U kan dit ook byvoeg op enige webwerf wat u ontwikkel en nog meer pragtige visualisering skep. Raadpleeg PunNub EON vir meer inligting.
Stap 9: Probleemoplossing en algemene vrae
Sal binnekort opgedateer word
Aanbeveel:
Bekyk sensordata per skerm LCD: 5 stappe

Bekyk sensordata per skerm LCD: In hierdie projek moet ons data van 2 sensors op 'n skerm met Arduino bekyk. Die toepassing van hierdie projek is om die humiditeit en temperatuur in 'n kweekhuis te monitor
Arduino Uno + SIM900 + DHT22 + Thingspeak [ENG /PL] MEERVOUDIGE SENSORDATA !: 3 stappe
![Arduino Uno + SIM900 + DHT22 + Thingspeak [ENG /PL] MEERVOUDIGE SENSORDATA !: 3 stappe Arduino Uno + SIM900 + DHT22 + Thingspeak [ENG /PL] MEERVOUDIGE SENSORDATA !: 3 stappe](https://i.howwhatproduce.com/images/005/image-12970-16-j.webp)
Arduino Uno + SIM900 + DHT22 + Thingspeak [ENG /PL] MEERVOUDIGE SENSORGEGEWENS !: Hallo, ek het ontbreek dat daar nie inligting is oor hoe om veelvuldige sensordata deur die Arduino Uno met SIM900 -module na dinge te plaas nie. Dus het ek die verbinding en konfigurasie van Arduino UNO met SIM900 en DHT22 -sensor kort gemaak. Data van DHT22 (temperament
Hoe om 'n rekenaar met maklike stappe en foto's uitmekaar te haal: 13 stappe (met foto's)

Hoe om 'n rekenaar uitmekaar te haal met eenvoudige stappe en foto's: dit is 'n instruksie oor hoe om 'n rekenaar uitmekaar te haal. Die meeste basiese komponente is modulêr en kan maklik verwyder word. Dit is egter belangrik dat u daaroor georganiseerd is. Dit sal u verhinder om onderdele te verloor, en ook om die montering weer
Stoor Arduino -sensordata in MYsql met behulp van verwerking: 6 stappe

Stoor Arduino Sensordata in MYsql met behulp van verwerking: dit is eerlikwaar moeilik om Arduino -data direk in MySQL te stoor, sodat ek in verslawing aan Arduino IDE Processing IDE gebruik het wat soortgelyk is aan Arduino IDE, maar met baie verskillende gebruike en dat u dit kan kodeer java.Note: moenie Arduino -seriemonitasie gebruik nie
IoT Plant Monitoring System (Met IBM IoT Platform): 11 stappe (met foto's)

IoT Plant Monitoring System (Met IBM IoT Platform): Oorsig Die Plant Monitoring System (PMS) is 'n toepassing wat gebou is met individue wat in die werkersklas is met 'n groen duim in gedagte. Vandag is werkende individue besiger as ooit tevore; om hul loopbane te bevorder en hul finansies te bestuur
