
INHOUDSOPGAWE:
- Stap 1: Kry u API -sleutel
- Stap 2: Versamel u hardeware
- Stap 3: soldeer u LCD saam
- Stap 4: Laai NOOBS af vir u Framboos Pi
- Stap 5: Aan die gang met Picamera
- Stap 6: Soek die kamerapoort en koppel die kamera aan
- Stap 7: Maak die Raspberry Pi -konfigurasiehulpmiddel oop vanuit die hoofkieslys
- Stap 8: Maak seker dat die kamerasagteware aangeskakel is
- Stap 9: Voorskou van die kamera
- Stap 10: Stilprente
- Stap 11: u kamera werk
- Stap 12: Neem u saamgestelde LCD -kit en toets
- Stap 13: Kry die kode om dit op u selfgemaakte toestel te installeer
- Stap 14: Neem 'n foto
- Stap 15: Klaar
2025 Outeur: John Day | [email protected]. Laas verander: 2025-01-23 12:53

Kognitiewe dienste wat emosies, gesigte van mense of eenvoudige voorwerpe kan herken, is tans nog in 'n vroeë ontwikkelingsfase, maar met masjienleer ontwikkel hierdie tegnologie toenemend. Ons kan verwag om meer van hierdie magie in die toekoms te sien.
Vir 'n projek van die TU Delft vir TfCD het ons besluit om die visie -kognitiewe dienste van Microsoft te gebruik om te demonstreer hoe 'n visieherkenningsanalise op foto's uitgevoer kan word. (Sien die video).
LET WEL !
Die elektronika en kode werk behoorlik, maar die internetverbinding by die TU Delft was af, sodat ons nie 'n behoorlike video het nie. Ons sal later die regte een laai! Dankie vir die begrip!
Stap 1: Kry u API -sleutel

Gaan eers na die Azure -kognitiewe dienste -webwerf en verkry die Computer Vision API -sleutel van die Microsoft -webwerf. Die skakel is hieronder:
EKSTRA: As u die API wil probeer om pret te hê, kry dan ook die sleutel vir gesigsherkenning en emosieherkenning. Laai Visual Studios af (die gemeenskapsweergawe is goed) en laai ook die kode van github af om Visual Studios in te sit.
Visual Studios:
Github:
Stap 2: Versamel u hardeware

Begin met die Raspberry Pi -kameramodule met Python en picamera. U sal stilstaande foto's neem, video opneem en beeld -effekte toepas. Om mee te begin, benodig u:
- Framboos Pi, Camera Board V2, 8MP
- Framboos Pi 3, Model B, 1 GB RAM vir kodering
- Adafruit 16x2 karakter LCD
- Muis om na die Raspberry Pi te skakel
- Sleutelbord om na die Raspberry Pi te skakel
- Monitor om na die Raspberry Pi te skakel
- Ethernet -kabel om die Raspberry Pi aan die internet te koppel
- Skootrekenaar vir invoer
- Soldeerstel om u LCD te soldeer
Stap 3: soldeer u LCD saam

Gebruik die Adafruit -webwerf om u LCD behoorlik te soldeer. Die skakel is hieronder:
learn.adafruit.com/adafruit-16x2-karakter …
Stap 4: Laai NOOBS af vir u Framboos Pi

Laai Raspbian af om u Raspberry Pi aan die gang te kry!
www.raspberrypi.org/downloads/noobs/
Sien u Raspberry Pi as 'n klein rekenaar. Dit benodig 'n monitor, muis, sleutelbord en internet. Koppel dit aan u Raspberry Pi.
Stap 5: Aan die gang met Picamera
Die kameramodule is 'n uitstekende bykomstigheid vir die Raspberry Pi, waardeur gebruikers stilstaande foto's kan neem en video in volle HD kan opneem. Eerstens, as die Pi uitgeskakel is, moet u die kameramodule aansluit op die kamerapoort van die Raspberry Pi, dan die Pi begin en seker maak dat die sagteware aangeskakel is. Volg die beelde vir die verdere stappe!
Stap 6: Soek die kamerapoort en koppel die kamera aan

Stap 7: Maak die Raspberry Pi -konfigurasiehulpmiddel oop vanuit die hoofkieslys

Stap 8: Maak seker dat die kamerasagteware aangeskakel is

Stap 9: Voorskou van die kamera

As u kamera nou gekoppel is en die sagteware aangeskakel is, kan u aan die gang kom deur die voorskou van die kamera te probeer.
- Maak Python 3 oop vanaf die hoofkieslys
- Maak 'n nuwe lêer oop en stoor dit as camera.py. Dit is belangrik dat u dit nie as picamera.py stoor nie.
- Voer die volgende kode in:
- van picamera invoer PiCamera
- van tyd af slaap invoer
- kamera = PiCamera ()
- camera.start_preview () slaap (10) camera.stop_preview ()
- Stoor met Ctrl + S en hardloop met F5. Die voorskou van die kamera moet vir 10 sekondes gewys word en dan toemaak. Beweeg die kamera rond om 'n voorskou te sien van wat die kamera sien.
- Die voorskou van die lewendige kamera behoort die skerm te vul
Stap 10: Stilprente

Die mees algemene gebruik van die kameramodule is om foto's te neem.
Verander u kode om die slaap te verminder en voeg 'n camera.capture () -lyn by:
camera.start_preview ()
slaap (5)
camera.capture ('/home/pi/Desktop/image.jpg')
camera.stop_preview ()
- Begin die kode en u sien die voorskou van die kamera vir 5 sekondes oop voordat u 'n stilstaande foto neem. U sal sien dat die voorskou kortliks by 'n ander resolusie pas terwyl die foto geneem word.
- U sien u foto op die lessenaar. Dubbelklik op die lêerikoon om dit oop te maak.
Stap 11: u kamera werk
JA! Volgende stap!
Stap 12: Neem u saamgestelde LCD -kit en toets
Aktiveer die LCD deur die onderstappe te volg:
Die opstel van die LCD
a.
Installeer die LCD en toets of u LCD korrek gesoldeer is!
b. https://learn.adafruit.com/adafruit-16x2-karakter …
Stap 13: Kry die kode om dit op u selfgemaakte toestel te installeer
Kry die kode van github:
LET WEL: dit lyk asof die kode nie goed werk in die Tronny nie. Gebruik die Terminal van Raspbian om die kode te begin. Plaas die kode (ComputerVision.py) op die kaart: home/pi/Adafruit_Python_CharLCD/voorbeelde (om een of ander rede werk dit net so, ander metodes gee slegs onverklaarbare foute)
Maak u terminale oop en tik:
cd Adafruit_Python_CharLCD/voorbeelde
./ComputerVision.py
Stap 14: Neem 'n foto
Aanbeveel:
Voorwerpopsporing met Sipeed MaiX -borde (Kendryte K210): 6 stappe

Voorwerpopsporing met Sipeed MaiX Boards (Kendryte K210): As 'n voortsetting van my vorige artikel oor beeldherkenning met Sipeed MaiX Boards, het ek besluit om nog 'n handleiding te skryf, met die fokus op objekopsporing. Daar het onlangs 'n paar interessante hardeware verskyn met die Kendryte K210 -chip, waaronder S
Micro: bit MU Vision Sensor - Voorwerpopsporing: 7 stappe

Micro: bit MU Vision Sensor - Object Tracking: So in hierdie instruksies gaan ons begin met die programmering van die Smart Car wat ons in hierdie instruksies ingebou het en waarop ons 'n MU vision sensor geïnstalleer het in hierdie instruksies. Ons gaan die mikro programmeer: bietjie met 'n paar eenvoudige voorwerpopsporing, so
Framboos Pi -voorwerpopsporing: 7 stappe
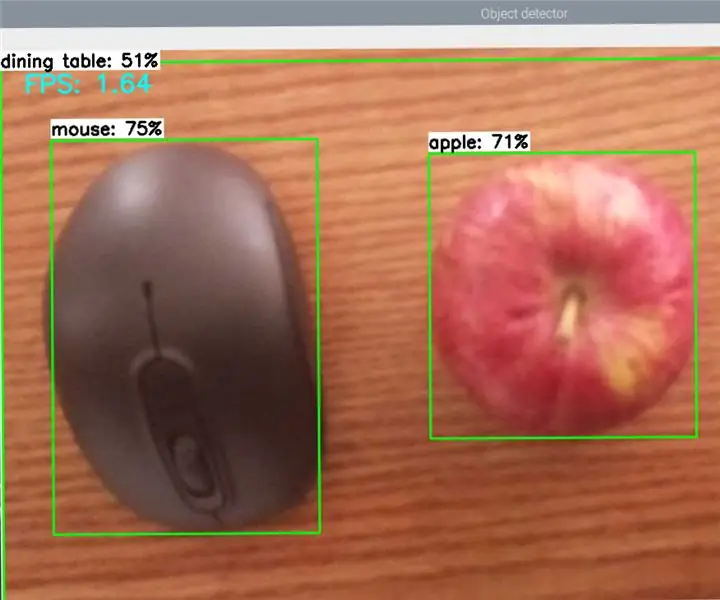
Raspberry Pi Object Detection: Hierdie gids bied stap-vir-stap instruksies vir die opstel van TensorFlow se Object Detection API op die Raspberry Pi. Deur die stappe in hierdie gids te volg, kan u u Raspberry Pi gebruik om objekte op te spoor op lewendige video van 'n P
Raspberry Pi - Outonome Mars Rover Met OpenCV -voorwerpopsporing: 7 stappe (met foto's)

Raspberry Pi - Outonome Mars Rover Met OpenCV -voorwerpopsporing: Aangedryf deur 'n Raspberry Pi 3, Open CV -objekherkenning, Ultrasoniese sensors en gemotoriseerde GS -motors. Hierdie rover kan enige voorwerp waarvoor hy opgelei is, opspoor en op enige terrein beweeg
Voorwerpopsporing met Dragonboard 410c of 820c met behulp van OpenCV en Tensorflow .: 4 stappe

Object Detection W/ Dragonboard 410c of 820c met behulp van OpenCV en Tensorflow
