
INHOUDSOPGAWE:
- Outeur John Day [email protected].
- Public 2024-01-30 07:27.
- Laas verander 2025-01-23 12:53.

In hierdie instruksies gaan ek wys hoe u gesig en oog kan opspoor met behulp van framboos pi en opencv. Dit is my eerste instruksie op opencv. Ek het baie tutoriale gevolg om oop cv in framboos op te stel, maar elke keer het ek 'n paar foute gekry. Ek het in elk geval die foute opgelos en gedink om instruksies te skryf sodat almal dit sonder probleme kan installeer
Dinge benodig:
1. Framboos pi nul
2. SD-kaart
3. Kameramodule
Hierdie installasieproses sal meer as 13 uur neem, dus beplan die installasie dienooreenkomstig
Stap 1: Laai laai af en installeer Raspbian -beeld
Laai raspbian stretch met desktop image af van die framboos pi webwerf
www.raspberrypi.org/downloads/raspbian
Steek dan die geheuekaart in u skootrekenaar en brand die raspbian -beeld met behulp van 'n etser
Laai ethcher hier af
Nadat u die prentjie verbrand het, steek die geheue kaart in u framboos pi en skakel die framboos aan
Stap 2: Opencv opstel
Na die opstartproses, maak die terminale oop en volg die stappe om opencv te installeer en 'n virtuele omgewing vir opencv op te stel
Stappe:
1. Elke keer as u met 'n nuwe installasie begin, is dit beter om bestaande pakkette op te gradeer
$ sudo apt-get update
$ sudo apt-get upgrade
Tyd: 2m 30 sek
2. Installeer dan ontwikkelaarhulpmiddels
$ sudo apt-get install build-essential cmake pkg-config
Tyd: 50 sek
3. Pak nou die nodige beeld -I/O -pakkette
$ sudo apt-get install libjpeg-dev libtiff5-dev libjasper-dev libpng12-dev
Tyd: 37 sek
4. Video I/O -pakkette
$ sudo apt-get install libavcodec-dev libavformat-dev libswscale-dev libv4l-dev
$ sudo apt-get install libxvidcore-dev libx264-dev
Tyd: 36 sek
5. Installeer GTK -ontwikkeling
$ sudo apt-get install libgtk2.0-dev
Tyd: 2m 57s
6. Optimaliseringspakkette
$ sudo apt-get install libatlas-base-dev gfortran
Tyd: 1 min
7. Installeer nou python 2.7 as dit nie daar is nie. In my geval is dit reeds geïnstalleer, maar kyk nog steeds
$ sudo apt-get install python2.7-dev
Tyd: 55 sek
8. Laai nou die opencv -bron af en pak dit uit
$ cd ~
$ wget -O opencv.zip
$ unzip opencv.zip
Tyd: 1m 58 sek
9. Aflaai van die opencv_contrib -bewaarplek
$ wget -O opencv_contrib.zip
$ unzip opencv_contrib.zip
Tyd: 1m 5sek
10. Nou is opencv en opencv_contrib uitgebrei, verwyder hul zip -lêers om ruimte te bespaar
$ rm opencv.zip opencv_contrib.zip
Tyd: 2 sek
11. Installeer nou pip
$ wget
$ sudo python get-pip.py
Tyd: 50 sek
12. Installeer virtualenv en virtualenvwrapper, dit stel ons in staat om aparte, geïsoleerde luislangomgewings vir ons toekomstige projekte te skep
$ sudo pip installeer virtualenv virtualenvwrapper
$ sudo rm -rf ~/.cache/pip
Tyd: 30 sek
13. Maak ~/.profile oop na die installasie
$ nano ~/.profiel
en voeg hierdie reëls onderaan die lêer by
# virtualenv en virtualenvwrapper
uitvoer WORKON_HOME = $ HOME/.virtualenvs bron /usr/local/bin/virtualenvwrapper.sh
Skep nou u ~/.profiel om die veranderinge te herlaai
$ bron ~/.profile
Tyd: 20 sek
14. Skep nou 'n virtuele python -env met die naam cv
$ mkvirtualenv cv
Tyd: 10 sek
15. Die volgende stap is om numpy te installeer. Dit sal minstens 'n halfuur neem, sodat u koffie en toebroodjies kan drink
$ pip installeer numpy
Tyd: 36 m
16. Stel nou opencv op en installeer en maak seker dat u in die virtuele cv -omgewing is deur hierdie opdrag te gebruik
$ workon cv
en stel dan die build op met Cmake
$ cd ~/opencv-3.0.0/
$ mkdir build $ cd build $ cmake -D CMAKE_BUILD_TYPE = RELEASE / -D CMAKE_INSTALL_PREFIX =/usr/local / -D INSTALL_C_EXAMPLES = ON / -D INSTALL_PYTHON_EXAMPLES = ON / -D OPENCV_EXTRA_MOD / D BUILD_EXAMPLES = AAN -D ENABLE_PRECOMPILED_HEADERS = AF..
Tyd: 5 minute
17. Nou is build opgestel, hardloop maak om die opstelproses te begin. Dit sal 'n rukkie neem, sodat u dit oornag kan laat loop
$ maak
In my geval 'maak' my 'n fout wat verband hou met ffpmeg. Na baie soek het ek die oplossing gevind. Gaan na die opencv 3.0 -lêergids, dan die modules, dan in videoio, gaan na src en vervang die cap_ffpmeg_impl.hpp met hierdie lêer
github.com/opencv/opencv/blob/f88e9a748a37e5df00912524e590fb295e7dab70/modules/videoio/src/cap_ffmpeg_impl.hpp en hardloop weer
Tyd: 13 uur
As dit sonder enige fout opgestel is, installeer dit op framboos pi met behulp van:
$ sudo installeer
$ sudo ldconfig
Tyd: 2 min 30 sek
18. Nadat u stap 17 voltooi het, moet u opencv-bindings in /usr/local/lib/python-2.7/site-packages wees. Verifieer dit deur dit te gebruik
$ ls -l /usr/local/lib/python2.7/site-packages
totaal 1549 -rw-r-r-- 1 wortelstaf 1677024 3 Desember 09:44 cv2.so
19. Die enigste ding wat oorgebly het, is om die cv2.so-lêer na die site-packages-gids van die cv-omgewing te koppel
$ cd ~/.virtualenvs/cv/lib/python2.7/site-packages/
$ ln -s /usr/local/lib/python2.7/site-packages/cv2.so cv2.so
20. Verifieer u opencv -installasie deur die volgende te gebruik:
$ workon cv
$ python >>> invoer cv2 >>> cv2._ weergawe_ '3.0.0' >>>
Stap 3: Gesig- en oogopsporing


Kom ons probeer gesigsopsporing
Die eerste ding om te doen is om die kamera in staat te stel deur te gebruik:
$ sudo raspi-config
Dit sal 'n konfigurasie skerm vertoon. Gebruik u pyltjie sleutels om af te skuif na Opsie 5: Aktiveer kamera, druk op die enter -sleutel om die kamera in te skakel, en dan met die pyltjie af na die Voltooi -knoppie en druk weer op enter. Uiteindelik moet u u Raspberry Pi herlaai sodat die konfigurasie van krag kan wees.
Installeer nou picamera [array] in 'n cv -omgewing. Maak hiervoor seker dat u in die cv -omgewing is. As u u pi herbegin het, tik u om weer in die cv -omgewing in te voer:
$ bron ~/.profile
$ workon cv
Installeer nou die pi -kamera
$ pip installeer "picamera [array]"
Begin die face-detection-test.py bu met:
python face-detection-test.py
As dit 'n fout veroorsaak, tik hierdie opdrag voordat u die script uitvoer
sudo modprobe bcm2835-v4l2
Nou kan u gesigsopsporing doen. Probeer om u resultate te deel
Cheers!
Aanbeveel:
Bewegende motor met oogopsporing: 8 stappe
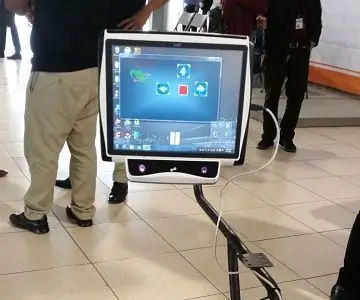
Bewegende motor met oogopsporing: tans is oogopsporingsensors meer algemeen op verskillende gebiede, maar kommersieel is hulle meer bekend vir interaktiewe speletjies. Hierdie tutoriaal gee nie voor om die sensors uit te brei nie, aangesien dit baie kompleks is en as gevolg van die meer en meer algemene gebruik daarvan
Covid-19-masker wat na u skree as u aan u gesig raak: 4 stappe

Covid-19-masker wat na u skree as u aan u gesig raak: kan u nie ophou om aan u gesig te raak nie? Plak hierdie elektronika op 'n masker wat u het, en u sal voortdurend daaraan herinner word om dit nie te doen nie
Raspberry Pi - Outonome Mars Rover Met OpenCV -voorwerpopsporing: 7 stappe (met foto's)

Raspberry Pi - Outonome Mars Rover Met OpenCV -voorwerpopsporing: Aangedryf deur 'n Raspberry Pi 3, Open CV -objekherkenning, Ultrasoniese sensors en gemotoriseerde GS -motors. Hierdie rover kan enige voorwerp waarvoor hy opgelei is, opspoor en op enige terrein beweeg
Sistema De Reconhecimento Gesig: 5 stappe

Gesigsopvoeding: Oorsig van die herontwerp van gesigsfunksies op eenvoudige funksies, en op Dragonboard 410c kan linux gebruik word om skripte te gebruik om 'n plaaslike boek te kan gebruik om Linux te gebruik, moontlik om presies te werk;
Oogopsporing vir gestremdes: 11 stappe

Eye Tracker for Disabled: Eye Tracking Software Hi, my naam is Lucas Ahn, andersins bekend as Soo Young Ahn. Ek is tans ingeskryf by Asia Pacific International School, en dit is my projek
