
INHOUDSOPGAWE:
- Outeur John Day [email protected].
- Public 2024-01-30 07:27.
- Laas verander 2025-01-23 12:53.
Abonnee -tellers vir Youtube en Facebook is redelik algemeen, maar waarom sou u nie iets soortgelyks vir Instructables maak nie? Dit is presies wat ons gaan doen: in hierdie instruksies maak ons 'n Instructables -kykblad!
Die menings moet van die interwebs geneem word, so ons gebruik die algemene (en goedkoop) ESP8266 WiFi -module om die nodige inligting te kry. Dit benodig 'n paar konfigurasies, maar ek sal deur al die stappe gaan wat nodig is om dit aan die gang te kry.
Om die projek so toeganklik moontlik te hou (d.w.s. sonder 'n 3D -drukker, lasersnyer of deeltjieversneller), het ek besluit om Lego vir die kas te gebruik! So haal die bakkie Lego uit en laat ons bou!
Stap 1: Onderdele en gereedskap

Dele
- ESP8266 ESP-01
- MAX7219 7 -syfer LED -skermmodule
- 3.3V -versoenbare FTDI -uitbraak (programmeerder)
- Speldopskrifte
- 4x 10k Ohm weerstand
- 2x drukknop
- 2x 10uF kapasitor
- 3.3V reguleerder (LM1117-3.3V)
- USB kabel
- Lego!
Totale koste: <10 $
Gereedskap
Soldeerbout
Stap 2: Elektronika



Laat ons die projek begin deur die kring te bou.
Die elektronika van die projek is nie baie ingewikkeld nie, maar die ESP8266 -module vereis spesiale behandeling om dit aan die gang te kry. Dus, waaroor gaan hierdie ESP -ding eintlik?
Die ESP8266 is veral bekend as 'n goedkoop WiFi-chip, maar dit het ook 'n volwaardige mikrobeheerder-eenheid. Dit maak dit ideaal vir projekte wat WiFi benodig en die bestuur van eksterne komponente soos ons 7 -segment -skerm. Die programmering word gedoen met 'n USB -na -reeksomskakelaar, ook 'n FTDI -omskakelaar genoem.
Skematiese
Die komponente kan eenvoudig verbind word soos in die skema, maar hier word 'n bietjie meer inligting gegee.
Eerstens werk die ESP8266 vanaf 3.3V, terwyl die skerm (en die USB wat ons vir krag gebruik) op 5V werk. Dit beteken dat ons 'n spanningsomskakelaar benodig om die 5V van die USB in 3.3V vir die ESP8266 te omskep.
As u die ESP8266 aanskakel, sal dit een van sy 'opstartmodusse' betree, afhangende van die spanning by die IO -penne. Met ander woorde: as ons wil hê dat dit ons kode moet uitvoer wanneer dit opstart, moet ons dit instel! Vir die uitvoering van die program beteken dit:
- CH_PD na VCC
- RST na VCC
- GPIO0 na VCC
- GPIO2 na VCC
Terwyl dit vir die programmering van die toestel beteken, beteken dit:
- CH_PD na VCC
- RST na VCC
- GPIO0 tot GND
- GPIO2 na VCC
Soos u kan sien, is die toestand van die GPIO0 -pen die enigste verskil. Daarom gebruik ons 'n drukknop om GPIO0 aan GND te koppel tydens die programmering. Na die opstart kan die penne vrylik gebruik word, in ons geval vir 2 dinge:
- As invoer: daar is 'n knoppie gekoppel aan GPIO2.
- Die bestuur van die skerm. Aangesien dit meer as 2 seine benodig, sal die TX- en RX -lyn ook as IO gebruik word.
Noudat ons die werkingsteorie uit die weg geruim het, kan ons dit vertaal in 'n fisiese ontwerp.
PCB
Om die PCB te maak, het ek 'n perfboard/stripboard -uitleg in KiCad ('n open source PCB -uitlegprogrammatuur) ontwerp. Deur die roosterafstand op 2,54 mm (0,1 duim) te stel, kan u uitlegte maak wat op strook gesoldeer kan word.
Dit maak dit baie maklik om die elektronika saam te soldeer: druk eenvoudig die ontwerp (ingesluit as 'n PDF) uit en kopieer die ontwerp op die strookbord. Gebruik kopstukke om die skerm, FTDI en ESP8266 aan te sluit.
Na soldeer, sny die perfboard in die regte grootte en steek al die komponente in. Met die elektronika aanmekaar gesoldeer, kan ons die lewe daarin blaas met 'n paar kode!
Stap 3: Programmering van die ESP8266


Die opstel van die biblioteke
Voordat ons enige kode na die bord kan oplaai met die Arduino IDE, moet ons die biblioteke daarvan byvoeg. Dit kan gedoen word deur die volgende stappe te volg:
- Gaan na Lêer> Voorkeure en plak die volgende skakel in die boks "Bykomende bordbestuurder -URL's":
- Gaan na Tools> Boards> Boards Manager en soek na ESP8266
- Installeer in hierdie venster die mees onlangse pakket
- Herbegin die IDE
- Kies "Algemene ESP8266 -module" as 'n bord in Tools> Boards
- Maak die skets oop en maak dit weer (ctrl+R) om te sien of die bord korrek bygevoeg is.
Laai die kode op
Om ons toestel te programmeer, moet ons dit in die programmeermodus sit en dit aan die FTDI -uitbreekbord koppel. Dit kan gedoen word deur die toepaslike penne na VCC of GND te trek en die verbindings te maak soos hieronder gelys.
- CH_PD na VCC
- RST na VCC
- GPIO0 tot GND
- GPIO2 na VCC
- RX tot TX van FTDI
- TX na RX van FTDI
Gelukkig is al die verbindings reeds beskikbaar op ons PCB. Ek het dit eers op 'n broodbord probeer, en soos u kan sien, is dit 'n bietjie lomp. So om kode op te laai:
- Verwyder die skerm en koppel die FTDI aan
- Hou die programknoppie ingedruk wanneer u die USB -kabel aansluit
- Laai die kode op. Na die oplaai moet 'Net stel' vertoon word
Moontlike foute
U sal moontlik 'n fout kry wanneer u dit oplaai, soos 'error: espcomm_upload_mem_failed', laai die kode eenvoudig weer op. As die skerm leeg bly tydens die oplaai, laai die kode dan ook weer op.
Die bestuur van die kode
Om die kode wat ons pas opgelaai het, uit te voer, moet die programmeermodus gedeaktiveer word deur die GPIO0 -pen na VCC te trek. Of in ons geval, skakel die toestel aan sonder om op die programknoppie te druk.
Terwyl die kode opgelaai en aan die gang is, kan ons ons viewcounter nou opstel!
Stap 4: Die opstel van die Viewcounter



Die opset van die viewcounter word gedoen via 'n webblad -koppelvlak. Hiermee kan u die instellings onmiddellik verander in plaas daarvan dat u elke keer die kode moet herlaai.
Die opstel van die webbediener
- Skakel die eenheid aan en wag totdat die "set net" vertoon word
- Druk die modusknoppie, die toestel sal 'opstelling' wys
- Gaan op u rekenaar na u WiFi -netwerke en kies 'Instructables Hit Counter' (voer 'wagwoord' in as u om 'n wagwoord gevra word.)
- 'N Blaaiervenster moet oopmaak (anders maak u self een en tik 192.168.4.1 in)
- 'N Bladsy word oopgemaak, druk op "Configure WiFi"
- Kies 'n netwerk en tik u wagwoord in. Vul 'n statiese IP, gateway en subnet in
- Klik op stoor, 'n bevestigingsbladsy sal verskyn
Noudat die ESP8266 aan ons WiFi -netwerk gekoppel is, kan ons ons Instrueerbare geloofsbriewe invul.
Gebruikersopstelling
- Maak 'n blaaier oop en tik die statiese IP in wat u in die vorige stap gekies het.
- Gaan na die oortjie "Gebruikersopstelling"
- Vul u Instructables -naam in en stoor
- Volg die instruksies op die bladsy om die sienings van 'n spesifieke instruksie te sien
- Klik op stoor, u sienings word nou vertoon!
- Verken die instellings vir meer opsies;)
Die toonbank is nou ten volle funksioneel, maar lyk nog steeds 'n bietjie saai. Kom ons verander dit deur 'n wonderlike saak te maak!
Let op
Die kode vir hierdie projek kom van hierdie wonderlike ou: https://www.instructables.com/id/Instructables-Hi… Alle eer vir die kode kom hom toe, ek gebruik dit bloot om my eie weergawe van die projek te maak. Die belangrikste rede waarom ek dit skryf, is omdat ek 'n paar dinge moes saamwerk om dit te laat werk (soos hoe om die ESP8266 te programmeer, die biblioteke by te voeg, die instruksies ID te kry, die PCB te maak, …) en 'n volledige selfstandige gids wou maak.
Stap 5: Omhulsel



Dit is die deel waar u super kreatief kan word. Elke saak kan werk, maar om 'n mooi een te maak, kan 'n projek maak of breek. Daarom het ek besluit om myne uit Lego te maak!
Montering van die skerm
Om die skerm reg te maak, het ek gevind dat 'n "Lego -paneel sonder systeun" perfek by die skerm pas. Daar is net een nadeel: dit is twee keer so breed as wat ek wil … Gelukkig word dit maklik opgelos deur dit in 2 te sny. Ons het nou 'n goeie houer vir die skerm en 'n goeie beginpunt vir die hele saak!
Maak die letters
Om dit duideliker te maak dat dit 'n uitsigsteller is, wou ek 'n etiket met 'views' insluit. Maar toe dink ek, waarom 'n dom etiket gebruik as jy letters van Lego kan maak? So dit is wat ek gedoen het! Ek het 'n close -up van die letters ingesluit sodat dit makliker is om te herhaal.
Die maak van die robot
Ek was op soek na iets om hierdie gebou af te handel, en het hierdie wonderlike instruksies raakgeloop:
Die leerbare robot wat uit Lego gebou is, die perfekte metgesel vir die uitsigbank! Ek gaan nie in op die gedetailleerde stappe om dit hier te maak nie, want dit word stap vir stap verduidelik in die oorspronklike instruksies. Ons klein metgesel is die afronding van ons saak; ons is klaar!
Stap 6: Toets en geniet

Ons is klaar! Die enigste ding wat ons nog moet doen, is om ons nuwe uitsigsteller te toets.
Koppel dit aan 'n USB -poort en bewonder u sienings! Ek hoop dat u van die projek gehou het en geïnspireer is om iets soortgelyks te maak.
Kyk gerus na my ander instruksies:
Aanbeveel:
ESP8266 - Tuinbesproeiing met timer en afstandbeheer via internet / ESP8266: 7 stappe (met foto's)

ESP8266 - Tuinbesproeiing met timer en afstandsbediening via internet / ESP8266: ESP8266 - Besproeiing met afstandbeheer en met tydsberekening vir groentetuine, blomtuine en grasperke. Dit maak gebruik van die ESP-8266-kring en 'n hidrouliese / elektriese klep vir besproeiingstoevoer.Voordele: Lae koste (~ US $ 30,00) vinnige toegangsopdragte
Instructables Hit Counter (ESP8266-01): 8 stappe (met foto's)

Instructables Hit Counter (ESP8266-01): 23-01-2018 Firmware Opgedateer 'n Tyd gelede het ek probeer om 'n " Instructables Hit Counter " met behulp van die Instructables API, en 'n Arduino Uno met 'n bedrade netwerkskerm. Met die beperkte RAM van die Arduino Uno kon ek dit egter nie kry nie
Beginnersgids vir ESP8266 en tweeting met behulp van ESP8266: 17 stappe (met foto's)

Beginnersgids vir ESP8266 en tweeting met behulp van ESP8266: Ek het 2 jaar gelede geleer oor Arduino, en ek het begin speel met eenvoudige dinge soos LED's, knoppies, motors, ens. die weer van die dag, aandeelpryse, treintye op 'n LCD -skerm
NODEMCU LUA ESP8266 Met CD4017 Decade Counter: 4 Stappe (met foto's)
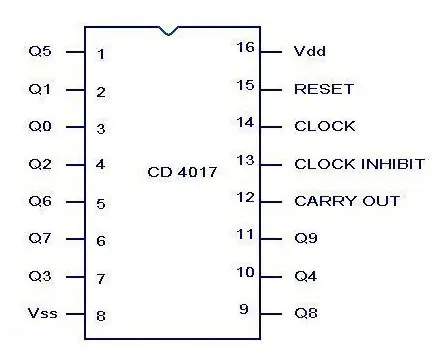
NODEMCU LUA ESP8266 Met CD4017 Decade Counter: Die CD4017 is 'n dekade teller / verdeler. Dit beteken dat wanneer dit 'n pols ontvang, dit tel en 'n uitset na die toepaslike pen stuur. Dit is 'n redelik maklike IC om te gebruik, en u kan die kring op 'n broodbord bou of een by Ebay koop vir
ESP8266 Robotmotor geprogrammeer met ESP8266 Basic: 18 stappe (met foto's)

ESP8266 Robotmotor geprogrammeer met ESP8266 Basic: Ek is 'n middelbare skool wetenskaponderwyser en ook die robotklubadviseur. Ek het meer koste -effektiewe maniere gesoek om robotte in die hande van my studente te kry. Met die lae pryse van ESP8266 -borde, kon ek 'n outonome
