
INHOUDSOPGAWE:
- Outeur John Day [email protected].
- Public 2024-01-30 07:27.
- Laas verander 2025-01-23 12:53.
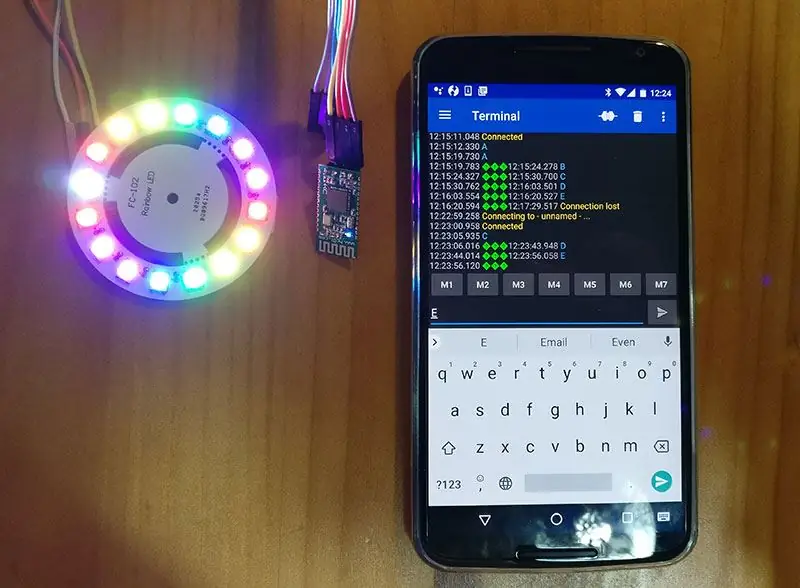

Het u al ingegaan op kommunikasiemodules met Arduino? Bluetooth maak 'n wêreld oop vir u Arduino -projekte en die internet van dinge. Hier begin ons met 'n baba -stap en leer ons hoe u aanspreekbare LED's kan beheer met 'n slimfoon -app met 'n HC08 Bluetooth -module. Daarna is u bekend met 'n slimfoon -app waarmee u ander modules met Bluetooth kan beheer.
Wat u benodig vir hierdie tutoriaal:
Hardeware:
-Arduino UNO
-LEDRING 16 X 5050 RGB WS2812
-Dupont drade
-Manlike opskrifte
-HC-08 Bluetooth-module
Sagteware:
-Arduino IDE
-Voorbeeld kode
-NeoPixel -biblioteek
-Android -toepassing om die ring te beheer (ek het Serial Bluetooth Terminal gebruik vir hierdie tutoriaal)
Gereedskap:
-Soldeerbout
Die voordele van die gebruik van BLE Die HC-08-module maak gebruik van BLE (Bluetooth Low Energy) protokol. Die belangrikste verskil tussen Bluetooth en BLE is die kragverbruik. Bluetooth verbruik meer krag as BLE, maar kan baie data hanteer. BLE is meer geskik vir die vinnige oordrag van klein hoeveelhede data tussen toestelle in die omgewing. BLE is minder kraghonger, sodat die toestelle wat hierdie protokol gebruik, jare lank met 'n klein battery kan werk; perfek vir IoT!
Stap 1: Koppel u modules

Hier is wat u nodig het om aan te sluit:
HC-08> Arduino Uno
TXD> RXD
RXD> TXD
GND> GND
3V3> 3V3
LED -ring> Arduino Uno
DIN> Speld 6
GND> GND
VCC> 5V
Stap 2: Stel u sagteware op
- Laai Arduino IDE af as u dit nog nie op www.arduino.cc/en/Main/Software gedoen het nie)
-
Installeer die NeoPixel -biblioteek
- Laai die Adafruit NeoPixel -biblioteek af as 'n.zip -lêer (https://github.com/adafruit/Adafruit_NeoPixel)
- Gaan in die Arduino IDE na Skets> Sluit biblioteek in> Voeg.zip -biblioteek by
- Voer die Adafruit NeoPixel -biblioteek in
- Kies die lêer wat u pas afgelaai het. U moet sien dat die biblioteek suksesvol bygevoeg is.
-
Laai die Bluetooth -toepassing op u slimfoon af. U kan baie Bluetooth-toepassings gebruik om die HC-08-module te beheer. Nie almal is egter verenigbaar met die BLE -protokol nie, dus kyk eers na die verenigbaarheid daarvan as u 'n ander app wil gebruik.
Ons gebruik 'n seriële Bluetooth -terminaal wat van die Google Play -winkel afgelaai is
Stap 3: Laai die kode op
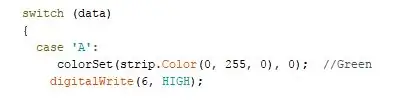

Koppel u Arduino Uno aan die rekenaar en verifieer dat u die regte bord en poort gekies het onder die tabblad Gereedskap.
Laai hierdie voorbeeldkode af.
LET WEL: As u u kode oplaai, moet u nie die Arduino RX -pen aansluit nie. As dit tydens die oplaai gekoppel is, werk die kode nie. Nadat u dit opgelaai het, moet u dit weer koppel sodat die LED kan werk.
Kode verduideliking
Die kode is ingedeel in gevalle, voeg soveel by of verwyder dit as wat u wil. Noem dit met teks wat u in u Bluetooth -app kan invoer. Die gevalle in ons kode word met hoofletters geskei. As u 'n saak in die app intik, verander dit die kleur van die LED na die ooreenstemmende kode in die IDE.
As u byvoorbeeld 'A' in u app tik, moet u LED na groen verander (0, 255, 0)
U kan die LED -ligte verander deur die RGB -waardes tussen die hakies aan te pas. RGB -waardes wissel van 0 tot 255.
Hoe om individuele LED-ligte aan te pas
U kan dit doen deur die kode wat in die boks hierbo gemerk is, te kopieer (hierdie kode verskyn onderaan die voorbeeldkode) en die 'colorSet (strip. Color' …. kode in die gevalle daarmee vervang. 'I' sal wees die LED wat u wil verander. 'c' sal die kleurkode wees.
Voorbeeld:
strip.setPixelColor (3, strip. Color (255, 127, 0));
Dit maak die 3de LED 'n oranje kleur.
In hierdie voorbeeldkode het ons u 'n voorbeeldkas met verskillende LED -kleure vir individuele LED's voorsien. U kan nou individuele LED's maklik verander.
Stap 4: Koppel aan u app en voer die kode uit
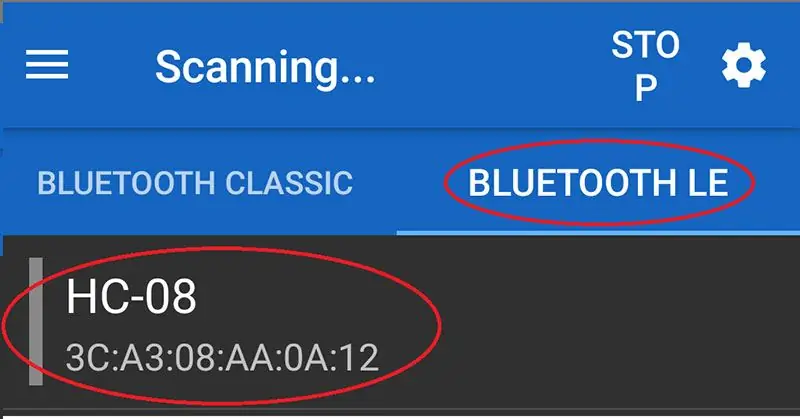
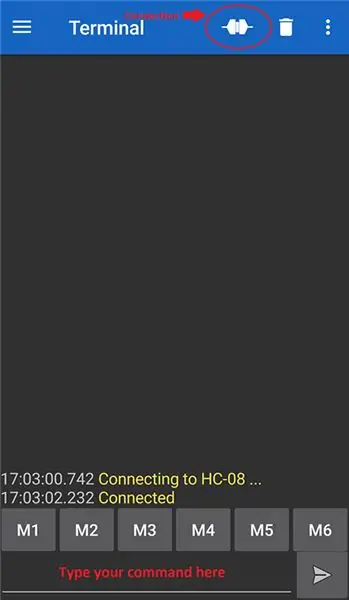
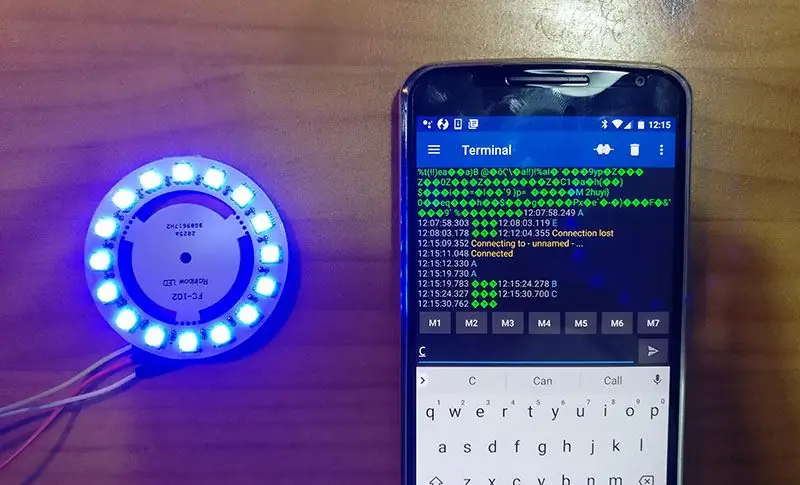
Begin die kode! Maak seker dat u die RX tydens die oplaai ontkoppel hou.
Maak nou u app oop en gaan na Bluetooth -toestelle om u module te vind. As u eenmaal gekoppel is, klik op die verbindingsikoon naby die asblik, en tik 'n saaknaam in ons voorbeeldkode, en gebruik gevalle A-E en kyk hoe die LED brand!
Nou het u ervaring met die gebruik van 'n Bluetooth -toepassing en die gebruik van aanspreekbare RGB LED -ligte, sodat u albei in u projekte kan inkorporeer. Gaan verder en speel met tydsberekening en vertragingsfunksies. Geniet dit!
Aanbeveel:
Arduino FFT Visualizer met adresbare LED's: 4 stappe

Arduino FFT Visualizer Met Adresseerbare LED's: Hierdie handleiding sal verduidelik hoe u 'n Audio Visualizer kan bou met 'n Arduino Uno en 'n paar adresseerbare LED's. Dit is 'n projek wat ek al 'n geruime tyd wou doen, want ek is mal oor klankreaktiewe ligte. Hierdie ligte gebruik die FFT (Fast Fou
Hoe om adresbare LED's met Fadecandy en verwerking te beheer: 15 stappe (met foto's)

Hoe om adresseerbare LED's te beheer met Fadecandy en verwerking: wat 'n stap-vir-stap handleiding is oor hoe om Fadecandy en verwerking te gebruik om adresbare LED's te beheer. Fadecandy is 'n LED-bestuurder wat tot 8 stroke van 64 pixels elk kan beheer (U kan verskeie Fadecandys aan een rekenaar koppel om die
Gebruik Cortana en 'n Arduino om RGB -LED's of Ledstrips met u stem te beheer !: 4 stappe (met foto's)

Gebruik Cortana en 'n Arduino om RGB Leds of Ledstrips met u stem te beheer !: In hierdie instruksies sal ek u wys hoe u u RGB LED of LED strip met u stem kan beheer. Dit word gedoen deur die CoRGB -app wat gratis beskikbaar is in die Windows -appwinkel. Hierdie app is deel van my CortanaRoom -projek. As jy klaar is met
Hoe om ESP32 te gebruik om LED met Blynk via WiFi te beheer: 7 stappe (met foto's)

Hoe om ESP32 te gebruik om LED met Blynk via WiFi te beheer: Hierdie tutoriaal gaan die ESP32 -ontwikkelingsbord gebruik om LED met Blynk via WiFi te beheer. Blynk is 'n platform met iOS- en Android -programme om Arduino, Raspberry Pi en meer oor die internet te beheer. Dit is 'n digitale paneelbord waar u 'n
PSP as rekenaar joystick gebruik en u rekenaar dan met die PSP beheer: 5 stappe (met foto's)

PSP as rekenaar joystick gebruik en dan u rekenaar met die PSP beheer: u kan baie cool dinge doen met PSP homebrew, en in hierdie instruksies leer ek u hoe u u PSP as 'n joystick kan gebruik om speletjies te speel, maar daar is ook 'n program waarmee u u joystick as u muis kan gebruik. Hier is die materiaal
