
INHOUDSOPGAWE:
- Outeur John Day [email protected].
- Public 2024-01-30 07:26.
- Laas verander 2025-01-23 12:53.


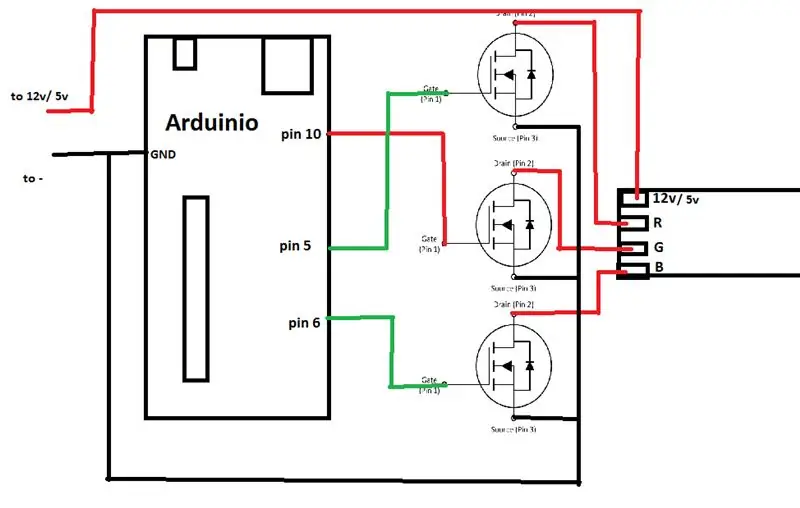
In hierdie instruksies sal ek jou wys hoe jy jou RGB led of led strip met jou stem kan beheer. Dit word gedoen deur die CoRGB -app wat gratis beskikbaar is in die Windows -appwinkel. Hierdie app is deel van my CortanaRoom -projek. As u klaar is met hierdie projek, kan u by u kamer instap en Cortana net vra om die led -strook in byvoorbeeld blou aan te skakel, en Cortana sal dit vir u aanskakel. Vir hierdie tutoriaal het u nie veel nodig nie.
1 x Windows 10 st
3x N -kanaal Mosfet (kan gedoen word sonder, maar u kan slegs 1 RGB LED aanskakel)
1x arduino met usb -poort
1x RGB -LED of RGB -ledstrook met 'n algemene +
As u nie so tegnies is nie of nie al die komponente het nie, kan u selfdoenstelle hier op eBay koop:
Hier is 'n lys van die funksies van cortanaRGB en kyk ook na die video!
-Skakel u LED -strook in verskillende kleure per stem aan of uit
Ondersteunde kleure is
Rooi
Blou
Groen
Pers
Pienk
Oranje
Geel
Siaan
-Aktiveer die vervaag -effek met die stem
-stel 'n persoonlike vervaagsnelheid in
-Aktiveer die flikkerende effek per stem
-stel 'n aangepaste flitsende kleur en flitsnelheid in
-Aktiveer die eenkleurige vervaag -effek per stem
-stel 'n pasgemaakte enkele kleur vervaagsnelheid en kleur in
-CortanaRGB onthou u instellings, selfs al sluit u die toepassing
-'n Volledige hulplys is ingebou -Skep u eie RGB -kleur met skuifbalkies
-Slim uitleg ontwerp
-CortanaRGB kan slegs met die stem vanaf die agtergrond geaktiveer word.
-Veelvuldige stemopdragmoontlikhede vir een funksie. Byvoorbeeld, "Draai asseblief led rooi" sal werk, maar "skakel asseblief my LED in kleur rooi aan" sal ook werk
-ondersteuning vir veelvuldige reekskakelaarskyfies
So laat ons begin!
As u nie so tegnies is nie of nie al die komponente het nie, kan u selfdoenstelle hier op eBay koop:
www.ebay.com/itm/382629407670
Stap 1: Laat ons die hardeware bou
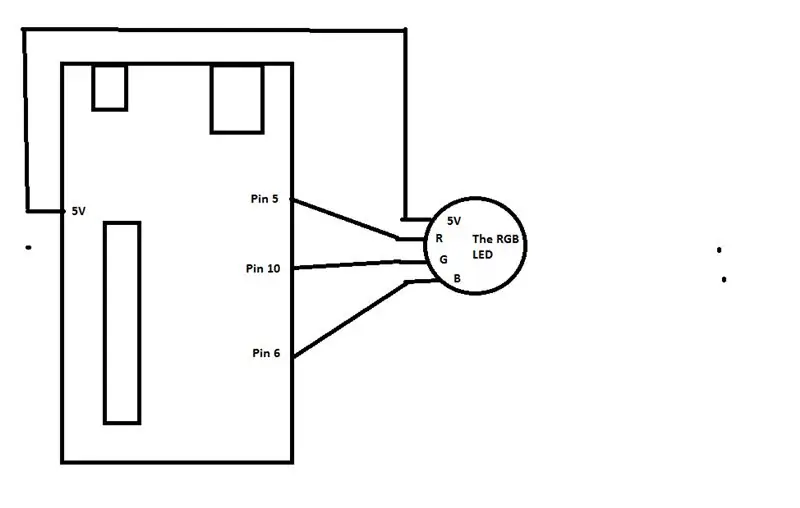
Let wel!
Die skema hierbo is nie 100% korrek sedert die opdatering van die nuwe CoRGB -app nie.
Die volgende het verander
Arduino pen 10 is nou groen Arduino pen 9 is nou blou
Arduino pen 11 is nou rooi
Eerstens moet ons die hardeware bou. Doen dit deur die skema te volg. Gebruik die ingewikkelde een as u 'n RGB -LED -strook of 'n verskeidenheid RGB -LED's gebruik. As u slegs een of twee LED's gebruik, kan u die minder ingewikkelde een gebruik. Dit is omdat die Arduino nie die hoë stroom kan hanteer nie.
'N Kort verduideliking van die ingewikkelde.
In die skema kan u 3 N-kanaal-mosfets sien. Ek gebruik die IRF44N. Maak seker dat u mosfets hoë stroom het. Maak die mosfets soos volg aan:
Hek: Verbind hierdie pen met die DigitalPin op die Arduino. Onthou om die regte digitale pen met die regte kleur te gebruik. Anders is die kleure nie korrek nie.
Dreineer: Koppel dit direk aan die RGB led strip of Led array.
Bron: Koppel hierdie pen aan GND.
Die 12V/5V -drade aan die linkerkant van die skema moet aan u kragtoevoer gekoppel word. Ek het 'n 12V led-strook gebruik, so ek gebruik 'n 12V 3A kragsteen wat ek laat lê het. Maak seker dat u baksteen genoeg stroom het vir u ledstrip.
Maak seker dat u LED -strook OF RGB -LED 'n algemene anode is! Anders werk alles
Stap 2: Stel die Arduino op
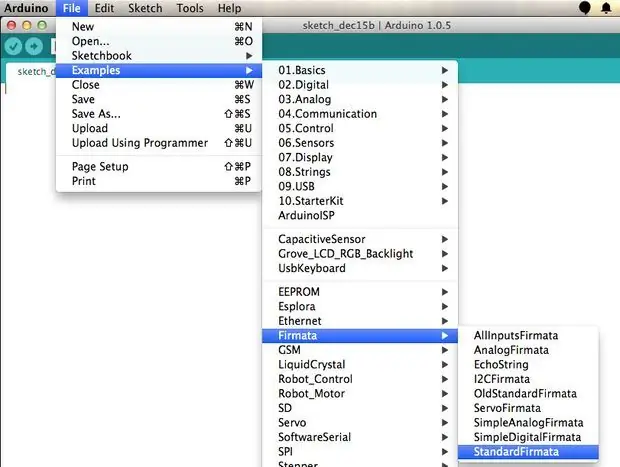
Nou moet ons 'n kode na die Arduino laai. Doen dit deur eers die Arduino aan die rekenaar te koppel.
Dan:
1. maak die arduino ide2 oop. gaan na lêer
3. gaan na voorbeelde
4. gaan na Firmata
5. kies StandardFirmata
6. Klik op die oplaai -knoppie en u is klaar.
Stap 3: Stel CortanaRGB op
CortanaRGB is nou vereenvoudig!
Laai die CoRGB -app eenvoudig van die Windows -winkel af en u is gereed!
www.microsoft.com/nl-nl/p/corgb/9npsndqp6ms3
As u probleme ondervind met die verbinding met die arduino, moet u moontlik die PID en VID verander. Om dit te doen, volg die stappe hieronder.
1. vensters sleutel + x en kies device manager2.go na hawens
3. klik met die rechtermuisknop op u toestel en kies eiendomme
4. gaan na die besonderhede -oortjie
5. in die gebied vir die keuse van eiendom, klik op hardware lds
6. nou sal u u VID en PID sien
Gaan dan na die CoRGB -app en blaai af om te help. Blaai dan weer af en u sien 'n PID- en VID -veld. Voer u PID en VID in soos hierdie "VID_2341" en "PID_0043". Klik nou op connect en dit behoort te werk.
**** oud ****
Nou moet ons CortanaRGB aflaai en installeer. Laai CortanaRGB eers van my github af:
github.com/sieuwe1/CortanaRGB
Nadat u CortanaRGB afgelaai het, moet u u rekenaar eers in die ontwikkelaarmodus sit. Dit is sodat u die app kan bestuur sonder die dom Windows Store -sertifikaat. Doen dit deur:
1 Gaan na die instellings
2 gaan na sekuriteit en opdaterings
3 gaan na vir ontwikkelaars
4 Klik op die opsie wat sê Ontwikkelaarmodus
Gaan daarna na die gids wat u afgelaai het. Daar kan u 'n gids genaamd Compiled sien. Maak die gids oop en u kan dan 'n lêer genaamd Add-AppDevPackage sien. Klik met die rechtermuisknop op hierdie lêer en klik op run with power shell. Volg daarna die instruksies op die skerm en u is klaar.
Nou hoef ons net kontak te maak tussen CortanaRGB en u arduino. Hiervoor benodig ons eers u arduino's PID en VID.
U kan dit kry deur:
1. vensters sleutel + x en kies device manager2.go na hawens
3. klik met die rechtermuisknop op u toestel en kies eiendomme
4. gaan na die besonderhede -oortjie
5. in die gebied vir die keuse van eiendom, klik op hardware lds
6. nou sal u u VID en PID sien
Noudat u die CortanaRGB -app oopgemaak het. U kan dit vind as u cortanaRGB in die beginkieslys tik. Blaai dan af na die knoppie wat sê hulp. Klik op die knoppie en blaai dan af totdat u twee tekskassies sien. Tik jou VID in die VID -tekskassie en in die PID -tekskassie die PID. Vir my was die PID en VID: "VID_2341" en "PID_0043".
***************
Stap 4: Geniet dit

Nou is u klaar met die opstel van alles. As u alles korrek gedoen het, kan u Cortana nou vra om u led -strook aan te skakel. As iets nie werk nie, vra my gerus. Ek hoop dat hierdie instruksies u gehelp het en u nuwe slim kamer kon geniet.
Kyk ook na my ander instruksies genaamd CortanaRoom. Dit is 'n toepassing wat ook 'n RGB -geleide strook beheer, maar ook u ligte beheer.
www.instructables.com/id/Use-Cortana-and-a…
Aanbeveel:
[2020] Gebruik twee (x2) Micro: bisse om 'n RC -motor te beheer: 6 stappe (met foto's)
![[2020] Gebruik twee (x2) Micro: bisse om 'n RC -motor te beheer: 6 stappe (met foto's) [2020] Gebruik twee (x2) Micro: bisse om 'n RC -motor te beheer: 6 stappe (met foto's)](https://i.howwhatproduce.com/images/001/image-1129-j.webp)
[2020] Gebruik twee (x2) Micro: bisse om 'n RC -motor te beheer: as u twee (x2) micro: bits het, het u daaraan gedink om dit te gebruik om 'n RC -motor op afstand te beheer? U kan 'n RC -motor bestuur deur een mikro: bietjie as die sender en 'n ander as die ontvanger te gebruik. As u MakeCode -redakteur gebruik om 'n mikro: b
Gebruik die Complex Arts Sensor Board om suiwer data via WiFi te beheer: 4 stappe (met foto's)

Gebruik die Complex Arts Sensor Board om suiwer data via WiFi te beheer: wou u al ooit eksperimenteer met gebaarbeheer? Laat dinge met 'n handbeweging beweeg? Beheer u musiek met 'n draai van u pols? Hierdie instruksies sal jou wys hoe! Die Complex Arts Sensor Board (complexarts.net) is 'n veelsydige mikrokom
Arduino -robot met afstand, rigting en rotasiegraad (oos, wes, noord, suid) beheer deur stem met behulp van Bluetooth -module en outonome robotbeweging.: 6 stappe

Arduino -robot met afstand, rigting en rotasiegraad (oos, wes, noord, suid) deur stem beheer deur middel van Bluetooth -module en outonome robotbeweging. , Links, regs, oos, wes, noord, suid) benodig afstand in sentimeter met behulp van spraakopdrag. Die robot kan ook outonoom geskuif word
Draadlose robotiese hand beheer deur gebaar en stem: 7 stappe (met foto's)

Draadlose robotiese hand wat deur gebare en stem beheer word: basies was dit ons kollege -projek en weens gebrek aan tyd om hierdie projek in te dien, het ons vergeet om 'n paar stappe te neem. Ons het ook 'n kode ontwerp waarmee u hierdie robotiese hand tegelyk met gebaar en stem kan beheer, maar as gevolg van
PSP as rekenaar joystick gebruik en u rekenaar dan met die PSP beheer: 5 stappe (met foto's)

PSP as rekenaar joystick gebruik en dan u rekenaar met die PSP beheer: u kan baie cool dinge doen met PSP homebrew, en in hierdie instruksies leer ek u hoe u u PSP as 'n joystick kan gebruik om speletjies te speel, maar daar is ook 'n program waarmee u u joystick as u muis kan gebruik. Hier is die materiaal
