
INHOUDSOPGAWE:
2025 Outeur: John Day | [email protected]. Laas verander: 2025-01-23 12:53
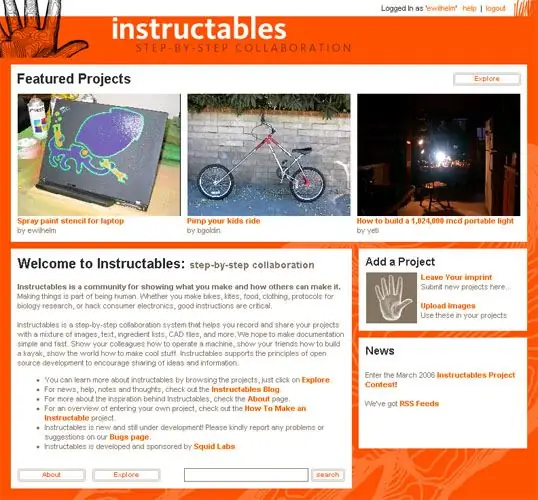
Voordat u u eie projek maak, moet u die webwerf 'n bietjie ondersoek om te verstaan hoe die projekte werk - kyk na 'n paar projekte (maar moenie geïntimideer voel nie, selfs eenvoudige projekte is die moeite werd!). Wat kan u in u projek wys? Hoe om iets te maak, hoe om iets te doen, hoe om iets reg te stel, iets waarmee u begin het, maar hulp wil hê. Commercial posts: Solank u projek fokus op instruksie, montering, gebruik, herstel of inbraak van u produk, is u welkom om te plaas (die volledige diensbepalings is steeds van toepassing).
Stap 1: Laai prente op



Daar is 'n aantal maniere om byna elke stap van die dokumentasieproses uit te voer. Hierdie projek wys u hoe u u eie projek kan dokumenteer om dit met ander te deel. Laai eers 'n paar beelde op. Sodra dit opgelaai is, sal u beelde in u beeldbiblioteek verskyn (op die oplaai -bladsy). Laai al die beelde wat vir u projek benodig word op. Terwyl u lêers oplaai, kan u Instructables in 'n ander blaaier oopmaak en aanhou werk. Wysig die teks van u projek, bestuur die beelde wat reeds opgelaai is, of kyk na ander mense se projekte.
Stap 2: Kies goeie beelde
Laai prente van hoë gehalte op wat u projek duidelik wys. Ons behou die beeld van die hoogste gehalte en stel verskeie resolusies beskikbaar om af te laai.
Probeer goed beligte foto's met duidelike agtergronde. Gebruik die "Makro" -modus van u kamera wanneer u 'n close-upfoto neem, anders is u foto vaag.
Stap 3: Projektitel, beskrywing en hoofprente


1. Begin 'n nuwe projek as u dit nog nie gedoen het nie. Voer 'n projeknaam en opsomming vir u projek in. Sleep beelde uit u beeldbiblioteek na die balk "Hoofprente:". As u die verkeerde prent sleep, klik dan op die (x) knoppie om dit te verwyder, wat slegs die prent verwyder en dit nie uit u biblioteek verwyder nie. Sleep die (bestelling) -knoppie om die volgordebeelde wat in die stap verskyn, te verander.
Stap 4: Begin met die eerste stap

Klik op "Stap vir stap"
Hiermee kan u 'n titel, 'n beskrywing en beelde vir elke individuele stap in volgorde invoer. U kan altyd daarna teruggaan en elke stap wysig, en u sal u projek kan hersien om te sien hoe dit lyk voordat u dit publiseer. Klik en sleep op 'n groot prentjie om 'n foto-aantekening te maak! Dit is 'n uitstekende manier om dele van 'n foto uit te lig.
Stap 5: voltooi die eerste stap


Voer 'n titel en beskrywing in vir stap 1. Titels is opsioneel; Laat dit leeg as u nie aan 'n goeie staptitel kan dink nie. Sleep beelde van u beeldbiblioteek na die prentbalk onder die stapbeskrywing.
Die boonste prent verskyn as die standaardbeeld vir die stap. As u die beelde wil herrangskik, gryp die (bestel) handvatsel en skuif die beelde rond.
Stap 6: Sleutelwoorde

Voer sleutelwoorde vir u projek in. Hierdie sleutelwoorde verskyn in die afdeling vir projekmerkers van Instructables en help ander mense om u projek te vind. Skei sleutelwoorde met komma's en voer sleutelwoorde met twee woorde in met aanhalings.
Druk op die "skep projek" -knoppie as u klaar is.
Stap 7: Voeg meer stappe by

Voeg soveel stappe en beelde by as wat u benodig.
As u 'n stap moet invoeg, klik dan op die skakel 'voeg volgende stap in' onder 'Bewerkingsopsies'. Elke stap wat u ingevoer het, verskyn as 'n ikoon in die boonste ry van die skerm, klik net op 'n ikoon om 'n ander stap te wysig.
Stap 8: Keer terug na die normale aansig

Nadat u al die stappe bygevoeg het, klik op die skakel "Exit Editor". Dit sal u terugbring na die normale uitsig.
Vanuit hierdie normale aansig kan u die projek hersien soos ander gebruikers dit sal sien. U kan stappe en beelde wysig en hersien deur op die skakel 'Redigeer' te klik.
Stap 9: Fotonote

Waar u ook al 'n prentjie het, voeg fotonote by prente deur te klik en bokse te teken oor die gebiede wat u wil uitlig.
Stap 10: Publiseer

As u al u stappe bygevoeg het, al u beelde aangeheg het en u grammatika en spelling nagegaan het, druk die "Is u gereed om dit te publiseer?" skakel.
Sodra u gepubliseer het, kan u steeds veranderinge en regstellings aan u projek aanbring. As u voel dat u 'n aansienlike vernuwing in u projek gemaak het, moet u dit nie uitvee nie! Begin 'n nuwe projek en skakel na die ou as 'n verwysing. Gebruikers van instruksies hou daarvan om die uitvindingsproses te sien en te verstaan, en kan leer uit al die werk wat u gedoen het.
Aanbeveel:
Hoe om 'n lomp robot op instruksies te speel: 5 stappe (met foto's)
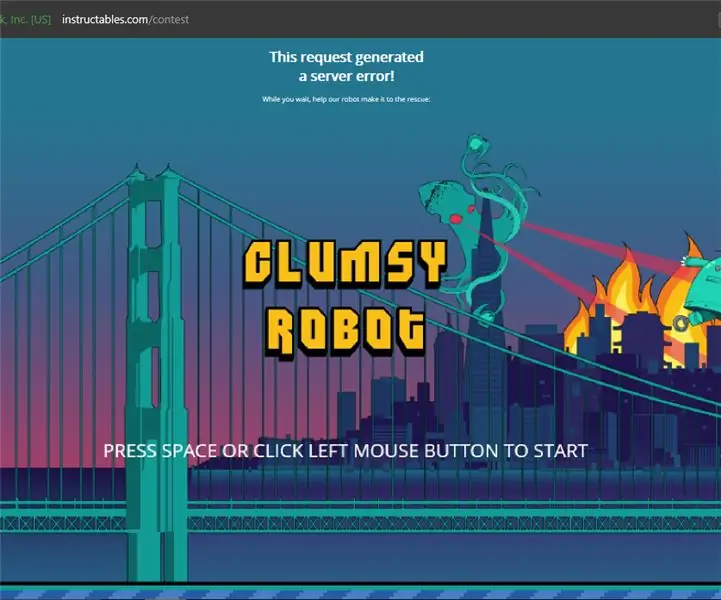
Hoe om 'n lomp robot op instruksies te speel: as u gelukkig (of ongelukkig) is om met die instruksionele bedienerfoutboodskap gekonfronteer te word, kan u dit baie geniet. Die spel wat daarin ingebed is, is net soos 'n slapvoël, net met die instruksies -robot en moersleutels. In hierdie ek
Hoe om 'n instruksie te skryf met instruksies: 14 stappe
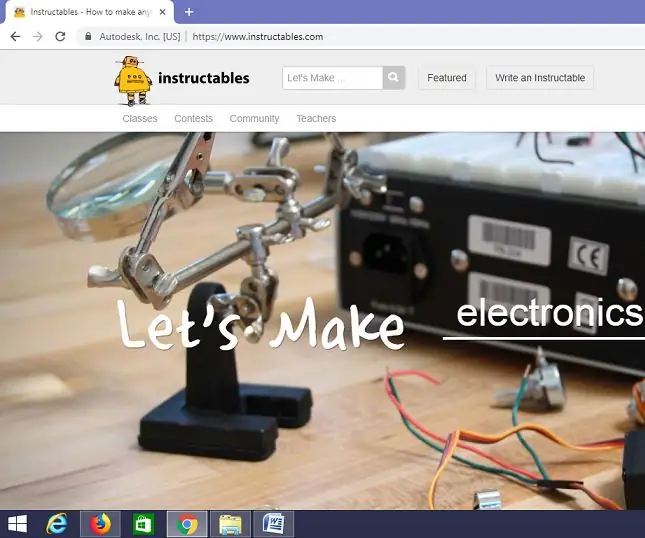
Hoe om 'n instruksie te skryf met behulp van instruksies: Hierdie dokument toon hoe u instruksies kan gebruik om 'n instruksie te skryf
Hoe om pryse op instruksies te wen: 7 stappe (met foto's)

Hoe om pryse te wen by instruksies: as u tik " hoe om instruksies te wen " in die soekbalk op Instructables kry u Hoe om in die eerste plek Instructables -wedstryde deur Mrballeng te wen. Ja, u moet die een lees, en u moet Mrballeng volg, want hy het 'n wonderlike p
Hoe om hoë resolusie -beelde uit instruksies te haal: 4 stappe

Hoe om hoë resolusie -beelde uit die instruksies te haal: Het u die instruksionele prentjie regtig geniet en wil u 'n kopie daarvan met 'n hoë resolusie stoor? Hierdie wonderlike funksie word maklik oor die hoof gesien
Hoe om terug te keer na die oorspronklike koppelvlak om instruksies te sien: 3 stappe
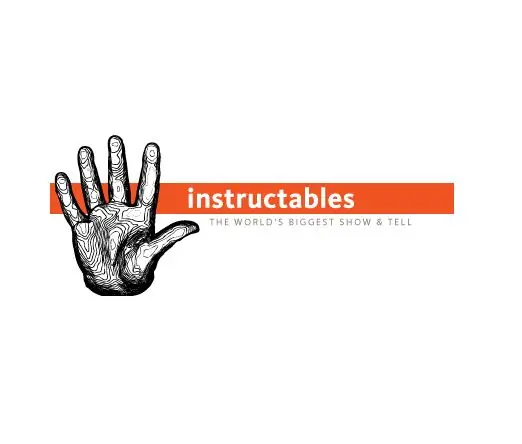
Hoe om terug te gaan na die oorspronklike koppelvlak om instruksies te sien: as u nie besef het nie, is die koppelvlak van Instructables om dinge te bekyk, verander vir gewilde, gewilde beoordelings | onlangse, sienings en tydsgees. Ek het 'n paar klagtes gesien dat hulle nie van hierdie verandering hou nie, so vir almal: hier verander ons
