
INHOUDSOPGAWE:
- Stap 1: Skakel die krag aan
- Stap 2: Begin u rekenaar en koppel die eksterne monitor/projektor aan
- Stap 3: Stel u rekenaar in vir dubbele monitors
- Stap 4: Hoe om u destop uit te brei oor TWEE! Monitors …
- Stap 5: Maak u Powerpoint oop
- Stap 6: Stel die klankbord op
- Stap 7: Hoe om op te neem …
- Stap 8: Voer die Mp3 uit
- Outeur John Day [email protected].
- Public 2024-01-30 07:27.
- Laas verander 2025-01-23 12:53.

Hierdie instruksie is vir elkeen se taak: dit is om klank-/rekenaarbedrywighede by Heart of Junction in Grand Junction, CO uit te voer, wanneer ek, die belangrikste klank-/tegniese man, om een of ander rede weg moet wees. Ek vra om verskoning as dit lank is, maar ek gaan alles in een slag probeer bedek. Hou my by, dit is nie te ingewikkeld nie, ek belowe.
Stap 1: Skakel die krag aan

Onder die tafel is 'n klomp drade en twee kragstroke met baie goed daarin. Om alles te begin, skakel die krag van die kleinste van die twee stroke aan. Dit moet die klankborde en die rekenaar aansluit. U kan sien of dinge aan is as daar ligte aangeskakel is.
Dit is ook 'n goeie tyd om u skootrekenaar wat u gaan gebruik, aan te sluit. Die uitlaat wat ek gebruik, word op die foto uitgelig.
Stap 2: Begin u rekenaar en koppel die eksterne monitor/projektor aan



As u dit nog nie gedoen het nie, koppel u u rekenaar aan en skakel dit aan. Kyk aan die kant of agterkant van u skootrekenaar na 'n uitlaat soos op die eerste foto. Dit is waar u die monitor aan heg. Sluit die monitorkabel aan. Moenie bekommerd wees as daar niks op die skerm verskyn nie, ons sal dit volgende regmaak.
Opsioneel: Draai 'n skroef of twee vas as u bekommerd is dat die kabel afgetrek word. (Ek trek gewoonlik een vas vir ingeval.)
Stap 3: Stel u rekenaar in vir dubbele monitors




Ek neem aan dat u Microsoft Powerpoint vandag gebruik. Ek kan later 'n opdatering vir OpenOffice.org skryf, maar vir eers gebruik ek powerpoint.
As u rekenaar aan die monitor-/projektorkabel gekoppel is en aan die gang is, kyk u na die funksie -sleutels ("F") bo u nommerblok. Gewoonlik sal hulle 'n soort 'ander' simbool hê behalwe hul F -nommer. Wat ons wil hê, is die een wat die monitor aan u regterkant 'n bietjie krag gee. Op my Acer hou u die Fn -sleutel (langs die bedieningspaneel aan die linkerkant) ingedruk en druk F5. Dit bied 'n klein spyskaart. Hou Fn ingedruk en druk weer op F5. Dit stel u rekenaar in staat om die ander monitor in te skakel. (Kyk na die foto's vir 'n beter verduideliking.) Neem 'n blaaskans, want nou moet ons die 'Uitgebreide Windows -lessenaar!' Opstel. Ooooooo. Skrikwekkend!
Stap 4: Hoe om u destop uit te brei oor TWEE! Monitors …



Let op dat dit wat u op u skootrekenaar het en op die monitor dieselfde is. Dit is wonderlik as u wil hê dat almal moet sien wat u doen. As u wil hê dat dit mooi moet lyk terwyl u werk, moet u die ekstra monitor as ekstra ruimte gebruik. Hier is hoe jy dit doen.
Verminder alle oop programme. (Waarom het u programme oop? Ek het u nooit gesê om iets oop te maak nie. Bah.) Klik met die rechtermuisknop op 'n leë deel van u lessenaar en kies 'eiendomme'. Klik op die oortjie "Instellings". Merk die regte vierkant (met die 2 daarop). Dit verteenwoordig u sekondêre monitor. Merk die kassie wat sê "Brei my Windows -lessenaar uit op hierdie monitor" Klik op Pas toe. Geluk! Jy het dit gedoen! Beweeg jou muis uit jou skerm en regs op die ekstra monitor! Neem 'n blaaskans … Neem 'n drankie, kom dan terug en ons praat oor die monster aan u regterkant, die 'klankbord'.
Stap 5: Maak u Powerpoint oop

Maak u program oop … Begin dit. Powerpoint moet dit outomaties op die regte skerm plaas. Indien nie, gaan na die hulp onder "dubbele monitors" of "veelvuldige monitors" om seker te maak dat dit werk …
Skakel die projektor aan. Hou die aan / uit-knoppie 'n paar sekondes ingedruk … U behoort die waaier te hoor inskop. Pas die instellings aan … Druk op menu-> instellings en draai die kontras en helderheid tot ongeveer 85-90 sodat almal die skerm kan sien. Skakel ook u skermbewaarder uit, of die projektor herstel die instellings. Ek haat dit as ek dit vergeet. Moenie u rekenaar afskakel nie; ons moet later terugkom en dit instel om hierdie week se podcast op te neem.
Stap 6: Stel die klankbord op



Dit is regtig maklik as u dit eers sien.
Hier is 'n lys van die gebruikte kanale en waar hulle moet wees: 1 - Wireless Mic - ongeveer 5/6 van die pad 2 - Kevin's Mic - dieselfde as wireless 3 & 4 - Mic's van die meisies (ek weet nie watter, watter, dit maak nie regtig saak nie.) - effens minder as Kevin Skip 5-9 10 - Kevin se kitaar - Dieselfde as Kevin's Mic 11 - Keyboard - Ietwat minder as die kitaar 12 - NIKS 13/14 - Klank van 'n skootrekenaar (ons kry daar) - Pas aan op grond van wat uit die rekenaar kom. 15/16 - Gewoonlik klank van CD -speler - Dieselfde as skootrekenaargeluid … pas aan indien nodig. Die skuifknoppe heel regs is die hoofvolume … as dit te hard of te sag is, beweeg dit dan. Omhoog is harder, af is sagter. Moenie bekommerd wees oor al die knoppe nie. Ek kan u later daarvan leer. Die ander klankbord dryf die monitorluidsprekers (dié op die verhoog). Tensy die meester en #9/10 en 11/12 heeltemal af is, moenie daarmee mors nie. As dit die geval is, beweeg hulle ongeveer 3/4 van die pad op. Maak seker dat die nodige skuifknoppe nie gedemp word nie. (kyk na prent 2) Om geluid van u rekenaar deur die luidsprekers te laat gaan (soos vir 'n film of video): maak seker dat die rooi en wit verbindings bo -op 13/14 is (prent 4) en koppel die ander kant aan die koptelefoon op u rekenaar (prent 5). Nou, na die opname van die luidspreker …
Stap 7: Hoe om op te neem …



Goeie werk! Jy is deur die musiek en die luidspreker is besig om reg te word … Nou, jy moet 'n bietjie draad beweeg (net 'n bietjie, dit is nie te erg nie.)
Beweeg eers die stereokabels van 13/14 na Rec Out (sien die foto). Beweeg dan die ander kant van u koptelefoonaansluiting na u mikrofoonaansluiting. Dit is regtig so … Al die tegniese dinge is klaar. Nou vir 'n paar sagteware magie … 'n Open Source -program genaamd "Audacity" en 'n lameMp3 -bestuurder is aangeheg … laai dit af op u rekenaar en installeer dit dan Audacity. Pak die.dll uit in die gids waarin u Audacity geïnstalleer het. Ons gebruik dit binne 'n minuut. Gaan voort en open waagmoed. Dit moet soos prentjie 2 lyk. Ons moet 'n paar aanpassings aan die instelling maak sodat ons lêer by die podcast -webwerf pas. Maak Edit -> Voorkeure oop. Hier het ons die.dll -lêer nodig … klik op die blad "Lêerformate". Klik dan op Soek biblioteek. Soek die LAME mp3.dll -lêer en kies ok (of maak oop. Ek vergeet watter.) Stel nou die bitsnelheid op 64 en maak die tabblad Kwaliteit oop. Maak hier seker dat u instellings dieselfde is as die foto, en klik dan op Ok … U is gereed om nou op te neem! Om op te neem, maak seker dat u invoer op mikrofoon ingestel is, stel die vlak op.1, druk dan op rekord om te begin, onderbreek om te wag as dit nodig is, en stop wanneer alles klaar is.
Stap 8: Voer die Mp3 uit



Dit is alles klaar! Yay! Nou, kry dit net in mp3 -formaat en stuur dit vir my om te plaas wanneer ek terugkom. Klik op File-> Export as Mp3 Noem die lêer … Ek gebruik gewoonlik Title - Speaker - Date.mp3 Klik op save. Vul die inligting weer in. Titel = Titel, Kunstenaar = Spreker, Album = HoJ, geen snitnommer, jaar = hierdie jaar, genre = Gospel Klik ok, dan is jy klaar … Of stuur 'n e -pos aan my by heartofjunction [at] gmail.com of stoor dit op 'n flash drive of CD en gee dit vir my as ek terugkom. Hoop dit het gehelp! Dankie! Kom kyk gerus aanlyn! Poduitsendings is op hoj.podomatic.com geleë, of soek Heart of Junction op iTunes! Wees eg!
Aanbeveel:
DragonBoard 410c - Hoe om die lae spoeduitbreiding uit te voer: 8 stappe
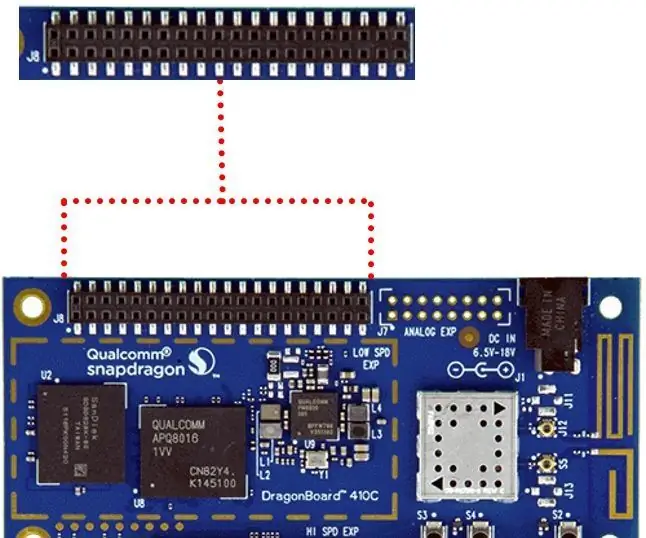
DragonBoard 410c - Hoe om die lae spoed -uitbreiding te werk: Hierdie tutoriaal handel oor die lae spoed -uitbreiding op DragonBoard 410c. Die insette en uitsette (I/O) van lae spoed -uitbreiding op DragonBoard 410c is: GPIO (algemene in-/uitset); MPP (Multi Purpose Pin); SPI (seriële perifere koppelvlak); I2C (in
Hoe om die hoogtepunte van Kindle (persoonlike dokumente ingesluit) uit te voer: 6 stappe

Hoe om die hoogtepunte van Kindle uit te voer (persoonlike dokumente ingesluit): dit was oorspronklik 'n blogpos van my. Ek het besef dat ek baie DIY -plasings skryf wat geskik was vir die maak van instruksies, so ek het gedink ek sou die poste hier herpubliseer. U kan die oorspronklike plasings op my blog hier lees. Die leerbare het bye
Hoe om die opdragprompt uit te voer op 'n rekenaar wat gesluit is en in die administrateur se wagwoord kom: 3 stappe

Hoe om die opdragprompt uit te voer op 'n rekenaar wat gesluit is en in die administrateur se wagwoord kom: die naam sê alles. Hierdie instruksie sal u vertel hoe u CMD (Command Prompt) moet uitvoer en die wagwoord verander
Instruksies vir die voltooiing van die opmaak van die baanskyfontwerp vir die opheffing/verlaging van die middelste voetsteun op motorwielstoele: 9 stappe (met foto's)

Instruksies vir die voltooiing van die opmaak van die baanskyfontwerp vir die opheffing/verlaging van die middelste voetsteun op motorwielstoele: die middelste voetsteunhysers moet goed onder die sitplek geberg word en laer om te ontplooi. 'N Meganisme vir die onafhanklike werking van die opberging en ontplooiing van voetsteun is nie ingesluit by rolstoele op die mark nie, en PWC -gebruikers het die behoefte uitgespreek
Hoe om die audio -aansluiting van die iPod -video te verander: 8 stappe

Hoe om die audio -aansluiting van die iPod -video te verander: Oké, dit is my eerste instruksies. Ek is redelik seker dat julle almal 'n iPod het. As jy dit wel het, sal jy waarskynlik agterkom dat die iPod baie broos is. Die Apple -kliëntediens is ook baie duur. Vir bv. Om jou Audio Jack te verander, kos dit ongeveer
