
INHOUDSOPGAWE:
- Stap 1: Gaan na Www.crpshare.org
- Stap 2: Meld aan
- Stap 3: Meld aan of registreer
- Stap 4: Registreer vir 'n rekening
- Stap 5: Voltooiing van die opstel van u CommunityWalk -rekening
- Stap 6: Gaan na u e -posrekening om die registrasie van die CommunityWalk -rekening te voltooi
- Stap 7: Verifieer u CommunityWalk -rekening
- Stap 8: u rekening is geverifieer
- Stap 9: Gaan na 'n CRPSHARE -kaart as 'n aangemelde gebruiker
- Stap 10: Voeg 'n kaartmerker by
- Stap 11: Voeg 'n merker volgens adres by
- Stap 12: Voeg inligting by 'n merker
- Stap 13: Voeg 'n e -posskakel by u merkerbeskrywing
- Stap 14: Kyk, 'n e -posskakel
- Stap 15: Voeg bykomende webskakels by u beskrywing van die kaartmerker
- Stap 16: Kyk, 'n webskakel
- Stap 17: Koppel aan dokumente, PDF's, klanklêers, ens
- Stap 18: Voeg foto's by u kaartmerker
- Stap 19: Laai foto's op
- Stap 20: U het dit reggekry
- Outeur John Day [email protected].
- Public 2024-01-30 07:27.
- Laas verander 2025-01-23 12:53.

Hierdie instruksies lei u deur 'n merker by 'n CRPSHARE -kaart te voeg. Hierdie kaarte word aangebied deur CommunityWalk en word aangedryf deur Google maps -tegnologie. U benodig 'n CommunityWalk -rekening (gratis) om by te dra tot CRPSHARE -kaarte - om 'n rekening te kry, word in hierdie instruksies behandel. U kan ook u CommunityWalk -rekening gebruik om u eie kaarte en/of "deelnemende" (of "sosiale") karteringprojekte te skep. - soos die CRPSHARE -kaarte, waar mense hul eie inligting bydra tot temakaarte. Baie gaaf! Community Walk het sy eie tutoriale, maar ek het hierdie instruksies geskryf om dit so eenvoudig as moontlik te maak vir die CRP -gemeenskap om by te dra tot die CRPSHARE -kaarte wat ek gemaak het. Ek wou ook hierdie instruksies gebruik om CRPers l bekend te stel aan die wêreld van aanlyn -tutoriale - en om CRPers aan te moedig om ASB hul eie instruksies by te dra tot hierdie groep. Uiteindelik leer hierdie instruksies ook 'n paar basiese HTML -kodering - u sal dit nodig hê om die meeste uit u kaartmerkers te haal, insluitend die moontlikheid om bykomende webskakels en 'n e -posskakel in u merkerbeskrywings by te voeg. almal maak sin - en hierdie onlosmaaklike sal 'n bietjie te veel lyk, so genoeg tik - laat ons begin!
Stap 1: Gaan na Www.crpshare.org

Gaan na www.crpshare.org en klik op die kaart waaraan u 'n merker wil voeg. Tans is daar:- 'n Alumni-kaart (om die CRP-gemeenskap te laat weet waar u is en wat u nou doen)- 'n werk & Stagesplasingskaart (vir aankondigings oor werk en internskap)- 'n voltooide internskapskaart (om op te spoor waar CRP'ers internskappe voltooi het- en om oor hierdie ervarings te deel)- 'n kursus gemeenskapsprojektekaart (om op te spoor waar die CRP-program gemeenskapsgebaseerde voltooi het projekte as deel van die klasonderrig - om te deel wat bereik is en om die volgende stappe voor te stel) Hierdie kaarte benodig die inligting van lede van die CRP -gemeenskap om nuttig te wees - plaas dit wat u kan!. Mense kan kommentaar lewer op u plasings en die kaart self (as geregistreerde CommunityWalk -gebruikers), maar slegs u kan die merker wat u plaas, wysig.
Stap 2: Meld aan

Sodra die kaart wat u gekies het, afgelaai het (dit kan 'n minuut neem), klik op "aanmelding" - in die regter boonste hoek.
As u reeds aangemeld is, sal die skakel 'Uitlogging' sê.
Stap 3: Meld aan of registreer

Die volgende bladsy waarna u gaan, sal so lyk.
As u nie 'n CommunityWalk -rekening het nie, klik op registreer - as u wel 'n rekening het, meld dan aan
Stap 4: Registreer vir 'n rekening

As u nie 'n CommunityWalk -rekening het nie, moet u die onderstaande vorm invul…
Stap 5: Voltooiing van die opstel van u CommunityWalk -rekening

As u by hierdie bladsy kom (nadat u die registrasievorm voltooi het) - moenie verder gaan om die kaarte te sien nie (u toegang sal beperk wees en u kan nie 'n kaartmerker byvoeg nie). Gaan in plaas daarvan na die e -posrekening wat u by u registrasie ingevoer het…
Stap 6: Gaan na u e -posrekening om die registrasie van die CommunityWalk -rekening te voltooi

As u na die e -posrekening gaan wat u by u registrasie verskaf het, moet daar 'n boodskap soos hierdie verskyn - maak dit oop!
Stap 7: Verifieer u CommunityWalk -rekening

Let op u gebruikersnaam en wagwoord - en klik op een van die skakels om u rekeningregistrasie te verifieer (of kopieer en plak die skakel in u webblaaier).
Stap 8: u rekening is geverifieer

As u op die skakel in u e -pos klik, moet u na 'n bladsy verskyn wat so lyk: in plaas daarvan om op die skakel "Gaan na u kaartebladsy" te klik (wat u na 'n bladsy neem waar u u eie kaarte kan skep !) - Gaan terug na www.crpshare.org
Stap 9: Gaan na 'n CRPSHARE -kaart as 'n aangemelde gebruiker

As u nou op 'n kaart klik en na dit gaan, moet u aangemeld wees (die skerm sal nou afmeld in die regter boonste hoek)
As u nie aangemeld is nie (in die regter boonste hoek sal u aanmeld) - klik op die skakel en meld aan
Stap 10: Voeg 'n kaartmerker by

U kan nou 'n merker byvoeg - klik op Voeg 'n merker by om te begin!
Stap 11: Voeg 'n merker volgens adres by

Dit is waarskynlik die maklikste om 'n merker per adres by te voeg. Klik op "voeg" nadat u die adres vir u merker ingevoer het. Onthou, kaarte is OPENBAAR - deel slegs die inligting wat u gemaklik met die publiek wil deel.
Stap 12: Voeg inligting by 'n merker


Sodra hierdie venster verskyn, kan u u inligting byvoeg. Net u kan hierdie merker wysig of uitvee (ander mense kan opmerkings daarby voeg). U kan u merker ook skuif - nou of later. Die spesiale funksies -funksie is vir die toevoeging van meer gevorderde interne skakels (skakels van een kaartmerker na 'n ander op dieselfde kaart). Ek het dit nie regtig ondersoek nie. Die volgende stap bied 'n paar basiese html -kodering vir die byvoeging van addisionele webskakels en 'n e -posskakel na die beskrywingsvak van u merker. LET WEL: saam met die aanwysings vir html -kodering wat hierna verskaf word (vir die toevoeging van skakels na u beskrywingsblokkie), kan u ook webskakels in die webwerfblokkie byvoeg. maak u titelskakel na u e -pos deur die volgende mailto: command op te neem. klik op die webwerf. As die 'http' verskyn, moet u agteruit spasieer en dit verwyder. tik mailto: [email protected] Dit sal u titel na u e -pos skakel sodra u merker gestoor is.
Stap 13: Voeg 'n e -posskakel by u merkerbeskrywing

U kan html -kodering by u beskrywing voeg om 'n e -posskakel by te voeg. Hierdie html -kode sal 'n e -posskakel skep:[email protected] Verander die vetgedrukte teks, en die teks wat as 'n skakel verskyn, verander Verander die kursiewe teks, en die onderwerpreël van die e -pos sal verander Vergeet nie om u eie e -posadres in te voer Sodra u kode ingevoer / ingeplak is klik op "stoor" in u beskrywingsvak.
Stap 14: Kyk, 'n e -posskakel

'N E -posskakel is nou in die beskrywingsvak. U kan u beskrywing meer wysig deur op wysig te klik.
Stap 15: Voeg bykomende webskakels by u beskrywing van die kaartmerker

Met hierdie kode kan u webskakels by u beskrywings van u merker voeg. en die teks van die skakel sal verander. Die opdrag sorg dat wanneer u op u skakel klik, 'n nuwe webblad oopmaak.
Stap 16: Kyk, 'n webskakel

Sjoe, daar is dit!
Stap 17: Koppel aan dokumente, PDF's, klanklêers, ens

U kan ook skakels bou vanaf u kaartmerkerbeskrywings na lêers op die internet - met behulp van die kode in stap 15. Dit sluit lêers in wat u via u UT Webspace -rekening na die internet oplaai (insluitend Word), pdf's, powerpoint -aanbiedings, klanklêers, ens. Om dit te kan doen, benodig u 'n gids wat so ingestel is dat die publiek dit kan lees en die lêers wat daarin geplaas word. Byvoorbeeld, hierdie skakel sal u na 'n voorbeeld van 'n openbare gids wat ek in my webruimte -rekening geskep het en die lêers wat daarin is.: https://webspace.utexas.edu/tirpakma/sample/Sample%20Powerpoint.ppt "tirpakma" is my gebruikersnaam en voorbeeld is die naam van die openbare gids wat ek geskep het. Die "%20" dui die spasie in die lêernaam. Vereenvoudig lêernaam om die direkte koppeling na lêers makliker te maak! Ek is van plan om nog 'n instruksie te gee oor die gebruik van u webruimte -rekening om 'n openbare webwerf te huisves (basies deur gekoppelde html -lêers na 'n openbare webruimte -gids op te laai) - maar dit moet u aan die gang kry.
Stap 18: Voeg foto's by u kaartmerker

U kan 'n bietjie meer reguit vorentoe foto's by u kaartmerkers voeg. Klik Voeg by langs foto's.
Stap 19: Laai foto's op

Laai die foto's op wat u wil deel - u kan ook titels en beskrywings byvoeg en later weer bestel…
Stap 20: U het dit reggekry

Kyk gerus - 'n kaartmerker met 'n ekstra webskakel, e -posskakel en 'n foto - goeie werk!
Sien uit daarna om 'n paar goeie kaartmerkers van CRPers binnekort te sien!
Aanbeveel:
Hoe om 'n interaktiewe bot in onenigheid by te voeg: 6 stappe

Hoe om 'n interaktiewe bot in onenigheid by te voeg: in hierdie tutoriaal gaan ek wys hoe u 'n eie interaktiewe bot kan maak wat met 'n paar kommando's werk. Discord is 'n Skype/Whats-app sosiale media-app wat gamers bymekaar bring. Hulle kan 'n eie kanaal hê, kyk watter speletjie elke lid speel
Hoe om opgeloste suurstof by die WiFi -hidroponika -meter te voeg: 6 stappe

Hoe om opgeloste suurstof by die WiFi -hidroponika -meter te voeg: hierdie tutoriaal sal demonstreer hoe u die EZO D.O -kring en sonde by die WiFi -hidroponika -kit van Atlas Scientific kan voeg. Daar word aanvaar dat die gebruiker die wifi -hidroponika -kit werk en nou gereed is om opgeloste suurstof by te voeg. WAARSKUWINGS: Atlas Sci
Hoe u 'n e-ink-skerm by u projek kan voeg: 12 stappe (met foto's)

Hoe om 'n e-ink-skerm by u projek te voeg: Baie projekte behels die monitering van 'n soort data, soos omgewingsdata, wat dikwels 'n Arduino vir beheer gebruik. In my geval wou ek die soutpeil in my waterversagmiddel monitor. U wil moontlik toegang tot die data via u tuisnetwerk verkry
Hoe om 'n tabel te skep en in te voeg en ekstra kolomme en/of rye by die tabel in Microsoft Office Word 2007 te voeg: 11 stappe

Hoe om 'n tabel te skep en in te voeg en ekstra kolomme en/of rye by die tabel in Microsoft Office Word 2007 te voeg: het u al ooit baie data gehad waarmee u werk en by uself gedink … " hoe kan ek alles maak van hierdie data beter lyk en makliker verstaanbaar is? " As dit die geval is, kan 'n tabel in Microsoft Office Word 2007 u antwoord wees
Hoe om 'n PCB te maak met behulp van 'n merker: 6 stappe (met foto's)
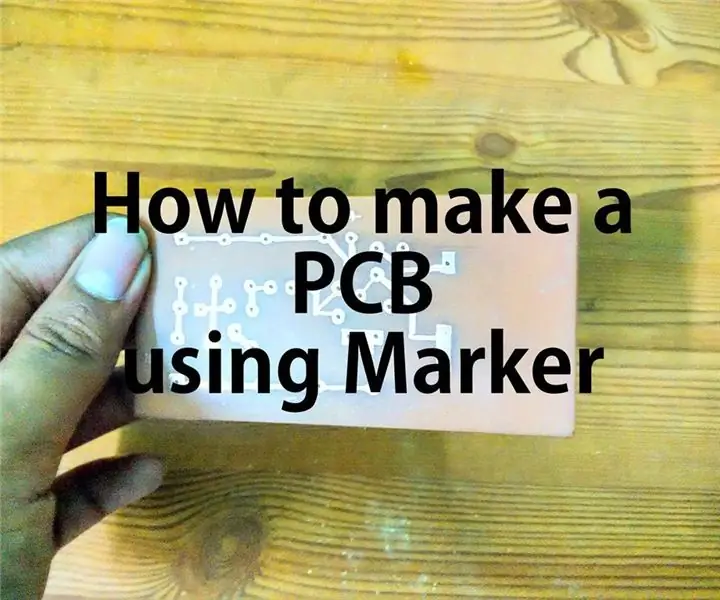
Hoe om 'n PCB te maak met 'n merker: 'n Printplaat (PCB) ondersteun elektronies elektroniese komponente en verbind dit met behulp van geleidende spore, pads en ander funksies wat geëtste is van koperblaaie wat op 'n nie-geleidende substraat gelamineer is. Komponente - kapasitors
