
INHOUDSOPGAWE:
2025 Outeur: John Day | [email protected]. Laas verander: 2025-01-23 12:53


Dit is 'n instruksie wat beskryf hoe u u bestaande iTunes -albumkuns omslagtig kan uitvoer en al die voorblaaie in 'n groot rooster kan rangskik, sodat u 'n reusagtige, kleurvolle en lewendige mengelmoes van populêre kultuur kan laat druk en, miskien later, u muur!
Ek het besluit dat ek dit 'n paar aande gelede wou doen, en nou het ek 'n metode gekry, dit is nie regtig ingewikkeld nie, maar dit kan nogal tydrowend wees, afhangende van hoe groot u biblioteek is. Ek het ongeveer 800 albums met aangehegte albumkuns, en dit het minstens 'n uur geneem, aangesien die meeste tyd daaraan bestee word om na u rekenaar te kyk wat al die werk vir u doen. Die proses vereis dat u 'n paar gratis toepassings (skakels verskaf) aflaai, en u benodig ook 'n nuwe weergawe van Photoshop (ek gebruik CS3), alhoewel ek u 'n alternatiewe manier sal wys om basies dieselfde resultate te kry met die gratis digitale foto-organiseerder van Google, Picasa2. Op die oomblik slegs vir Windows, maar ek is seker dat sommige Mac -gebruikers 'n makliker en koeler manier kan vind. Damn jy, ek skakel in elk geval binnekort oor. Meer gevorderde gebruikers kan dadelik na stap 7 kyk vir 'n vinnige oorsig.
Stap 1: Soek u ITunes -albumkuns

Eerstens moet ons seker maak dat u werklik 'n albumkuns het waarmee u kan werk. Daar is verskillende maniere om dit te doen; jy kan die omslag outomaties in die iTunes Store invoer, of jy kan dit met die hand vir elke album doen.- Outomaties- Met die hand het ek al myne met die hand in iTunes ingevoer, deels omdat ek nogal kieskeurig is en almal dieselfde grootte wil hê, maar meestal omdat ek na vreemde elektroniese musiek luister wat net nie in die iTunes Store beskikbaar is nie, wat my dwing om die voorblad van Discogs.com, Google -beeldsoek en elders te vind. Ek sal egter aanvaar dat u ten minste albumkuns in iTunes het hoe meer hoe beter) en gaan aan. Laat ons die beelde op u rekenaar opspoor. is almal versprei in honderde vreemd geneste vouers met vreemde name. Daarom moet ons dit dekodeer en op een plek kopieer. Die standaardmap vir u kunswerk moet in "My dokumente / My musiek / iTunes / Albumkunswerk wees / Local "As u nie kan vind nie Soek net daar na die gids "album artwork" op u C: drive. As u 'n bietjie van hier af navigeer, sal u agterkom dat dit baie morsig is, so ons moet al die *.itc -lêers vind (dit is verander eintlik net-p.webp
Stap 2: Omskep die lêers in 'n leesbare formaat


Ok, hier kom die moeilike deel. Ek het gehoop dat daar 'n makliker manier sou wees, maar tot dusver het ek dit nie gevind nie. Download Bitmaprip (Portable, 24KB ZIP) Plaas die toepassing binne -in die zip -lêer in dieselfde gids as u itc -lêers. Dit maak dit makliker vir later, maar u kan dit waar u wil plaas as u weet wat u doen. Open 'n opdragprompt - klik op die Start -menu, kies Run, tik "cmd" sonder die aanhalingstekens en klik OK. Gaan na u gids met die itc-lêers en Bitmaprip binne.- Beginnersgidse: WindowsXP-opdragprompt Tik in die opdragprompt: copy /b * test.tes Dit kombineer al die lêers in een met die naam test.tes, u sal sien waarom in die volgende stap: Tik in die opdragprompt: bitmaprip test.tes Kyk in u gids en uiteindelik kan u die gedekodeerde albumkuns sien! Waarom Apple gekies het om die beelde so goed te verberg, is daar baie teorieë, maar ons Laat dit vir 'n ander tyd. U kan nou die opdragprompt sluit en alle itc -lêers verwyder as u wil.
Stap 3: Verwyder duplikate


Hierdie vinnige stap is opsioneel, maar word aanbeveel, aangesien daar een voorblad vir elke snit op al die versamelings, verskillende kunstenaars, ens. Merk die boks langs die gids met u beelde, laat die ander instellings onaangeraak en klik op "Begin soek". Sodra die soektog uitgevoer is, klik eers op die vierde knoppie links en dan op die asblik aan die regterkant, sien aangehegte foto's. Bevestig die verwydering en verlaat Duplicate File Finder. Het ek genoem dat ek 'n bietjie anaal vasgehou het?:)
Stap 4: Skaal die albumkuns tot dieselfde grootte

Nog 'n opsionele stap, afhangende van die manier waarop u die albumkuns in iTunes ingevoer het. Ek het myne van die begin af tot 200 by 200 pixels afgeskaal, maar die kans is goed dat daar nog 'n paar beelde met ander dimensies sal wees, en dit sal die eweredigheid van ons finale resultaat verwoes. Laai af en installeer Fotosizer (Installer, 1MB EXE) u ontkies die opsie om die werkbalk te installeer Die toepassing is goed, behalwe daarvoor. en kies uiteindelik 'n bestemmingsmap, verkieslik 'n nuwe en ander een as die met die ongeskaalde beelde. Klik op Start en wag, dit behoort redelik vinnig te wees. U kan nou Fotosizer sluit en die ou gids verwyder as u wil. Dit kan ook gedoen word in Photoshop met Actions, as u weet hoe. Ek voel net ek kan nie meer tyd spandeer om te verduidelik hoe die dier werk nie.
Stap 5: Monteer die plakkaat in Photoshop


Uiteindelik tyd om die vrugte van u arbeid te pluk! Na 'n bietjie wiskunde, dit wil sê.
Om die plakkaat simmetries te kry, moet ons 'n mooi en ewe groot aantal beelde hê. As u byvoorbeeld 317 lêers in u map met afmetings het, moet u slegs 17 daarvan verwyder sodat u 300 oor het. Of, as u byvoorbeeld 355 het, kan u 5 uitvee en u voltooide plakkaat 25 neer en 14 deursigtig laat wees. Eksperimenteer. Maak Photoshop oop en maak seker dat Pixels gekies is in Voorkeure-> Eenhede en liniale-> Heersers. Gaan na die menu File en klik op Automate-> Contact Sheet. Klik op die knoppie Blaai en vind u gids met die afgeskaalde beelde. Laat Eenhede op Pixels gestel word en probeer dan die wiskunde uitwerk. In my aangehegte voorbeeld is die skaalbeelde 200 by 200 pixels en daar is 50 daarvan, so ek het gedink ek probeer 'n langwerpige plakkaat. 10 rye maal 200 pixels is 2000 pixels, so die breedte moet 2000 wees. 5 rye maal 200 pixels is 1000 pixels, so die hoogte moet 1000 wees. 5 keer 10 is 50, sodat al die beelde op een bladsy pas, soos u kan sien regs in die dialoogkassie waar daar staan "Bladsy 1 van 1". As u dit eers onder die knie kry, hoef dit nie so moeilik te wees nie. Druk nou op OK en laat die rekenaar 'n rukkie alleen. Dit het ongeveer twee minute geneem om hierdie voorbeeld weer te gee, maar sodra u honderde deksels begin gebruik, sal die wag langer wees. Ek kan u aanbeveel om kleiner stukke destyds bymekaar te maak as u meer as 400 daarvan het en dit dan bymekaar te sit sodra die samestelling klaar is. Hopelik beland jy met iets soos die meegaande voorbeeld, net groter.
Stap 6: Monteer die plakkaat in Picasa2

Hier is 'n alternatiewe manier om die finale monteerstap uit te voer as u nie Photoshop het nie, dit het minder opsies en beheer oor die finale resultaat, maar laat u nog steeds iets wat u kan gebruik. Laai af en installeer Google se Picasa2 (Installer, 5MB EXE) Voer u afbeeldingsmap in in Picasa 2.- Picasa Help Met die gids wat in die linkervenster gekies is, klik op die spyskaart Create-> Picture Collage, kies Picture Grid, klik op Create, wag 'n rukkie en u is klaar. beeld wat u in Photoshop kan oopmaak en indien nodig kan sny/verander.
Stap 7: Opsomming en 'n paar laaste gedagtes

Hier is 'n vinnige oorsig vir die meer gevorderde gebruikers. Kopieer al die itc-lêers van My Music / iTunes / Album Artwork / Local2. Trek al die lêers in een deur via copy /b * test.tes (/b is vir binêre kopie) 3. Pak die png's uit met Bitmaprip4. Verwyder duplikate met byvoorbeeld Duplicate File Finder5. Skaal al die beelde tot dieselfde grootte met byvoorbeeld Fotosizer of Photoshop Actions.6. Gebruik die kontakbladfunksie in Photoshop of Picasa2 om die beelde in 'n plakkaat te monteer. Wow. So 'n lang en ingewikkelde deurloop vir iets wat so maklik behoort te wees. Ek is redelik seker daar is makliker metodes, of miskien skryf iemand net 'n eenvoudige Python, ImageMagick of watter script ook al wat dit alles doen, maar hopelik het iemand 'n paar gebruik dit, as dit so is, sal ek graag voorbeelde van u voltooide resultate wil sien, of dit nou 'n foto van u gedrukte plakkaat is, of miskien net 'n muurpapier. U kan hierdie tegniek natuurlik op iets anders toepas, soos u Russiese versameling propagandakuns, of gebruik die beelde om 'n fotomosaïek te maak. Dit is dit, dankie en vra gerus enige vrae of kommentaar as ek iets uitgelaat het.
Aanbeveel:
Hoe om 'n groot LED -bord te maak: 4 stappe (met foto's)

Hoe om 'n groot LED -teken te maak: In hierdie projek sal ek jou wys hoe om 'n groot bord te bou met 'n pasgemaakte lettertipe wat met behulp van RGB LED's kan brand. Maar die bord kan ook gebruik word as u primêre ligbron in u kamer deur warmwit LED -stroke te gebruik. Kom ons kry st
Light-Up R2D2 Star Wars-plakkaat: 15 stappe (met prente)

Light-Up R2D2 Star Wars-plakkaat: neem 'n eenvoudige filmplakkaat en voeg lig en interaktiwiteit by! Elke plakkaat met 'n verligte karakter verdien 'n bietjie werklike lig! Laat dit gebeur met slegs 'n paar materiale. Binnekort sal u kamer afguns wees van alle filmliefhebbers
MAAK 'n GROOT LED -SILINDER "8 X 4 X 16": 6 stappe (met foto's)
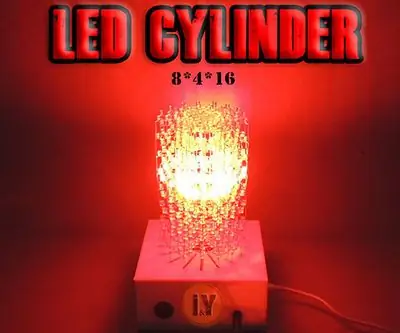
MAAK 'n GROOT LED -SILINDER "8 X 4 X 16": wil u 'n groot Led -silinder maak? Jy is die regte plek
Groot buigsame deursigtige LED -matriks onder $ 150. Maklik om te maak.: 8 stappe (met foto's)

Groot buigsame deursigtige LED -matriks onder $ 150. Maklik om te maak: ek wil begin deur te sê dat ek nie 'n professionele persoon is nie, maar ek het geen graad in elektronika nie. Ek geniet dit eenvoudig om met my hande te werk en dinge uit te dink. Ek sê dit om alle nie -professionele persone soos ek aan te moedig. U het die vermoë om
Hoe om groot plakkate te maak: 9 stappe (met foto's)

Hoe om groot plakkate te maak.: Voorblad op 4/06/08! :-) Hierdie instruksies wys hoe u groot plakkate kan maak met slegs 'n beeld in JPEG-formaat, 'n rekenaar, drukker en band. Kom ons gaan aan die werk! Ek hoop dat u van my Instructable hou, moenie vergeet om te beoordeel of kommentaar te lewer nie
