
INHOUDSOPGAWE:
- Outeur John Day [email protected].
- Public 2024-01-30 07:28.
- Laas verander 2025-01-23 12:53.
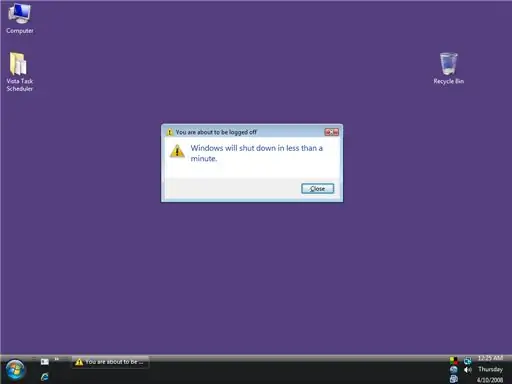
In reaksie op die openbare vraag en dat die metode wat ek in die vorige instruksies gebruik het wat vir XP ontwerp is, nie vir Vista werk nie, het ek hierdie instruksies gemaak wat spesiaal is om outomaties Vista uit te skakel … dit sal u wys hoe u Windows Vista kan laat draai outomaties af op 'n bepaalde tyd …. hierdie instruksie is makliker as die vorige vir xp en daar is geen kodering of script daarin nie, dit is alles 'n GUI -proses! en as u dit in vista wil opvolg, volg hierdie instruksies … volg hierdie instruksies en laat asseblief 'n opmerking om vir my te sê wat u daarvan dink … OPMERKING: as u outomaties wil afskakel, gaan dan na my vorige instruksies …
Stap 1: Maak die taakskeduleerder oop …
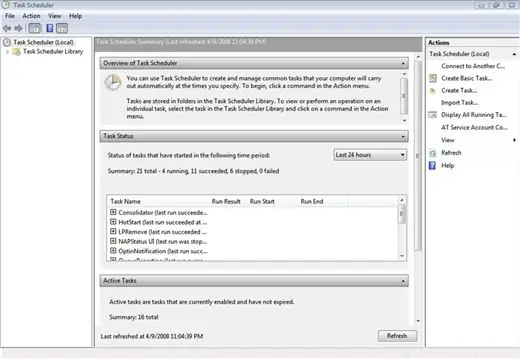
Vir hierdie instruksies gebruik ek Windows Vista Home Edition. Klik op die Start -knoppie, soos Windows XP, vind u die taakplanner onder die Start -knoppie -> Configuratiescherm -> Stelsel en onderhoud -> Administratiewe gereedskap -> Skedule take.
Hier is die nuwe Vista Taakplanner soos in die onderstaande prent getoon. Dit is ingewikkelder om gemiddelde gebruikers te soek as die taakskeduleerder in Windows XP.
Stap 2: Maak die taak …
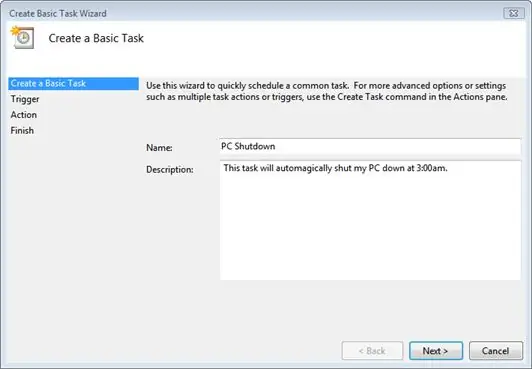
Klik in die kolom Handelinge regs op Create Basic Taskâ? ¦
U sal die volgende venster sien en ek het die naam en beskrywing van ons taak reeds ingevul, soos op die onderstaande foto getoon … vul nou die naam en die beskrywing van die taak wat u wil doen, in as u outomaties afsluit …
Stap 3: Stel Triger en datum vir u taak in …
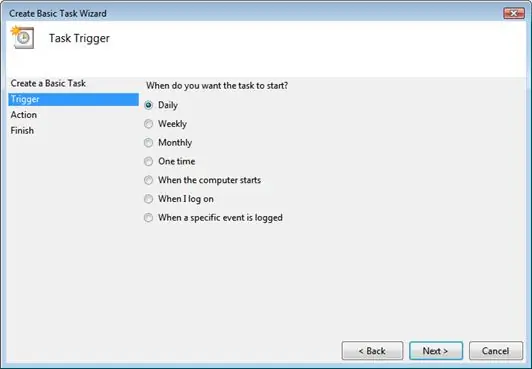
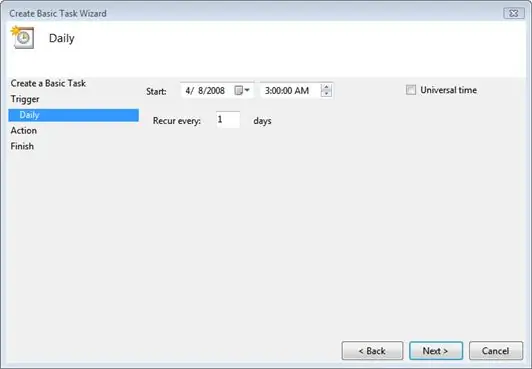
Nadat u op Volgende geklik het, sien u die taakopsporingsskerm soos hieronder getoon. As u soos ek is en u Vista -rekenaar in die middel van die nag wil afsluit, moet u elke dag kies. U kan natuurlik elke tyd kies wat by u pas …
nou nadat u die sneller ingestel het, klik dan op die volgende en die volgende skerm wat u sal sien, is die skerm Begindatum en tyd soos hieronder in die tweede prentjie getoon.
Stap 4: Stel die aksie en die begin van 'n program skerm
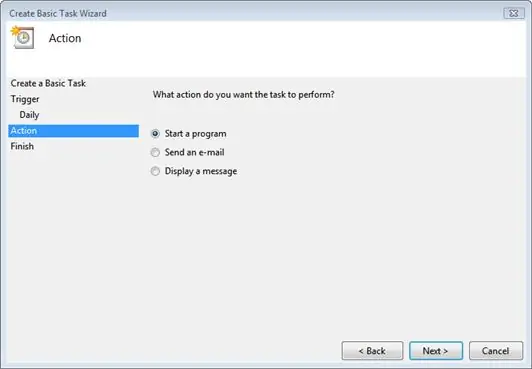
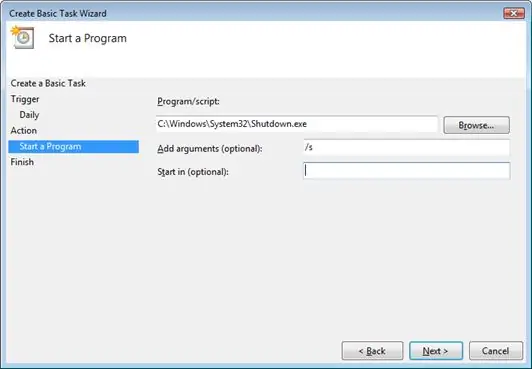
Nadat u op die volgende geklik het, kry u die aksieskerm soos in die prentjie hieronder getoon …
kies Laat ons 'n program begin en klik op Volgende. dan kry u die begin van 'n programskerm soos getoon in die onderstaande prentjie … tik die volgende C: / Windows / System32 / Shutdown.exe in die invoervak by die argument /invoer, soos in die figuur getoon hieronder en klik dan op volgende
Stap 5: Wysig die opsommingsskerm …
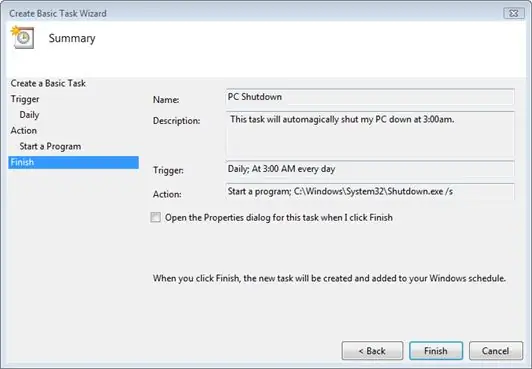
Vul nou die teksblokkies in op dieselfde manier as wat dit op die onderstaande prent ingevoer is, maar u kan natuurlik die sneller -teksboks insit wat die beste by u pas …
Klik op voltooi nadat u hulle volgemaak het …
Stap 6: PRESTO
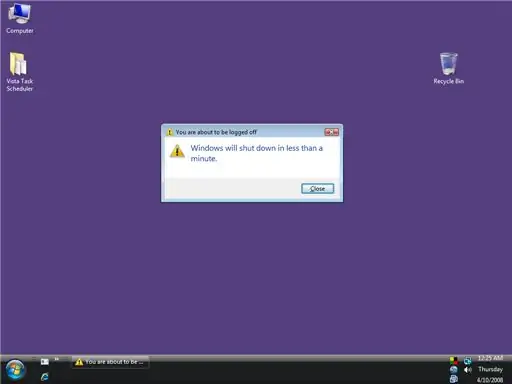
Nadat u hierdie sluitingstaak geskep het, kan u voortgaan met u werk en aflaai totdat Windows Vista die tyd bereik het wat u gespesifiseer het toe u die taak uitgevoer het, wanneer die tyd wat u gespesifiseer het, kom, word die taak van Vista afgeskakel en begin dit outomaties afskakel. 'N Venster verskyn wat jou vertel dat Windows binne minder as 'n minuut sal sluit (soos getoon in die figuur hieronder..). U kan op die Sluit -knoppie klik, maar dit sal die venster net toemaak en Windows self sal bly sluit!
STERKTE HOOP WAT U VAN INSTRUKSIEBARE ALLE VISTA -LIEFHOUERS GEHOU HET!;) Laat asseblief 'n opmerking en 'n stemming oor wat u dink oor my instruksies!
Aanbeveel:
Hoe om te keer dat Facebook outomaties video's op Android speel !!: 10 stappe

Hoe om te keer dat Facebook outomaties video's op Android speel !!: Hierdie instruksies sal u wys hoe u kan keer dat Facebook video's op beide data en wifi op 'n Android -toestel outomaties speel. Teken asseblief in op my kanaal Dankie
Hoe om draagbare programme van 'n CD outomaties af te werk: 7 stappe

Hoe om draagbare programme van 'n CD outomaties af te werk: Hier kan u leer hoe u gratis programme op 'n CD sit. U kan 'n toepassing uitvoer sonder om lêers op die rekenaar te skep, sodat u dit in en uit die rekenaar kan plaas sonder om te onderbreek. Dit is ook wonderlik as die rekenaar waarop u wil werk, rus
Hoe om musiek te kry van byna enige (Haha) webwerf (solank u dit kan hoor, kan u dit kry Ok, as dit in Flash is ingebed, kan u dit nie redigeer nie) !!!!! Bygevoeg inligting: 4 sta

Hoe om musiek te kry van byna enige (Haha) webwerf (solank u dit kan hoor, kan u dit kry … Ok, as dit in Flash is ingebed, kan u dit nie redigeer nie) !!!!! Bygevoeg inligting: as u ooit na 'n webwerf gaan en 'n liedjie speel waarvan u hou en dit wil hê, is dit die instruksie dat u nie my skuld het as u iets deurmekaar maak nie (die enigste manier waarop dit kan gebeur, is as u sonder rede begin om dinge uit te vee) ) Ek kon musiek kry vir
Hoe u Windows Vista (soort) op 'n PSP kan installeer: 4 stappe

Hoe u Windows Vista (soort van) op 'n PSP kan installeer: hierdie instruksie sal u wys hoe u 'n portaal met Windows Vista-styl op 'n PSP-stelsel kan installeer. Die proses wat beskryf word, werk egter vir enige ander portaal wat u wil installeer. 'N Portaal is basies 'n stel webblaaie wat as HTML gestoor word
Hoe u Fedora op 'n SheevaPlug kan installeer en 'n SD -kaart kan oplaai: 13 stappe

Hoe om Fedora op 'n SheevaPlug te installeer en 'n SD -kaart af te laai: Ek het 'n plasing op die SheevaPlug by Slashdot en daarna in Popular Mechanics gesien. Dit het na 'n interessante toestel gelyk dit loop by 2,5 w, geen waaiers, soliede toestand en geen monitor nodig nie. Ek dra al jare lank 'n ou CRT -monitor rond
