
INHOUDSOPGAWE:
- Stap 1: Voorrade
- Stap 2: Soldeer die domkrag
- Stap 3: Draai die domkrag aan die broodbord
- Stap 4: Bevestig die domkrag
- Stap 5: Heg twee sonde drade aan
- Stap 6: Heg die broodbord aan die Arduino
- Stap 7: Koppel die Arduino aan op die USB -poort van die Mac
- Stap 8: Programmeer die Arduino
- Stap 9: Programmeer die Mac
- Stap 10: Verwyder die Mac via Applescript
- Stap 11: Begin hardloop
- Stap 12: Voila-a Video Demo
- Outeur John Day [email protected].
- Public 2024-01-30 07:28.
- Laas verander 2025-01-23 12:53.

Benodig u 'n voetpedaal vir u Mac? Het u 'n twee -skakelaar kitaarpedaal en 'n arduino -bord wat rondlê? 'N Paar drade, 'n drie -punt 1/4 -aansluiting en jy is gereed. Ek moes 'n klank -transkripsie doen en my pedaal gebruik om die video te speel/te onderbreek en terug te slaan. Hierdie handleiding illustreer hoe ek 'n voetpedaal vir 'n Macintosh -rekenaar met 'n Arduino en 'n 2 -skakelaar kitaarversterkerpedaal. U moet 'n bietjie vertroud wees met soldeer en eenvoudige kode skryf. met hierdie een.
Stap 1: Voorrade



1) kitaarpedaal (ek gebruik 'n tweeskakelaarpedaal) 2) Arduino (ek gebruik 'n Diecimila) 3) broodbord (of prototipe as u wil) 4) drie geleier 1/4 stereo telefoonaansluiting (het een by RadioShack) 5) 2 1k ohm weerstands6) Draad (jy weet wat jy ook al het) 7) Soldeerbout (en soldeer sal ook help)
Stap 2: Soldeer die domkrag



Die domkrag (en die ooreenstemmende prop) het drie aansluitingspunte: ring, punt, mou. U moet 'n draad aan elk van die verbindings soldeer. Maak die drade verskillende kleure net om gesond te bly. Die mou (vasgemaak aan die swart draad op my foto) is die algemene lyn wat na elk van die skakelaars op die pedaal loop. As ons dit (die swart draad) 'n spanning gee, skakel skakelaar 1 die tipdraad aan (af in my foto). Net so, skakel skakelaar 2 aan en af (die geel op my foto). As u deurmekaar raak (ek het nogal gedoen) soldeer u 'n ander kleur draad aan elke draad op die domkrag. U kan 'n voltmeter gebruik om die kontinuïteit te toets (of dit met 'n LED op die broodbord vasdraai). Ek het 'n bietjie na elke kabel gekyk en uitgevind met watter deel van die prop dit eintlik kontak maak.
Stap 3: Draai die domkrag aan die broodbord




Hierdie stap is die morsige een. Hier koppel ons die domkrag aan die broodbord, basies gaan ons die stroom van die arduino neem en dit na die voetskakelaar stuur (via die swart draad op my domkrag - ek weet ek weet ek moes 'n rooi draad gebruik het). Elke kabel word van die domkrag afgehaak wat ons aan 'n 1k ohm -weerstand koppel. En van die agterkant van elke weerstand, terug na die grond. Dan benodig ons twee ruim drade om van die voorkant van elke weerstand van die bord af te lei (langs waar die domkrag weer inkom. Hierdie twee drade sal ons gebruik om te toets vir HOOG/ LAAG op die Arduino.
Stap 4: Bevestig die domkrag


Bevestig die domkrag sodat die moulyn aansluit by die ROOI 5v. Die ring en die punt moet by elk van die koppe van die weerstande aansluit. Kyk na die boksies op die tweede foto vir meer inligting.
Stap 5: Heg twee sonde drade aan

Ons benodig 2 drade om van die bokant (nie die kant wat aan die grond gekoppel is nie) van elke weerstand na ons arduino te loop. Kyk na die lang bokse op die foto vir meer inligting.
Stap 6: Heg die broodbord aan die Arduino

Nou steek ons vier drade van die broodbord na ons Arduino. Steek die ROOI kragdraad in die 5V -kraglyn op die Arduino. Steek die SWART gronddraad in die GND -lyn op die Arduino. Steek die skakelaar #1 (GROEN lyn) in die #9 -pen op die Arduino. Steek die skakelaar #2 in (GEEL lyn) in die #8 -pen op die Arduino. (Ons toets penne 8 en 9 vir spanning op die Arduino)
Stap 7: Koppel die Arduino aan op die USB -poort van die Mac

Koppel u kombuistoestel Arduino/Breadboard/Jack/Switch aan op u USB -poort.
Stap 8: Programmeer die Arduino

Dus, hier wil ons die arduino kodeer. U kan regtig die penne gebruik wat u wil. Eintlik wil ons aan die seriële poort skryf wanneer 'n speld verander. Ons skryf 'n 1 vir skakelaar 2 en '2' vir skakelaar 2. U kan regtig nie akkoord gaan met hierdie opstelling nie (maar u kan die kode verander om dit moontlik te maak). Gebruik die FootSwitch.pde -lêer om die kode te kry … nie die-j.webp
Stap 9: Programmeer die Mac

Dus, nou het ons 'n voetskakelaar wat met ons Arduino praat. Die Arduino skryf 'n 1 of 2 na die reeksapparaat as ons op die skakelaars klik. Ons het iets op die Mac nodig om dit te kan lees. Dit is nogal moeilik om die Arduino voor te gee dat hy 'n sleutelbord is. Dus, in plaas daarvan gaan ons 'n klein C-program skryf om ons beheerder vir die Mac te wees. Ons begin met die bestaande arduino-reeksprogram van Tod E. Kurt wat die Arduino-seriële poort lees. Ek het 'n paar klein wysigings aangebring om outomaties dinge te doen as 'n 1 of 2 verskyn. Die aangehegte lêer behoort goed te werk. U kan die kommentaar lees as u wil sien wat aan die gang is, maar dit is nie vir floues nie. Jy kan die bron (die arduino-serial-footswitch.c-lêer) of die saamgestelde app (derde lêer: arduino-serial- laai dit af en plaas dit in 'n nuwe gids. As u dit wil saamstel, neem ek aan dat u weet: 1) Maak 'n iTerm en CD oop in die gids 2) Stel dit op deur te tik: gcc -o arduino -serial -voetswitch arduino-serial-footswitch.c
Stap 10: Verwyder die Mac via Applescript


Ons moet dus twee AppleScripts skryf. Dit maak die gewenste app oop en tik die sleutelbord (kortpad) wat ons wil hê. Hierby is my sjabloon om dit te doen. U kan amper AppleScript lees. Kyk dus net na die aangehegte lêer. Daar is drie soorte sleutelgebeurtenisse wat u uit AppleScript kan maak: "'sleutel omlaag' ',' 'sleutelkode' 'en' 'toetsaanslag' '. U kilometers kan verskil, dus probeer eers '' toetsaanslag '' … as dit nie werk nie, probeer die ander gebeurtenisse een vir een. Maak die Script Editor -toepassing oop (dit is iewers op u Mac) en probeer dit. Ek gaan jou hierdie deel met die hand laat intik. Jammer mense.:) Stoor as … elke AppleScript as 'n tipe "toepassing". Plaas dit langs die C -kode/app wat ons nagekom het vanaf die laaste stap. Noem elkeen 1. app en 2. app - een vir elke skakelaar.
Stap 11: Begin hardloop


Sjoe. Ok, so ons het 'n voetskakelaar, wat aan 'n broodbord gekoppel is, wat aan 'n Arduino gekoppel is, wat met 'n USB op 'n Mac gekoppel is, met 'n C -program wat na die voetschakelaar luister en appelskrifte uitvoer. Yowza! Oké. jy moet 'n map hê wat so lyk:.--1.app |-2.app |-arduino-serial-footswitch`-arduino-serial-footswitch.c Maak jou terminale app oop. CD in die gids wat u gemaak het. U kan u klein skrifte begin soos:./arduino-serial-footswitch -p `ls/dev/tty.usbserial*` -b 9600 -R, dit lei ons script deur na ons Arduino -bord te soek … as u meer as een ingeprop het in, vervang alle `ls /dev /tty.usbserial*` met die pad na die toestel (as u dit nie gebruik nie, gebruik nie die aanhalingstekens nie!). Dit blyk niks te doen nie, maar u pedaal is nou lewendig. As u knoppies agteruit is, kan u die drade omdraai na penne 8 en 9.:) Happy Stomping!
Stap 12: Voila-a Video Demo

Hier is 'n demo van die voetschakelaar in aksie! Ek noem dat daar 'n vertraging van 500 ms is (wat die AppleScript -vertraging is). Daar is 'n tweede vertraging in die aanroep van die script self, dus u sal 'n totale vertraging van ~ 60 sekondes sien.
Aanbeveel:
Raspberry Pi 4 Retropie -opstart vanaf eksterne as daar geen SD -kaart teenwoordig is nie: 5 stappe

Raspberry Pi 4 Retropie -boot vanaf eksterne as daar geen SD -kaart teenwoordig is: ~ github.com/engrpanda
Webgebaseerde Arduino-simulator vanaf Wokwi-2020?: 5 stappe
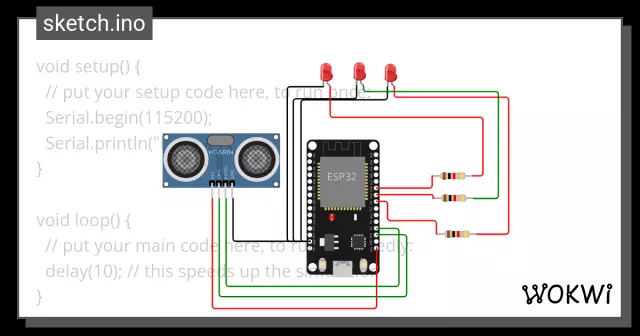
Webgebaseerde Arduino Simulator vanaf Wokwi-2020?: Wokwi Arduino Simulator loop op AVR8js-platform. Dit is 'n webgebaseerde Arduino Simulator. Arduino Simulator loop op 'n webblaaier. Daarom verdien dit meer aandag en eerlik, dit bevat baie positiewe punte in vergelyking met ander beskikbare simulators
Live 4G/5G HD -videostroom vanaf DJI -drone teen lae vertraging [3 stappe]: 3 stappe
![Live 4G/5G HD -videostroom vanaf DJI -drone teen lae vertraging [3 stappe]: 3 stappe Live 4G/5G HD -videostroom vanaf DJI -drone teen lae vertraging [3 stappe]: 3 stappe](https://i.howwhatproduce.com/images/009/image-25904-j.webp)
Live 4G/5G HD-videostroom vanaf DJI Drone by lae vertraging [3 stappe]: Die volgende gids sal u help om lewendige videostrome van HD-kwaliteit te kry van byna enige DJI-hommeltuig. Met die hulp van die FlytOS Mobile App en FlytNow Web Application, kan u begin om video vanaf die drone te stroom
Hoe u toegang tot u musiek vanaf enige plek kan kry met u Mac Mini: 5 stappe

Hoe u oral toegang tot u musiek kan kry met u Mac Mini: hierdie instruksies maak van u rekenaar 'n privaat deelbediener. Dit bied u musiek aan, sodat slegs u dit kan regkry. Maar as u internetverbinding vinnig genoeg is, kan u dit regoor die wêreld bereik. Hoe gaaf is dit nie
Hoe u u foto's vanaf u Mac Mini op die internet kan deel: 6 stappe

Hoe u u foto's vanaf u Mac Mini op die internet kan deel: "Picasa - limiet van 1 GB" Flickr - 100 MB "Photobucket - 1 GB" u Mac mini - onbeperk !!! *** "Elke ander generiese webwerf vir foto -deling daar buite, 'n paar beperkte lêergrootte en beperkte ruimte en ander nie-sensuele beperkings. Wag
