
INHOUDSOPGAWE:
- Stap 1: Maak Photoshop oop/skep lêer
- Stap 2: Maak u foto gereed
- Stap 3: Sny dit af
- Stap 4: Plak u prentjie in …
- Stap 5: Maak die volgende laag / vul dit
- Stap 6: Tik u boodskap in
- Stap 7: Voeg die 2de en 3de laag saam …
- Stap 8: Begin met animasie
- Stap 9: Maak klaar
- Stap 10: Laai u voltooide ikoon op …
2025 Outeur: John Day | [email protected]. Laas verander: 2025-01-23 12:53
Deur Tarantulady Volg meer deur die skrywer:


Oor: Hallo! Ek is Dee. Ek kom van die vuil, oorbevolkte NJ, waar ek saam met my kêrel en ons baie troeteldiere woon. Ek is baie geïnteresseerd in kuns en kunsvlyt en diere. Ek spandeer die meeste van my alleen tyd om dinge vas te plak … Meer oor Tarantulady »
Let op: hierdie instruksies vereis dat u Adobe Photoshop het. As u wil hê dat dit 'n geanimeerde ikoon moet wees, moet u ook 'n Adobe -prentjie hê, maar u kan 'n statiese ikoon maak sonder dat. Ander dinge wat u nodig het: 'n prent op u rekenaar wat u wil gebruik om u ikoon te maak! Ek het 'n video van die voltooide projek aan die einde ingesluit.
Stap 1: Maak Photoshop oop/skep lêer

Maak Adobe Photoshop oop. Skep 'n nuwe dokument. Breedte = 48 pixels Hoogte = 48 pixels As u die afmetings deurmekaar kry, kan u dit nie in doel gebruik nie! RGB moet die kleurmodus wees. Klik op "OK" om skep die lêer.
Stap 2: Maak u foto gereed

Maak nou 'n aparte lêer oop. Dit moet die foto of prentjie bevat wat u vir die eerste raam van u vriend -ikoon wil gebruik.
Ek het 'n prentjie van my gebruik n_n
Stap 3: Sny dit af


Kies die markieshulpmiddel. Maak seker dat dit die reghoekige een is.
Kies bo -aan die venster 'Vaste beeldverhouding' in plaas van 'normaal' (standaard) Die breedte en hoogte wat ingevoer word, maak nie saak nie. Klik en sleep om die gedeelte van u prent te kies wat u wil gebruik.
Stap 4: Plak u prentjie in …




Nadat u u deel van die foto gekies het, druk ctrl+c om dit te kopieer.
Verklein die foto en gaan terug na die ikondokument. druk ctrl+v om dit te plak … Jou prentjie pas nie by die klein venster nie! Moenie paniekerig raak nie! 0_0 Druk ctrl+t. Dit sal die "gratis transformasie" -gereedskap kies en die handvatsels van die transformasie -instrument sal verskyn (sien 2de prentjie). Om die grootte van u beeld te verander, (sien eers die derde prentjie !!!) HOU DIE SKAKELSLEUTEL IN en sleep in 'n hoek. As u tevrede is, pas die transformasie toe (4de prentjie). As u geen beeldkuns het nie, is dit hier waar u u ikoon klaar gemaak het. Stoor u lêer as 'n.gif. Lees verder om te sien hoe u dit kan optimaliseer, en laai dit op om te mik. Diegene met beeldspraak, maak gou en gaan na die volgende stap!
Stap 5: Maak die volgende laag / vul dit




Skep 'n nuwe laag (laag 2).
Kies die verfemmer uit die gereedskapkas. Kies 'n kleur waarop u die agtergrond van die tweede raam van u animasie wil wees. Myne is swart. Klik om die laag in te vul (maak seker dat u in laag 2 is!)
Stap 6: Tik u boodskap in



Kies die horisontale tipe hulpmiddel. (kortpad = druk T op sleutelbord) Maak bo -aan die skerm seker dat u 'n klein lettertipe (ongeveer 6 pt) kies. Die lettertipe moet 'n maklik leesbare lettertipe wees. Sans-serif lettertipes is beslis beter hiervoor. Kies 'n kleur wat in kontras is met u agtergrond voordat u begin tik, of dit sal suig. Klik op die gekleurde agtergrond van die 2de laag en begin u boodskap tik. Verander die grootte van die lettertipe (met tipe gemerk) indien nodig. 'N Derde laag sal outomaties vir die tipe geskep word.
Stap 7: Voeg die 2de en 3de laag saam …




Ok, jy is halfpad klaar!:) Regskliek op die tipe laag in die palet lae. Kies "Rasterize Type" in die spyskaart. Klik met die rechtermuisknop op die tipe laag. Kies "Merge Down". Dit sal die twee boonste lae saamvoeg (die bg en die tipe). Nou is dit tyd om dit in beeldkwaliteit te wysig !!! Shift+ctrl = m sal u na beeldkwaliteit bring.
Stap 8: Begin met animasie




Nou animeer ons. Moenie paniekerig raak nie. Dit gaan so maklik wees dat jy sal pik!
As u klaar is met die beelde van foto's, maak seker dat die lae en animasie -palette oop is. (sien 1ste prent) Op die animasie -palet, klik een keer op die knoppie "Huidige raam dupliseer". OH CRAP !! 1! Beide rame is identies! XD Met die 2de raam gemerk in die Animasie-palet, gaan na Laag 2 en klik op die oogbal-ikoon. Dit maak die laag onsigbaar.
Stap 9: Maak klaar



Druk speel. Jou animasie moet vinnig dom wees. Hehehe. Klik op die animasie -palet onder die raam 1, waar daar staan: "Geen vertraging". Kies 'n tyd in die opspringmenu (ongeveer 1 sekonde is gewoonlik 'n goeie keuse - speel daarmee.) Herhaal hierdie stap met raam 2. Nadat u die animasie afgespeel en tevrede is, is u gereed om te optimaliseer Maak die palet Optimaliseer oop. Kies-g.webp
Stap 10: Laai u voltooide ikoon op …
'N Paar vinnige instruksies om u eie mikrofoon op te laai. Jammer, geen foto's nie, maar dit is nou 04:00 en ek raak slaperig: P- Maak jou vriendelys oop en meld aan.- Kies Redigeer bo.- Kies Instellings in die spyskaart.- Klik op die blad Instellings op die oortjie Uitdrukkings (linkerkant van die skerm).- U huidige ikoon word aan die regterkant vertoon. Klik op 'blaai' onder die ikoon.- Soek die lêer op u rekenaar en laai dit op! Hierdie probleem kom gewoonlik nie voor in.gifs met slegs twee rame nie. Hoop jy het dit geniet! Dit is my eerste opdrag. Kyk gerus na my webwerf: https://tarantulady.com Dankie!
Aanbeveel:
Otto DIY Robot Walking - vinnig en maklik om te doen: 7 stappe

Otto DIY Robot Walking - vinnig en maklik om te doen: in hierdie handleiding leer ons hoe u die Otto DIY Robot maklik kan programmeer om te loop. Kyk na 'n demonstrasievideo
DHT12 (i2c goedkoop humiditeits- en temperatuursensor), vinnig en maklik om te gebruik: 14 stappe

DHT12 (i2c goedkoop humiditeits- en temperatuursensor), vinnig en maklik gebruik: u kan opdaterings en ander op my webwerf vind https://www.mischianti.org/2019/01/01/dht12-library-en/. Ek hou van sensor kan met 2 draad (i2c -protokol) gebruik word, maar ek hou baie van die goedkoop.Dit is 'n Arduino- en esp8266 -biblioteek vir die DHT12 -reeks
Ongewone pasgemaakte boks/omhulsel (vinnig, maklik, modulêr, goedkoop): 7 stappe

Ongewone pasgemaakte boks/omhulsel (vinnig, maklik, modulêr, goedkoop): die doel van hierdie instruksies is om u te wys hoe u 'n goedkoop, pasgemaakte, modulêre boks/omhulsel kan maak. Ek gaan u wys hoe om dit met beperkte gereedskap en begroting. Dit is my eerste instruksies (ook Engels is nie my eerste taal nie), so wees asseblief
Echo Dot Hanger, maklik, vinnig en goedkoop !: 7 stappe
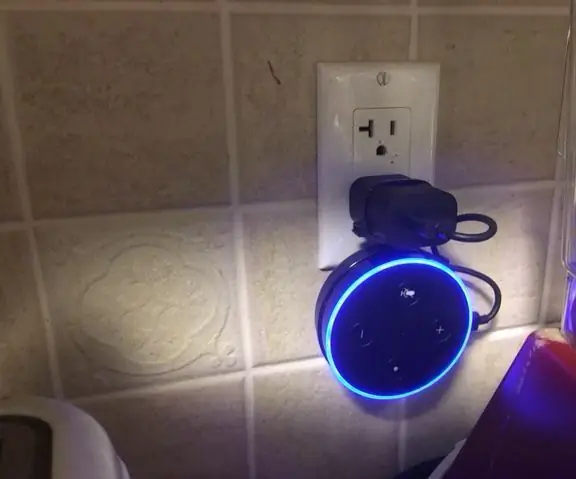
Echo Dot Hanger, maklik, vinnig en goedkoop !: Deur mrcisaleaffan Gepubliseer 26 Julie 2018 As u van hierdie instruksies hou, stem dan daarvoor in die " Creative Misuse " Inleiding: Echo Dot Hanger, maklik, vinnig en goedkoop Die afgelope Kersfees het ek 'n Alexa Echo slim luidspreker ontvang. Sink
DIY MusiLED, musiek gesinkroniseerde LED's met 'n klik Windows en Linux-toepassing (32-bis en 64-bis). Maklik om te herskep, maklik om te gebruik, maklik om te vervoer: 3 stappe

DIY MusiLED, musiek gesinkroniseerde LED's met 'n klik Windows en Linux-toepassing (32-bis en 64-bis). Maklik om te herskep, maklik om te gebruik, maklik om te vervoer: met hierdie projek kan u 18 LED's (6 rooi + 6 blou + 6 geel) aan u Arduino-bord koppel en die real-time seine van u rekenaar analiseer en dit na die LED's om hulle te verlig volgens die klopeffekte (Snare, High Hat, Kick)
