
INHOUDSOPGAWE:
2025 Outeur: John Day | [email protected]. Laas verander: 2025-01-23 12:53
'N Paar stappe om vinnig 'n foto in Photoshop op te helder, die prentjie wat ek gekies het, is redelik sleg en is nie presies perfek nie, maar dit is baie beter as wat dit was en 'n bietjie makliker vir die oog. U kan die lesing oorslaan en die video kyk. Dit is intyds, dit is nie 'n ingewikkelde of lang proses nie … As u hoë kwaliteit en volledige ondersoek aanskakel, help dit …
Stap 1: Maak oop, vlakke
Maak dus u beeld oop.
Gaan nou na u vlakke. Beeld> Aanpassings> vlakke (ctrl+L) U sien 'n klein grafiek, en bring eers die twee eindskyfies tot waar dit aan weerskante begin; dit sal waarskynlik al helderder lyk. Beweeg nou die middelste skuifbalk om 'n gevoel van helderheid te kry, kies die plek waarvan u wil kyk, ignoreer die kleur vir eers. As u probleme ondervind met baie donker of baie helder kolle, kan u die onderste skuifbalk gebruik om die hoogste en laagste vlakke af te sluit deur die skuifbalkies op die klein hellingbalk hieronder te skuif. Probeer dit egter nie vermy nie, aangesien u ook kleurinligting sal verloor; dit kan 'n beeld baie uitgespoel laat lyk as u dit te veel doen.
Stap 2: Dupliseer u agtergrondlaag
Klik met die rechtermuisknop op u agtergrondlaag en klik op die duplikaatlaag, anders kan u dit na die klein nuwe laagkassie sleep, óf dit werk. Daar is geen inheemse kortpad hiervoor nie, dit is soms irriterend; ek het een bygevoeg (ctrl+/) wat vir my baie handig is.
Stel die modus van die duplikaatlaag in op kleur. Om dit te doen, maak seker dat u die regte laag gekies het; as u nie seker is nie, klik daarop, moet dit uitgelig word. Klik op die keuselys bo -aan die lae -palet en onderaan die lys sien u kleur.
Stap 3: Tint/versadiging
Nou om die versadiging 'n bietjie te verbeter.
Gaan na Tintversadiging - Beeld> Aanpassings> Tint/versadiging (Ctrl+U) Skuif die versadigingsbalk 'n bietjie op en af en kyk na die prentjie, bring dit nou tot 'n vlak wat goed lyk, 'n bietjie blokkasie is goed, maar probeer vermy dit, kyk of die prentjie vir u die beste lyk. Tik nou OK. As u wil, kan u probeer om met die tintbalk te speel om die kleure te verskuif; 'n klein hoeveelheid kan dit soos 'n ander lig laat lyk, maar 'n paar interessante effekte kan met sterker dosisse verkry word.
Stap 4: Vervaag die kleurlaag
Nou sit ons 'n bietjie vervaag op die kleurlaag om die blokkies te verwyder en die kleur glad te maak, te veel veroorsaak dat voorwerpe kleur in die middel en niks aan die buitekant het nie, wat in sommige gevalle 'n goeie effek het, maar nie presies wat ons gaan vir.
Om die gaussiaanse vervaging te kry, is dit Filters> vervaging> gaussiaanse vervaging. Beweeg die skuifbalk op en af en kyk na die prentjie waaraan gewerk word, nie die klein voorskouboks nie; dit wys u net hoe die laag sou lyk. 'N Vervaag van ongeveer 3-6 pixels sal waarskynlik ongeveer reg wees, tot twee vir klein beelde. Groter beelde moet goed wees, maar kyk altyd deur na die resultaat te kyk; as u ooit probleme ondervind met die kyk, pas dit dan toe en druk op ctrl+z om ongedaan te maak en weer om te herhaal, sodat u kan sien of dit is wat u wil hê, veral nuttig as jy halfpad deur 'n groot stapel beelde is.
Stap 5: Helderheid/kontras
U beeld lyk moontlik reeds goed genoeg vir u, maar sommige het nog 'n bietjie hulp nodig met die kontras en helderheid.
Dupliseer dus die agtergrondlaag en stel die nuwe kopie in op helderheid, maak die boks vir helderheid/kontras oop deur na beeld te gaan> aanpassings> helderheid/kontras. Die rede waarom ons dit op 'n helderheidslaag doen, is dat as u dit op 'n normale kleurlaag probeer verander, die kleure mal en baie blokkies word. Dit is goed om 'n bietjie te oorboord te gaan, veral omdat dit die maklikste manier is om die resultaat te verfyn met die deursigtigheid van die laag. As u probleme ondervind met die een kant wat te helder of donker is na die verandering, kan u verskillende dinge doen om dit reg te stel. Vir klein besonderhede, gebruik die brandgereedskap om ligpunte te verlaag, en die dodge -instrument om klein donker kolle te verlig, maar stel die blootstelling laag, anders is dit moeilik om die resultaat glad te beheer. Oorweeg dit vir groter stukkies om 'n verloopmasker te gebruik om dit van deursigtig na ondeursigtig by die regte stukkies te maak. 'N Ander gradiëntbenadering om 'n gladde tot donker kleur in die beeld te gee, is om 'n helderheidslaag te maak en 'n helling daaroor te plaas, en dan met die ondeursigtigheid te speel om dit reg te kry. Die gebruik van swart en wit met grys tussenin is die beste.
Stap 6: Kyk na u resultate en besluit of u daarvan hou
Ek het 'n klein vergelykingsbeeld daar bymekaar gemaak om 'n idee te gee van die verskil; dit is nie 'n perfekte manier om dinge te doen nie, maar dit gee u 'n paar basiese stappe om 'n beeld 'n bietjie beter te laat lyk as dit te saai was om te begin met.
U sal agterkom dat ek nie met geraasvermindering hier gepla het nie, een inprop wat goed is vir die vermindering van geraas, is netjiese beeld, Photoshop se ingeboude gereedskap vir die verwydering van geluide is goed, maar daar is gratis gratis, ek sal 'n paar opgrawe, dit is nie 'n ingewikkelde proses, in werklikheid werk baie van hulle baie goed met hul beste raai -instellings.
Aanbeveel:
Hoe om 'n super helder flitslig te maak met LED USB: 7 stappe

Hoe om 'n super helder flitslig te maak met LED USB: kyk eers na die video om duidelik te verstaan
Hoe om 'n realistiese faux neonbord te maak - super helder!: 8 stappe (met foto's)
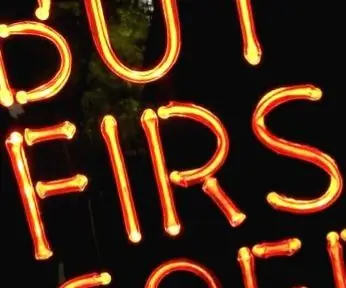
Hoe om 'n realistiese faux neonbord te maak - super helder !: Hallo ouens, dit is my nuwe, heeltemal oorspronklike metode om 'n gesimuleerde Neon -teken uit LED's te skep wat superrealisties lyk. Dit lyk regtig soos 'n geblaasde glasbuis, met al die gevarieerde lig wat by die breking deur die glas kom
Hoe om 'n super helder flitslig met LED te maak - selfdoen: super helder lig: 11 stappe

Hoe om 'n super helder flitslig met LED te maak - selfdoen: super helder lig: kyk eers na die video
Hoe om 'n super helder LED -ligpaneel te maak - eenvoudige weergawe: 8 stappe (met foto's)

Hoe om 'n super helder LED -ligpaneel te maak - eenvoudige weergawe: Vandag deel ek met u hoe u 'n pragtige Super Bright LED -ligpaneel van 'n ou LCD -skerm kan maak. Dit is 'n eenvoudige weergawe wat u kan gebruik 18650 met 'n 5V-uitgang vir 'n slimfoon, ens
Hoe om 'n vinnig knipperende LED -fietslig te maak: 11 stappe

Hoe om 'n vinnig knipperende LED -fietslig te maak: In hierdie instruksies sal ek jou wys hoe om 'n eenvoudige vinnig knipperende LED -lig te maak wat jy op jou fiets kan plak of waar jy wil. Dit knip meer as 3 keer in 'n sekonde. Dit is goedkoper om een te maak as om een te koop. U kan dit maak soos u
