
INHOUDSOPGAWE:
- Outeur John Day [email protected].
- Public 2024-01-30 07:24.
- Laas verander 2025-01-23 12:53.


Die doel van hierdie projek is om 'n op Fluidsynth gebaseerde klankmodule in 'n stompbox te plaas. Die tegnies klinkende term "klankmodule" beteken in hierdie geval 'n toestel wat MIDI-boodskappe opneem (naamlik nootwaarde, volume, toonhoogte, ens.) En werklike musikale klanke sintetiseer. Sit dit saam met 'n MIDI -kontroleerder - legio, goedkoop en dikwels baie cool (soos keytars!) - en u het 'n sintetiseerder wat u eindeloos kan aanpas en aanpas, en ontwerp op 'n manier wat by u speelstyl pas.
'N Breë oorsig van hierdie projek is dat ons 'n klein enkelbord-linux-rekenaar neem ('n Raspberry Pi 3 in hierdie geval), 'n LCD-skerm, 'n paar drukknoppies en 'n USB-klankkaart (aangesien die aan boordklank van die Pi nie baie goed is nie)) en prop alles in 'n Hammond 1590bb -stompbox (soos dié wat gebruik word vir kitaar -effekte) met 'n paar eksterne aansluitings vir USB MIDI, krag en klankuitgang. Dan stel ons die interne sagteware op om 'n program op te stel wat FluidSynth bestuur ('n uitstekende sagteware-sintetiseerder op verskeie platforms), die LCD beheer en ons kan patches en instellings verander met die drukknoppies.
Ek gaan nie in detail hierdie stap-vir-stap detail in nie (daar is baie hey-i-made-a-cool-framboos-pi-case tutoriale daar buite), maar sal eerder probeer fokus op die rede waarom ek dit gemaak het verskillende keuses in die konstruksie en ontwerp soos ek gegaan het. Op hierdie manier kan u hopelik aanpassings aanpas by u eie doeleindes sonder om vas te val deur dinge te doen wat later nie werk nie.
UPDATE (Mei 2020): Alhoewel hierdie instruksies nog steeds 'n goeie plek is om te begin vir 'n projek soos hierdie, het ek baie verbeterings aangebring aan beide die hardeware- en sagteware -kant. Die nuutste sagteware is FluidPatcher, beskikbaar op GitHub - kyk op die wiki vir baie besonderhede oor die opstel van die Raspberry Pi. Kyk na my webwerf Geek Funk Labs vir voortdurende nuus en opdaterings oor die SquishBox!
Voorrade
Dit is 'n kort lys van (en verduideliking vir) die meer belangrike komponente:
- Raspberry Pi 3 -rekenaar - 'n Enkelboord -Linux -rekenaar kan werk, maar die Pi 3 het genoeg verwerkingskrag om Fluidsynth sonder vertraging uit te voer, en genoeg geheue om groot klankfonte te laai. Die nadeel is dat dit 'n swak ingeboude geluid het, dus u benodig 'n USB -klankkaart. Die CHIP is 'n alternatief wat ek ondersoek (kleiner voetspoor, beter klank, maar minder geheue/verwerker)
- Hammond 1590BB -omhulsel - ek stel voor dat u een koop wat vooraf met poeier bedek is, as u kleur wil hê, tensy u die stompkaste wil verf. Ek het baie op die boodskapborde gekyk, maar ek dink ek het nie die geduld of die regte tipe verf nie, want na twee pogings is my resultate redelik so-so.
- USB -klankkaart - U kan redelik goedkoop een hiervan vind. Volgens hierdie pragtige Adafruit -tutoriaal (een van vele), moet u by die een bly wat die CM109 -skyfiestel gebruik vir maksimum verenigbaarheid.
- Karakter -LCD - daar is baie verskillende plekke om dit te kry, maar die pinouts lyk redelik standaard. Maak seker dat u agtergrond kry, sodat u u voorafinstellings kan sien wanneer u in die rokerige klubs speel.
- Kort rukkies (2) - 'n bietjie moeiliker om te kry, maar ek het kortstondig geword in plaas van om te skakel sodat ek meer veelsydigheid kon hê. Ek kan die wissel in sagteware simuleer as ek die gedrag wil hê, maar op hierdie manier kan ek ook verskillende funksies hê vir kort tik, lang druk, ens.
- Adafruit Perma -Proto -hoed vir Pi - Dit het my gehelp om die LCD en ander komponente aan die uitbreidingspoort van die Pi te koppel sonder om baie ekstra ruimte in beslag te neem. As ek probeer het om gewone perfboard te gebruik, sou ek aan die kante van die Pi moes uitsteek sodat ek aan al die nodige GPIO -penne kon koppel. Die dubbelzijdige plating en bypassende monteergate was ook baie handig. In die lig van dit alles was dit regtig die goedkoopste opsie.
- USB-verbindings-1 B-tipe wyfie vir krag, en twee elk van A-tipe mannetjies en wyfies waarmee 'n paar buigsame, buigsame verlengkabels gemaak kan word vir interne verbindings.
- 1/4 "klankaansluitings - ek het een stereo en een mono gebruik. Op hierdie manier kan die stereo 'n koptelefoon/mono aansluiting wees, of net die linker sein dra as die ander aansluiting gekoppel is.
Stap 1: Interne elektronika
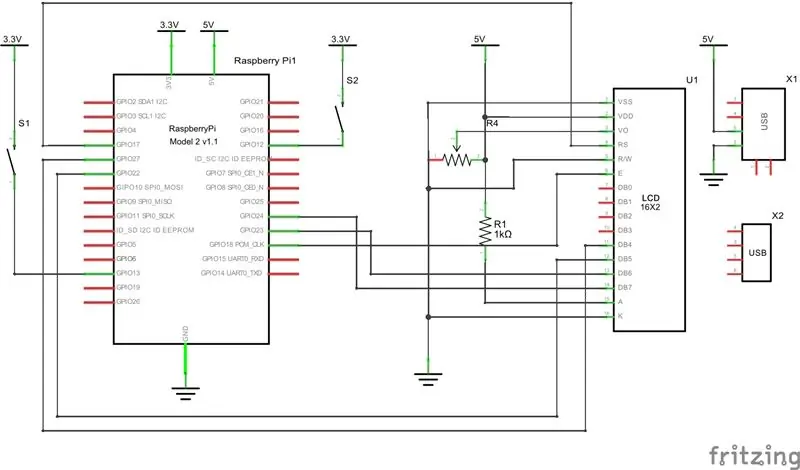


Ons sal die LCD en sy verwante komponente en die drukknoppies aan die Pi Hat koppel. Ons sal ook 'n USB-B- en USB-A-aansluiting byvoeg om onderskeidelik krag en 'n MIDI-toestel aan te sluit. Ons bring die USB-A-poort oor, want ons moet een van die Pi se USB-poorte gebruik om die klankkaart wat ons in die omhulsel wil hê, aan te sluit, sodat ons nie die USB-poorte met die kant van die boks kan spoel nie. Ek het 'n USB-B-poort vir krag gebruik, want ek het gevoel dat dit meer straf sou verg as die mikro-USB-aansluiting van die Pi, en ek kon in elk geval nie 'n goeie oriëntasie vind waar die aansluiting langs die rand van die boks kon wees nie.
U moet 'n mes gebruik om die spore tussen die gate te sny, waar u die penne vir die USB -aansluitings sal soldeer. Wees net versigtig om nie die interne spore in die bord wat die ander penne verbind, af te sny nie - of as u dit per ongeluk (soos ek) weer met behulp van draad maak. Die USB-B-aansluiting se Vcc- en GND-penne gaan onderskeidelik na 5V en GND op die uitbreidingspoort van die Pi. Op hierdie manier kan u u stompbox met 'n telefoonlaaier voed (as dit genoeg stroom het - dit lyk asof 700mA vir my werk, maar u wil dalk meer hê om seker te wees dat die USB -poort genoeg sap het om u beheerder aan te dryf) en 'n USB A -B -kabel.
Ek vind dat die lengte van die lintkabel baie goed werk om dinge met baie penne te verbind sonder om te veel draadspaghetti te hê. Ek het dit gedoen eerder as om manlike koptekste in die LCD te soldeer en dit dan in die hoed te soldeer, want ek het gevoel dat ek 'n mate van vryheid nodig het om die LCD te posisioneer sodat ek dit mooi kon sentreer. Die LCD moet 'n potensiometer bevat wat u kan gebruik om die spanning te verstel - plaas dit op 'n plek waar dit nie deur die LCD bedek sal word nie, sodat u 'n gat in die boks kan maak om dit te bereik en die kontras een keer aan te pas alles is saamgestel.
Raadpleeg die skematiese inligting vir meer inligting oor waarheen dit verbind word. Let op dat die drukknoppies gekoppel is aan 3.3V - nie 5V nie! Die GPIO -penne is slegs 3,3V - 5V gegradeer en beskadig u SVE. Die USB-A-aansluiting word gekoppel aan 'n ander strook lintkabel, wat u dan kan soldeer aan 'n USB-aansluiting wat u aan een van die Pi se USB-poorte vir u MIDI-beheerder kan koppel. Sny enige ekstra metaal van die prop af sodat dit minder uitsteek, en gebruik warm gom om spanning te verlig - dit hoef nie mooi te wees nie, want dit sal in die boks weggesteek word.
Stap 2: Bedrading vir klankuitsette
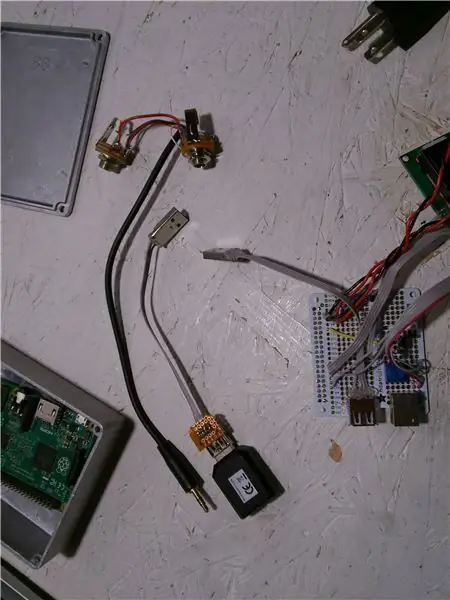


Dit maak nie saak hoe klein 'n USB -klankkaart u vind nie, dit of die prop sal waarskynlik te ver van die USB -poorte van die Pi uitsteek sodat alles in die boks kan pas. Soldeer dus nog 'n kort USB -aansluiting uit 'n lintkabel, USB -proppe en warm gom, soos in die prent hierbo getoon. My klankkaart was nog 'n bietjie te dik om met al die ander in die omhulsel te pas, so ek het die plastiek afgedruk en dit met 'n kleeflint toegedraai om te voorkom dat dit kortkom.
Om klank van die klankkaart na u 1/4 "-aansluitings te kry, moet u die einde van 'n 3,5 mm -koptelefoon of AUX -kabel afsny. Maak seker dat dit drie verbindings het - punt, ring en mou (TRS), in teenstelling met 2 of 4 Die mou moet gemaal word, die punt is gewoonlik die regte kanaal, en die ring (die middelste aansluiting) is gewoonlik links. U kan die punt en ring net aan twee mono (TS - punt, mou) 1/4 "-aansluitings koppel. daarmee, maar u kan meer veelsydigheid kry met 'n klein bietjie ekstra bedrading. Soek 'n TS -aansluiting met 'n derde kortstondige kontak, soos skematies in die diagram hierbo getoon. As u 'n prop insteek, breek hierdie kontak, so u kan hopelik uit die diagram sien dat die linker sein na die TS -aansluiting gaan as 'n prop ingevoeg word, en na die ring van die TRS -aansluiting as daar nie 'n prop ingevoeg is nie. Op hierdie manier kan u 'n koptelefoon in die stereo -aansluiting aansluit, 'n enkele monokabel in die stereo -aansluiting vir 'n gekombineerde regs/linker (mono) sein, of 'n kabel in elke aansluiting vir aparte regs en links (stereo) uitsette.
Ek het die grondpenne van die aansluitings verbind met die kabel van die klankkaart, sodat alles in die boks dieselfde grond deel en ek die nare gegons van grondlusse vermy. Dit kan egter die teenoorgestelde uitwerking hê, afhangende van die ingang waarmee u ingeprop is - daarom wil u miskien 'n skakelaar insluit sodat u die grond op die 1/4 "aansluitings kan aansluit of" lig ".
Stap 3: Die omhulsel voorberei



Hierdie stap handel oor die sny van gate in die boks vir die skerm, knoppies, verbindings, ens.
Begin deur al die komponente in die omhulsel te plaas om seker te maak dat alles pas en op die regte manier gerig is. Meet en merk noukeurig waar u gate gaan maak. As u ronde gate sny, raai ek u aan om met 'n klein bietjie te begin en tot die grootte te werk wat u benodig - dit is makliker om die gat te sentreer, en dit is minder waarskynlik dat u boor vassteek. Reghoekige gate kan gesny word deur 'n gat in teenoorgestelde hoeke van die beoogde opening te boor en dan met 'n figuursaag na die ander twee hoeke te sny. Hierdie dikte van aluminium sny eintlik net goed met 'n figuursaag, solank u saggies gaan. 'N Vierkante lêer is baie nuttig om die hoeke van die openinge af te haal. Maak die openinge vir die USB -proppe 'n bietjie ruim as u dik kabels het.
'N Tweefase-epoksie (soos die Gorilla Glue op die foto) werk goed om die afstande vir die hoed aan die metaalomhulsel te heg. Krap die oppervlak van die omhulsel en die onderkant van die afstande 'n bietjie op met staalwol of 'n skroewedraaier, sodat die epoksie 'n beter greep kan kry. Ek beveel aan dat u u afstandhouers aan die Pi -hoed koppel voordat u dit vasplak, sodat u weet dat hulle korrek geplaas is - hier is nie veel wikkelruimte nie. Ek het slegs drie opstandpunte gebruik, want my LCD was in die pad van die vierde. Meng die twee komponente van die epoxy, plak 'n paar op die afstande en plak dit vas. Vermy om die dele na meer as 10-15 sekondes te draai of te herposisioneer, anders word die band bros. Gee dit 24 uur om op te stel sodat u kan aanhou werk. Dit neem 'n paar dae om heeltemal te genees, so moenie die band onnodig beklemtoon nie.
Tensy u 'n ander stokperdjie wil maak met die skildery van stompkaste, stel ek voor dat u die aluminium kaal laat bly (eintlik nie sleg nie) of 'n voorafverfde omhulsel koop. Verf wil nie aan metaal bind nie. As u dit wil probeer, skuur oral waar u verf wil plak, gebruik eers 'n goeie outomatiese spuitverf, sprei verskeie lae van die kleur aan en laat dit dan so lank as moontlik droog word. Ernstig - die besetene op die boodskapborde stel dinge voor, soos om dit drie maande lank in direkte son te laat, of 'n week lank in 'n broodrooster. Nadat ek die gekreukelde, afskilferende oorblyfsels van my eerste verfwerk afgeskuur het, kry ek my tweede poging steeds skyfies en stukkies van dinge soos penne in my gigbag, en die afwerking kan met 'n vingernael getrek word. Ek het besluit om toe te gee en het vir punkstyl gegaan, met 'n uitmerker vir die letters.
Stap 4: sagteware -opstelling
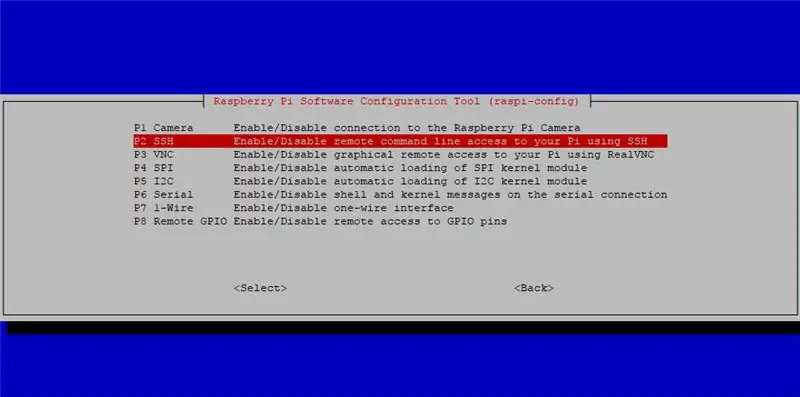
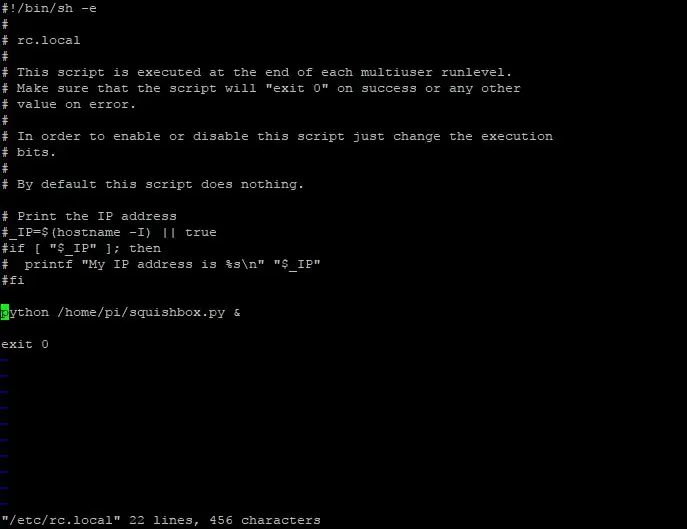
Voordat u alles in die stompbox stop en dit styf vasmaak, moet u sagteware op die Raspberry Pi instel. Ek stel voor dat u begin met 'n nuwe installasie van die Raspbian OS, dus kry 'n onlangse kopie van die Raspberry Pi Foundation -webwerf en volg die instruksies daar om dit op 'n SD -kaart af te beeld. Gryp 'n sleutelbord en 'n skerm of gebruik 'n konsolkabel om vir die eerste keer by u Pi aan te meld en kom by 'n opdragreël. Tik in om seker te maak dat u die nuutste sagteware- en firmware -opdaterings het
sudo apt-get update && sudo apt-get upgrade
sudo rpi-opdatering
Vervolgens wil u seker maak dat u wifi kan gebruik om na die Pi te ssh en veranderings aan te bring sodra dit in die omhulsel vasgeknoop is. Skakel eers die ssh -bediener aan deur te tik
sudo raspi-config
en gaan na "Interfacing Options" en maak die ssh -bediener moontlik. Voeg nou 'n draadlose netwerk by die pi deur die wpa_supplicant.conf -lêer te wysig:
sudo vi /etc/wpa_supplicant/wpa_supplicant.conf
en voeg die volgende reëls aan die einde by:
netwerk = {
ssid = "your-network" psk = "your-password"}
Vervang u netwerk en u wagwoord hierbo met waardes vir die netwerk waarmee u Pi standaard wil verbind-waarskynlik u wifi-router tuis, of miskien die hotspot op u telefoon of 'n skootrekenaar wat in die toegangspuntmodus werk. 'N Ander alternatief om met u Pi te verbind, is om dit as 'n wifi -toegangspunt in te stel, sodat u net daaraan kan koppel, ongeag waar u is. Met die koppelvlak wat ek hieronder geskryf het, kan u ook 'n ander Bluetooth-toestel met die Pi koppel, waarna u daaraan kan koppel met behulp van seriële-oor-bluetooth.
Om FluidSynth te installeer, tik
sudo apt-get installeer fluidsynth
Die lêers wat by hierdie stap aangeheg is, bied 'n koppelvlak tussen die stompbox -kontroles en FluidSynth, en moet na die /home /pi -gids gekopieer word. Hier is 'n kort verduideliking van wat elke lêer doen:
- squishbox.py - 'n Python -script wat begin en kommunikeer met 'n instansie van FluidSynth, die invoer van die stompbox -knoppies lees en inligting op die LCD skryf
- config_squishbox.yaml - 'n Konfigurasielêer in die (meestal) deur mense leesbare YAML -formaat wat instellings en pleisterinligting vir die squishbox -program stoor
- fluidsynth.py - 'n Python -omhulsel wat bindings bied aan die C -funksies in die FluidSynth -biblioteek, met baie ekstra bindings wat ek bygevoeg het om toegang tot meer van FluidSynth se funksies te verkry
- ModWaves.sf2 - 'n Baie klein klankontwerp wat ek verskaf het om die gebruik en krag van moduleerders in die Soundfont -formaat aan te toon
Om 'n python -script op te stel om die FluidSynth -proses op te stel en al die knoppie-/LCD -dinge te hanteer, werk redelik goed - MIDI -boodskappe gaan direk na FluidSynth en die script werk slegs daarmee wanneer dit nodig is.
Die python -skrip benodig 'n paar python -biblioteke wat nie standaard geïnstalleer is nie. U kan dit direk vanaf die Python -pakketindeks installeer met die handige pip -instrument:
sudo pip installeer RPLCD pyyaml
Uiteindelik wil u hê dat die Pi die python -script tydens die opstart moet uitvoer. Om dit te laat gebeur, wysig die rc.local -lêer:
sudo vi /etc/rc.local
Voeg die volgende reël in net voor die laaste reël 'afrit 0' in die lêer:
python /home/pi/squishbox.py &
Stap 5: Finale vergadering



Voordat u al die stukke in die boks sit, is dit 'n goeie idee om alles in te sluit en seker te maak dat die sagteware werk, soos aangedui in die afbeeldings hierbo. Foto's 3-6 toon al die individuele dele en geleidelik hoe dit in my boks pas. Die LCD word eintlik vasgehou deur die drade wat daarteen druk, maar u kan warm gom gebruik of nog 'n paar skroewe byvoeg as u nie daarvan hou nie. Die oranje kleefband op die deksel van die boks is om te keer dat die Pi teen die metaal kortkom.
Miskien moet u eksperimenteer en herkonfigureer om dinge te laat pas. Knus is goed - hoe minder dele in die boks rol, hoe beter. Dit lyk nie of hitte 'n probleem is nie, en ek het geen probleme ondervind dat die wifi -sein deur die omhulsel geblokkeer word nie. 'N Paar kleefbare rubbervoete (jy kan dit by 'n ysterwarewinkel) op die foto nie sien nie, sodat dit nie kan gly terwyl jy 'n stampsessie hou nie.
Wees op die uitkyk vir onvoorsiene stamp/knyp/buig as dinge aanmekaar vasgedraai word. Een ding om na te gaan, is dat daar genoeg ruimte is vir die 1/4 -aansluitings wanneer kabels ingevoeg word - die punte steek 'n bietjie verder uit as die aansluitkontakte. In my gebou het ek die Pi 'n bietjie te naby aan die rand gemonteer. van die boks en die lip op die deksel op die punt van die SD -kaart ingedruk en dit geknip - ek moes 'n kerf in die lip druk, sodat dit nie gebeur nie.
Stap 6: Gebruik




Die klankmodule wat ek in hierdie stappe beskryf het en die sagteware wat hierbo verskaf word, is redelik bruikbaar en uit die boks uit te brei, maar baie veranderings/variasies is moontlik. Ek sal die koppelvlak hier kortliks beskryf - ek is van plan om dit voortdurend by te werk in 'n github -bewaarplek, waar ek hopelik ook 'n bygewerkte wiki sal hou. Laastens sal ek bespreek hoe u die instellings kan aanpas, nuwe klanke kan byvoeg en u eie wysigings kan aanbring.
Om mee te begin, koppel 'n USB MIDI-kontroleerder aan die USB-A-aansluiting van die boks, 'n 5V-kragbron in die USB-B-aansluiting en koppel 'n koptelefoon of 'n versterker aan. Na 'n rukkie sal die LCD 'n "squishbox v xx.x" boodskap wys. Sodra 'n pleisternommer en naam verskyn, behoort u notas te kan speel. As u op een van die knoppies tik, verander u die pleister, hou u die knoppie 'n paar sekondes ingedruk, kom u in die instellingsmenu en hou u die knoppie ongeveer vyf sekondes ingedien, kan u die program herlaai, die Pi herlaai of die Pi afskakel (Let daarop dat die Pi nie die GPIO -penne se krag onderbreek wanneer dit stop nie, sodat die LCD nooit sal afskakel nie. Wag net ongeveer 30 sekondes voordat u die stekker uit die stekker trek).
Die instellingsmenu -opsies is:
- Update Patch - stoor alle veranderinge wat u aan die huidige pleister aangebring het, in die lêer
- Save New Patch - stoor die huidige pleister en enige veranderinge as 'n nuwe pleister
- Kies Bank - die konfig -lêer kan verskeie stelle pleisters hê, waarmee u tussen hulle kan wissel
- Set Gain - stel die algehele uitsetvolume in (fluidsynth se 'wins' -opsie), te hoog gee verwronge uitset
- Chorus/Reverb - verander die reverb- en refreininstellings van die huidige stel
- MIDI Connect - probeer om 'n nuwe MIDI -toestel aan te sluit as u dit uitruil terwyl die program aan die gang is
- Bluetooth -paar - plaas die Pi in die ontdekkingsmodus, sodat u 'n ander Bluetooth -toestel daarmee kan koppel
- Wifi -status - meld die huidige IP -adres van die Pi aan, sodat u daarin kan inskakel
Die config_squishbox.yaml-lêer bevat inligting wat elke pleister beskryf, asook dinge soos MIDI-routing, effekparameters, ens. Dit is geskryf in die YAML-formaat, wat 'n kruistaal-manier is om data voor te stel wat rekenaars kan ontleed, maar ook menslik is -leesbaar. Dit kan taamlik ingewikkeld raak, maar hier gebruik ek dit net as 'n manier om 'n struktuur van geneste Python -woordeboeke (assosiatiewe skikkings/hashes in ander tale) en rye (lyste/skikkings) voor te stel. Ek het baie opmerkings in die voorbeeld -konfigurasielêer geplaas en probeer om dit so te struktureer dat u geleidelik kan sien wat elke funksie doen. Kyk en eksperimenteer as u nuuskierig is, en stel gerus vrae in die kommentaar. U kan baie doen om die klanke en funksies van die module te verander deur hierdie lêer te wysig. U kan op afstand aanmeld en 'n aangepaste konfigurasielêer op die Pi aanpas of dit wysig, dan weer begin met die koppelvlak of deur te tik
sudo python /home/pi/squishbox.py &
op die opdragreël. Die draaiboek is opgestel om ander lopende gevalle self te vermoor wanneer dit begin, sodat daar geen konflik is nie. Die script sal 'n paar waarskuwings op die opdragreël uitspoeg wanneer dit loop terwyl dit op soek is na MIDI -toestelle om aan te sluit en op verskillende plekke na u klankfonteine soek. Dit is nie stukkend nie, dit is net lui programmering van my kant - ek kan dit vang, maar ek beweer dat dit diagnosties is.
As u FluidSynth installeer, kry u ook die redelik goeie gratis FluidR3_GM.sf2 soundfont. Die GM staan vir algemene MIDI, wat beteken dat dit 'alle' instrumente bevat, toegewys aan vooraf ingestelde vooraf ingestelde en banknommers, sodat MIDI-spelers wat lêers speel met hierdie klankontwerp, ongeveer die regte klank vir klavier, trompet kan vind doedelsak, ens. As u meer/verskillende klanke wil hê, kan u baie gratis klank op die internet vind. Die belangrikste is dat die soundfont-spesifikasie wyd beskikbaar is, eintlik redelik kragtig is, en daar is 'n wonderlike open source-redakteur vir klankfonte, genaamd Polyphone. Hiermee kan u u eie klankfonte bou uit rou WAV -lêers, en u kan modulatore by u lettertipes voeg. Met modulators kan u baie van die elemente van sintese (bv. ADSR -koevert, modulasie -koevert, LFO, ens.) In reële tyd beheer. Die ModWaves.sf2 -lêer wat ek hierbo ingesluit het, bied 'n voorbeeld van die gebruik van modulatore om die filterresonansie en afsnyprekwensie na 'n MIDI -boodskap (wat met 'n knoppie/skuifknop op u beheerder gestuur kan word) in kaart te bring. Daar is soveel potensiaal hier - gaan speel!
Dit is my hoop dat hierdie tutoriaal baie idees veroorsaak en ander 'n goeie raamwerk gee om hul eie unieke synth -skeppings te bou, sowel as om die voortgesette beskikbaarheid en ontwikkeling van goeie klankfonteine, die soundfont -spesifikasies en uitstekende gratis sagteware soos FluidSynth en Polyphone te ondersteun.. Die konstruksie wat ek hier uiteengesit het, is nie die beste of die enigste manier om so iets saam te stel nie. Aan die hardeware kant kan moontlike wysigings 'n groter boks wees met meer knoppies, 'n ou (5-pins) MIDI-invoer/-uitset en/of klankinsette. Die python -script kan aangepas word (ekskuus vir my yl kommentaar) om ander gedrag te gee wat u beter kan pas - ek dink daaraan om 'n 'effekte' -modus by elke pleister te voeg, waar dit soos 'n werklike effekstompbox sal werk, en die instellings kan verander en af. U kan ook ekstra sagteware byvoeg om digitale klankeffekte te bied. Ek dink ook dat dit beter sou wees om die Pi in die wifi -AP -modus te laat werk, soos hierbo beskryf, en dan kan dit selfs 'n vriendelike webkoppelvlak bied om die config -lêer te wysig. Plaas u eie idees/vrae/bespreking in die kommentaarvoer.
Ek wil groot, mega rekwisiete gee aan die vervaardigers van FluidSynth en Polyphone vir die verskaffing van gratis, open source sagteware wat ons almal kan gebruik om wonderlike musiek te maak. Ek hou daarvan om hierdie ding te gebruik, en jy het dit moontlik gemaak!
Aanbeveel:
DIY temperatuurbeheerde kamerkas met Peltier TEC -module: 4 stappe (met foto's)

DIY temperatuurbeheerde kamerkas met Peltier TEC -module: ek het 'n temperatuurbeheerde kamerkas saamgestel om klein elektroniese borde te toets. In hierdie tutoriaal het ek my projek gedeel, insluitend bronlêers en 'n skakel na Gerbers -lêers om die PCB te maak. Ek het slegs goedkoop materiaal gebruik wat algemeen beskikbaar is
Hoe om 'n slim huis te maak met behulp van Arduino Control Relay Module - Tuis outomatisering idees: 15 stappe (met foto's)

Hoe om 'n slim huis te maak met behulp van Arduino Control Relay Module | Tuisautomatiseringsidees: In hierdie tuisautomatiseringsprojek ontwerp ons 'n slim huis -aflosmodule wat 5 huistoestelle kan beheer. Hierdie aflosmodule kan beheer word vanaf mobiele of slimfoon, IR -afstandsbediening of TV -afstandsbediening, handskakelaar. Hierdie slim aflos kan ook die r
DIY kamertermometer met behulp van 'n OLED -module: 7 stappe (met foto's)

DIY kamertermometer met behulp van 'n OLED -module: Ons leer hoe om 'n kamertermometer te bou met behulp van die DS18B20 -sensor en 'n OLED -module. Ons gebruik 'n Piksey Pico as die hoofbord, maar die skets is ook versoenbaar met die Arduino UNO en Nano borde, sodat u dit ook kan gebruik
Basiese selfoon met behulp van STM32F407 Discovery Kit en GSM A6 -module: 14 stappe (met foto's)

Basiese selfoon met behulp van STM32F407 Discovery Kit en GSM A6 -module: wou u ooit 'n oulike ingeboude projek skep ?. Indien wel, wat van die bou van een van die gewildste en almal se gunsteling gadgets, naamlik selfoon !!!. In hierdie instruksies sal ek u lei hoe u 'n basiese selfoon kan bou met behulp van die STM
Hoe om 'n GPS-module (NEO-6m) met Arduino te koppel: 7 stappe (met foto's)

Hoe om 'n GPS-module (NEO-6m) met Arduino te koppel: In hierdie projek het ek getoon hoe u 'n GPS-module met Arduino UNO kan koppel. Die gegewens vir lengte- en breedtegraad word op die LCD vertoon en die ligging kan op die app gesien word.Lys van materiaal Arduino Uno == > $ 8 Ublox NEO-6m GPS-module == > $ 15 16x
