
INHOUDSOPGAWE:
- Stap 1: Verbind die antistatiese polsband
- Stap 2: Installeer moederbord
- Stap 3: Installeer kaswaaiers
- Stap 4: Installeer kragtoevoer/PSU
- Stap 5: Installeer verwerker/SVE
- Stap 6: Installeer CPU -koeler/termiese pasta
- Stap 7: Installeer geheue/ram
- Stap 8: Koppel aansluitings aan
- Stap 9: CPU -kragverbinding
- Stap 10: grafiese kaart (opsioneel)
- Stap 11: Installeer hardeskyf/SSD
- Stap 12: Laat dit aanskakel
- Stap 13: Opsioneel NVME M.2
- Outeur John Day [email protected].
- Public 2024-01-30 07:23.
- Laas verander 2025-01-23 12:53.

Wil u weet hoe u 'n rekenaar kan bou? In hierdie instruksies sal ek u leer hoe om 'n basiese tafelrekenaar te bou. Hier is die onderdele wat benodig word:
- PC -tas
- Moederbord (maak seker dat dit PGA is as AMD en LGA as Intel)
- CPU koeler
- Case Fans
- Kragtoevoer (PSU)
- Hardeskyf of SSD of NVME M.2
- Verwerker (SVE)
- Grafiese kaart (opsioneel, afhangende van die verwerker as dit geïntegreerde grafika het)
- Geheue (ram)
- Ventilatorhub of Molex tot 4 waaierverbindings (Gewoonlik benodig as meer as 1 waaier)
- Termiese pasta
Let wel: Intel is LGA en AMD is PGA
PGA staan vir Pin-Grid-Array
Intel staan vir Lan-Grid-Arrary
Stap 1: Verbind die antistatiese polsband

Ontsluit al u onderdele en koppel u antistatiese polsband aan op u kragbron wat ingeprop is, maar nie aangeskakel is nie, of verbind dit met u antistatiese mat.
Stap 2: Installeer moederbord

Sommige gevalle het die regte afskroefskroewe. Hierdie skroewe hou u moederbord vas sodat dit nie aan die metaal raak nie. Plaas u IO -skild in die omhulsel totdat dit inklap. Plaas dan die moederbord op die losstaande ankers en skroef u moederbord deur die klein gaatjies met skroewe.
Stap 3: Installeer kaswaaiers



Om u waaier te installeer, kan u die waaier in u koffer plaas waar die ontwerpte waaierplekke is. Die kant van die waaier waarop die plakker is, is gewoonlik in die middel van die waaier, die waaier en die ander een is die opname. Skroef eenvoudig die waaier aan die omhulsel vas met die getoonde skroewe. kry nou die waaieraansluiting en verbind een met die penne met die naam "Sys Fan" op die moederbord of soortgelyk daaraan, solank dit nie 'n CPU -waaier is nie. U kan u waaiers ook koppel aan 'n connector genaamd Molex.
Stap 4: Installeer kragtoevoer/PSU

U kan nou u kragtoevoer gryp. Met u kragtoevoer in die hand, skuif dit in die kas en skroef die 4 ontwerpte skroewe vas om dit vas te hou.
Stap 5: Installeer verwerker/SVE

Nou kan ons u verwerker doen, u verwerker aan die kante hou, en, afhangende van u SVE, moet u nie aan die klein goue penne raak nie, as daar geen penne is nie, maar steeds die SVE (sentrale verwerkingseenheid) aan die kante hou. Soek die goue driehoek op die verwerker en die klein driehoek op die moederbordaansluiting. Lig die klein handvatsel in 'n hoek van 90 grade. Plaas nou u verwerker stadig op die sok, maar maak seker dat die driehoeke in 'n ry staan en sorg dat u NIE krag gebruik terwyl u u SVE op die sok sit nie. Dit word Zero Insertion Force of ZIF genoem.
Stap 6: Installeer CPU -koeler/termiese pasta


Ons kan u CPU -koeler nou installeer. As dit u eerste keer is, gebruik u heel waarskynlik 'n waaier en nie 'n AIO of alles in een koeler nie. Laat ons eers die termiese pasta op u SVE toepas. Druk die termiese pasta in die spuit stadig op die SVE en plaas 'n kol in die middel van die SVE. Om die koelerlyn te installeer, moet die hakies op u moederbord vir die koeler geïnstalleer word en seker maak dat die koeler op sy plek val en plat op die SVE val. Maak ook seker dat u die clip vasdruk om dit vas te hou. Koppel nou die CPU -waaierkabel aan die penne "CPU Fan" of soortgelyk aan die op u moederbord, solank dit nie die "Sys Fan" -aansluiting is nie.
As u wel 'n AIO het, moet u u verkoeler installeer asof u 'n waaier installeer. (Sien stap 3 vir waaierinstallasie)
Stap 7: Installeer geheue/ram

Tel jou ram op, kyk na jou moederbord en druk die klein ramklemme gewoonlik langs jou SVE neer. Rangskik die kerwe in die klein gleuf en druk jou ram af totdat jy die klik hoor.
Stap 8: Koppel aansluitings aan

Kyk nou na u moederbord en vind u kaste -aansluitings vir USB, krag, reset en LED's. Koppel eers u USB aan die USB1- of USB 2 -penne, afhangende van u geval. Dan sal daar 'n klein prentjie wees wat aandui waar u die krag moet aansluit, die reset, die LED's, ens. Verbind dit dienooreenkomstig
Stap 9: CPU -kragverbinding

Hou nou u 4 -pins -aansluiting vir u SVE vas, koppel die 4 -pins -verbinding waar die kabel "CPU" is, aan op u moederbord en koppel u 24 -pins -aansluiting aan die moederbord.
Let wel: Sommige verwerkers gebruik 8 -pins -aansluitings vir u SVE en nie 4 -penne nie; lees die verwerkingshandleiding om uit te vind wat dit is. Vir die 8 -pins -aansluiting is dit 2, 4 -pins -verbindings wat aanmekaar gesit is, om dit aanmekaar of uitmekaar te maak.
Stap 10: grafiese kaart (opsioneel)

Ons kan u grafiese kaart nou doen! Dit is as u een het. Afhangend van u moederbord, is daar nog 'n klein snit om af te druk. Hou u grafiese kaart vas en druk dit in die PCIe en wag totdat u klik, terwyl u dit afdruk. Afhangende van u grafiese kaart, moet u moontlik ook 'n kabel daarby aansluit. Sommige grafiese kaarte hoef u nie aan te sluit nie, omdat die krag deur die PCIe gaan. Daardie 6 penne en 4-pen aansluitings sal vooraf met u kragtoevoer geïnstalleer word, indien nodig om u grafiese kaart aan te sluit.
Opmerking: maak seker dat dit met alle grafiese kaarte ooreenstem met die PCIe -gleuf.
Stap 11: Installeer hardeskyf/SSD


Plaas u hardeskyf in die gleuf en maak dit vas met skroewe. Koppel eers u SATA -verbinding en maak seker dat die verbinding met die sleutel op die hardeskyf of SSD gekoppel is, en koppel dit dan aan u sata1 -verbinding op u moederbord.
Gaan stap 11 na as u 'n NVME M.2 het
Stap 12: Laat dit aanskakel

Kom ons kyk of u rekenaar aan is om u antistatiese polsband te ontkoppel, draai die skakelaar op u kragtoevoer en druk die aan / uit-knoppie op u omhulsel! Maak seker dat u 'n opstartpiep hoor as u nie u rekenaar in 'n monitor aansluit nie en kyk of dit 'n skerm is, of dit goed is! Meervoudige piep is 'n geheuefout of 'n CPU -fout. Of as u rekenaar nie begin nie, kan dit dieselfde probleem wees. Herhaal stappe 7, 10 en plaas u CPU en koeler weer terug, sit dit terug en sorg dat u geen druk uitoefen terwyl u die CPU afstel nie.
Stap 13: Opsioneel NVME M.2


As u 'n NVME M.2 het, sal dit ook op u moederbord wees, moet u moontlik 1 skroef losskroef wat 'n klein skerm op u moederbord verwyder, waar u u NVME M.2 in plek druk en dit vasskroef en seker maak dat dit alles is reguit. Maak ook seker dat daar termiese pads aan die onderkant van die skerm is, en maak seker dat dit in lyn is met die NVME M.2.
Aanbeveel:
Komponente vir soldeeroppervlak - Basiese beginsels van soldeer: 9 stappe (met foto's)

Komponente vir soldeeroppervlak | Basiese beginsels van soldeer: Tot dusver in my Soldering Basics -reeks het ek genoeg basiese beginsels oor soldeer bespreek sodat u kan begin oefen. In hierdie instruksies is wat ek sal bespreek, 'n bietjie meer gevorderd, maar dit is 'n paar van die basiese beginsels vir die soldeer van die oppervlakoppervlak
Skakel HP DL380 G6 oor na 'n goedkoop speletjie -rekenaar: 6 stappe

Skakel HP DL380 G6 oor na 'n goedkoop speletjie -rekenaar: ek soek gereeld na 'n paar ongewone dinge wat ek na iets bruikbaar kan omskep. Een van hierdie dinge wat ek gevind het, was 'n paar jaar ou HP -rakbedieners - HP DL380. Baie van hulle word onder 50 dollar aangebied. Daarom het ek besluit om een te koop, met hierdie
Maak 'n 3D-speletjie op die rekenaar met Coppercube: 5 stappe
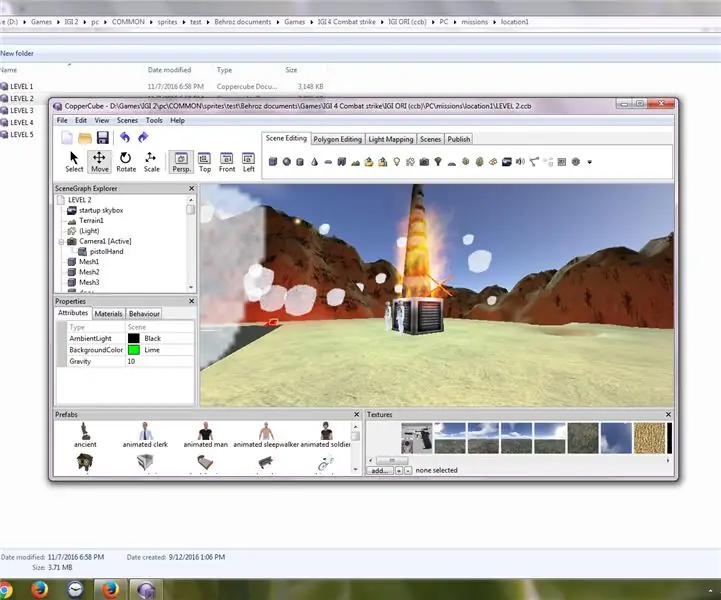
Maak 'n 3D-speletjie in 'n rekenaar met Coppercube: ek het 'n speletjie in koperblokkie gemaak! In hierdie leer u hoe u 'n speletjie in koperblokkie of enige ander sagteware kan maak. U sal my ook ontmoet in ander instruksies! Volg my nou en laat ons maak 'n rekenaarspeletjie met koperblokkie
Bou 'n rekenaar met basiese kennis van elektronika: 9 stappe (met foto's)

Bou 'n rekenaar met basiese kennis van elektronika: wou u ooit voorgee dat u regtig slim is en u eie rekenaar van nuuts af bou? Weet u niks wat nodig is om 'n minimum rekenaar te maak nie? Dit is maklik as u genoeg van elektronika weet om 'n paar IC's bymekaar te gooi
Hoe om te kyk of 'n speletjie op u rekenaar loop voordat u die speletjie koop: 4 stappe

Hoe om te kyk of 'n speletjie op u rekenaar sal loop voordat u die speletjie koop: ek het onlangs Call of Duty 4 van 'n vriend aangeskaf (gratis kan ek byvoeg) omdat dit nie op sy rekenaar sou werk nie. Wel, sy rekenaar is redelik nuut, en dit het my verbaas hoekom dit nie sou werk nie. So na 'n paar uur se soek op die internet, het ek afgekom
