
INHOUDSOPGAWE:
2025 Outeur: John Day | [email protected]. Laas verander: 2025-01-23 12:53
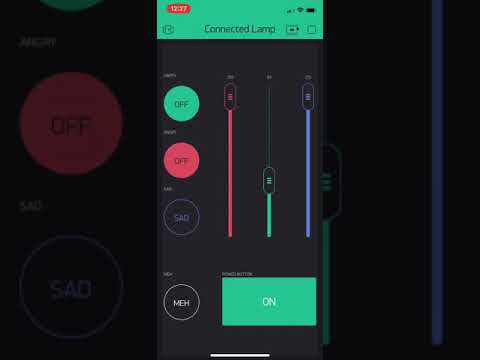

'N Projek vir iemand wat u lewe verlig …
2 jaar gelede, as 'n kersgeskenk vir 'n langafstandvriend, het ek lampe geskep wat animasies via internet konnekteer. Hierdie jaar, 2 jaar later, het ek hierdie bygewerkte weergawe geskep met die kennis wat ek opgedoen het uit die ekstra jare van elektronika. Hierdie weergawe is baie eenvoudiger, sonder enige eksterne monitors of sleutelborde nodig (en net een eenvoudige chip, nie twee nie!) Benewens 'n maklike telefoon -app -koppelvlak (danksy Blynk IoT) in plaas van 'n webwerf en 'n fisiese sagte potensiometer.
Daar is knoppies in die app wat meer buigsaamheid bied vir die animasies wat u wil byvoeg: daar is drie skuifbalkies vir RGB -beheer, benewens 'n widget aan die onderkant waarmee u kleure van 'n kaart kan kies (sodat u nie om uit te vind wat die RGB -nommers is vir die kleur wat u wil hê). Daar is ook vooraf ingestelde knoppies vir gelukkig, kwaad, hartseer en 'meh', sodat u u emosies maklik aan die ander persoon kan oordra in die vorm van lampanimasies, soms as u iets het waaroor u wil praat, maar nie wil hê nie om die persoon te pla met baie tekste.
Geen elektroniese ervaring nie? Geen probleem! Daar is net drie hoofstappe: die koppeling van die hardeware, die oplaai van die kode en die skep van die Blynk -app. Onthou egter: wat verkeerd kan gaan, sal verkeerd gaan. Voeg altyd baie tyd by vir ontfouting.
As u presies gebruik wat ek gedoen het en presies dit wat ek het, oplaai, moet u goed wees, selfs al het u nog nooit met elektronika gewerk nie. Selfs as u die projek aanpas, moet u deur hierdie tutoriaal lees, 'n idee gee van wat u moet verander as u dit as 'n gids gebruik. Die koste is ook so laag as moontlik gehou: die totale koste, as u absoluut nie een van die komponente het nie, beloop ongeveer $ 40 per lamp.
Stap 1: materiaal
Dit is die materiaal wat u benodig vir EEN lamp (vermenigvuldig met die aantal lampe wat u wil maak):
- 1x NodeMCU ESP8266 -skyfies ($ 7 elk, $ 13 vir 2)
- 1x protobord of broodborde (~ $ 1 elk)
- soldeerbout en soldeer
- 1x neopixelringe ($ 10 elk, $ 8 as u by adafruit.com koop)
- 1x 5V kragtoevoer (ten minste 500mA uitset, dus 1A of 2A sal perfek wees) met microUSB -aansluiting (of vataansluiting, maar koop 'n vatstekkeromskakelaar na kaal drade) ($ 8 elk)
-
Nie streng nodig nie, maar word sterk aanbeveel vir stroombeskerming ('n paar sent elk, maar u moet in grootmaat koop)
- 1x 300-500Ohm weerstand (ek het 200Ohm gebruik en het daarmee weggekom)
- 1x 100-1000uF kapasitor
-
elektriese draad (of u kry hierdie tipe lint) (enkele kern is die beste) ('n paar sent vir 5 )
Jy het nie soveel draad nodig nie; net 5 "sal genoeg wees
- U kan doen wat u wil vir die buitelys (hierbo is dele net vir die elektronika). Ek het met houtgesnyde hout en akriel gegaan, met sketsboekpapier vir ligte verspreiding.
Ek het Amazon -skakels hierbo aangeheg vir die goedkoopste opsies wat ek kon kry (vanaf 20 Desember 2018), maar u kan beslis komponente goedkoper vind van verskillende plekke. Ek is nog steeds 'n universiteitstudent, en ek het toegang tot kapasitors en weerstande gehad: probeer om vriende te raadpleeg wat met elektronika werk. Neopixels kan goedkoper by adafruit.com gekoop word as u ander goedere van daar af wil bestel (om die afleweringskoste te bespaar..). U kan die weerstande en kondensators ook baie goedkoper by DigiKey of Mouser kry, hoewel aflewering moontlik hoër is. Vir die kragtoevoer sal 'n ou telefoonlaaier goed wees (of net die microUSB -kabel as u die lamp in 'n USB -poort wil plaas in plaas van 'n stopcontact). As u absoluut nie een van hierdie komponente het nie, beloop u koste ongeveer $ 40 per lamp (en minder per lamp, hoe meer u maak, aangesien u gewoonlik hierdie komponente in grootmaat koop: protobord kan byvoorbeeld in pakke van 5 kom). Ek het dinge laat rondstaan, so dit was net $ 5 vir my (ja, ek is 'n hoarder met vriende wat baie dinge laat vaar - plus ek het neopixelringe van die vorige keer hergebruik).
Arduino -kode en Adobe Illustrator -lêers (vir die lasersnydoos) word hieronder aangeheg.
Stap 2: Oorsig: Hoe die lampe werk
Goed, as u eers die materiaal het, wonder u miskien hoe dit bymekaar kom. Hier is 'n verduideliking:
Die NodeMCU ESP8266 is 'n mikrobeheerder wat op 3.3V logika werk (in teenstelling met 5V logika soos die meeste Arduinos). Dit bevat 'n ingeboude wifi -chip en GPIO -penne vir die gebruik van digitale en analoog seine met komponente wat u verbind. U gebruik een van die penne wat PWM -seine kan uitvoer (sien pinout hier: enige pen met die ~ daarby kan die analoog seine genereer in teenstelling met digitale seine van slegs 0 of 1, LOW of HIGH) om die neopixel ring. Om dit te programmeer, kan u dit maklik doen via die Arduino IDE, wat maklik hier afgelaai kan word. (let wel, ek het die Adafruit -gids aan hul ESP8266 HUZZAH verskaf in plaas van die NodeMCE -een wat ons het. Die gids is steeds van toepassing op beide borde, maar u moet net 'n ander bord kies om in Arduino op te laai.)
Die neopixelring is wat die gekleurde animasies van die lamp skep. Dit het adresbare LED's in die ringvorming, wat elkeen individueel beheer kan word. Dit werk normaalweg met behulp van 5V -logika, wat gewoonlik vlakverskuiwing vereis (hier verduidelik), maar gelukkig is die Adafruit neopixel -biblioteek opgedateer om die ESP8266 te ondersteun. Alhoewel 5V -komponente nie so betroubaar op 3.3V -seine reageer nie, werk dit redelik betroubaar as die neopixel met 'n laer spanning aangedryf word (dus 3.3V in plaas van 5V). Sien besonderhede hieroor hier.
Wat die verbinding van die mikrobeheerder aan die neopixel betref, is dit die veiligste om 'n weerstand van 300-500 Ohm tussen die datalyn van die neopixel en die GPIO-pen te stuur waaruit u seine stuur (om die LED's te beskerm teen skielike oorstromings). U moet ook 'n 1000uF -kondensator byvoeg wat parallel aan die krag- en aarddrade van die neopixelring gekoppel is: dit is om beskerming te bied teen skielike strome. Lees dit vir meer goeie praktyke oor die gebruik van hierdie LED -ringe (en hier vir die volledige gebruikersgids deur Adafruit).
Vir interaksie met die Blynk IoT -platform, het Arduino 'n biblioteek vir die gebruik van Blynk. U kan die dokumentasie hier lees vir meer inligting oor die gebruik van Blynk in die algemeen. Om mee te begin, was dit 'n handige instruksie spesifiek vir NodeMCU ESP8266 en Blynk.
Moenie bekommerd wees as sommige van hierdie dinge nie sin maak nie! Die toekomstige stappe sal presies uiteensit wat u moet oplaai, aflaai, verbind, ens. Lees alles deur (ja, dit is 'n lang tutoriaal, maar ten minste skim) voordat u begin bou !!! Dit sal u help om uit te vind hoe dinge bymekaarkom eerder as om blindelings instruksies te volg.
Stap 3: Hardeware
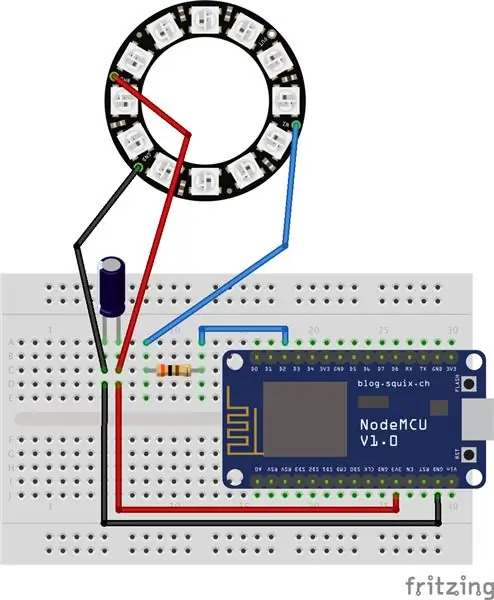

Koppel u hardeware aan die begin, soos op die foto's hierbo getoon. Die neopixel moet met gate vir u kom soldeer op drade. U moet eers drade aan die gate met die PWR (krag), GND (grond) en IN (invoer vir analoog seine) soldeer voordat u die drade aansluit op die 3.3V-, grond- en D2 -penne van die ESP8266 (sien die pinout). As 'n duimreël is rooi draad vir krag, swart drade dui grond aan, en ek hou daarvan om blou te gebruik vir die data lyn van die neopixel (gekoppel aan die D2 -pen, wat PWM -seine kan).
Sluit die kondensator in die regte rigting aan: die kapasitor het polariteit, wat beteken dat dit saak maak watter kant u parallel met die neopixel se grond en krag aansluit. As u na u 1000uF -kondensator kyk, is daar 'n grys strook aan die kant wat die negatiewe kant van die kapasitor aandui (u kan dit ook in die fritzdiagram hierbo sien). Dit is die sy wat parallel met die neopixel se grond verbind moet word. Die weerstand het nie polariteit nie, dus hoef u nie bekommerd te wees oor die rigting nie.
Om 'n stewige verbinding te skep, is die beste manier om protobord te gebruik, sodat u die komponente aanmekaar kan soldeer, eerder as om net die drade aan 'n broodbord te steek en te waag. Ek het 'n broodbord gebruik omdat ek te min tyd gehad het, maar weereens is protobord verkieslik. Die lekker ding van die broodbord is dat dit 'n taai agterkant het, sodat ek die plakker net verwyder het om alles aan my lampvoet vas te plak. Vir die protobord kan u dit in die basis vasskroef met behulp van die 4 gate wat hulle gewoonlik op die hoeke het, of dit net plak of plak.
Stap 4: Arduino -kode
Die.ino Arduino -kode is onderaan hierdie stap aangeheg vir verwysing. Dit lyk lank en woordryk, maar moenie bekommerd wees nie: baie daarvan bevat opmerkings om alles te verduidelik. Ek hou ook daarvan om reëls oor te slaan om spasies vir onderskeidende afdelings by te voeg, wat die kode langer laat lyk.
Belangrikste dele om te wysig om by u kode te pas:
-
Blynk -magtigingstoken/-kode (per e -pos gestuur vanaf Blynk wanneer u 'n toestel in die app skep: sien die volgende bladsy vir meer inligting)
U benodig 'n aparte magtigingskode vir elke lamp
- wifi -domeinnaam (tussen die twee apostrofes ")
- wifi -wagwoord (tussen die twee apostrofes ")
Anders as dit, solank u my presiese Blynk -app en algehele hardeware gebruik (dus gebruik my presiese Blynk -appkonfigurasie in die volgende stap, het u 12 LED's in u neopixelring, gebruik die ESP8266 se D2 -pen vir neopixel -datalyn, ens.), u hoef die kode presies na u ESP8266 op te laai. Let daarop dat u verskillende magtigingskodes vir elk van u lampe moet gebruik! Sien die volgende bladsy vir die byvoeging van aparte toestelle en die verkryging van die kodes. Moenie vergeet om die wifi -domein en wagwoord ook by die lamp te pas nie, as dit op verskillende plekke is. U sal waarskynlik ander dinge wil wysig, afhangende van watter animasies en kleure u wil hê, of selfs watter penne u gebruik. Ek het kommentaar gelewer op die kode om u te help om dinge te verander soos nodig. (lees ook die streng toetsvoorbeeldkode van Adafruit Neopixel biblioteek vir idees).
Voordat u die kode kan gebruik, moet u die biblioteke wat die kode gebruik, aflaai (die bo -aan die kode). Lees deur en volg hierdie gids van Adafruit (begin by "Using Arduino IDE") vir wat u moet doen om op te stel vir die ESP8266. Ja: u moet die CP2104 -bestuurder installeer, by die bykomende raadbestuurder -URL's in Arduino -voorkeure voeg, die ESP8266 -pakket installeer (gaan na Skets> Sluit biblioteek in> Bestuur Libaries … en soek wat u benodig - sien prent hieronder), en installeer ook die ander biblioteke bo -aan die kode vir neopixel, Blynk, ens.
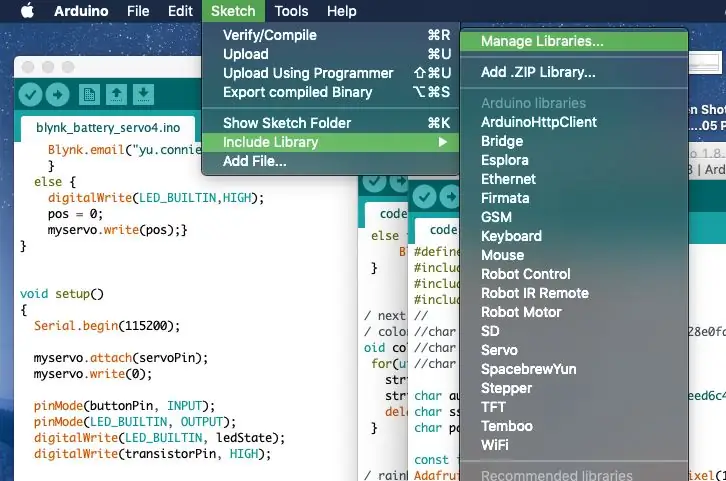
Om kode vanaf die Arduino IDE na die ESP8266-chip op te laai, moet u die korrekte bord (NodeMCU ESP8266 ESP-12E), flitsgrootte, poort, ens. (Sien prent hieronder) kies. Die korrekte poort SLAB_USBtoUART sal nie verskyn nie, tensy u die ESP8266 aan u rekenaar koppel. Maar sodra dit gekoppel is en u seker is dat u u stroombaan in die vorige stap korrek gekoppel het, kan u voortgaan en op die pyltjie in die linker boonste hoek druk om u kode na die bord te laai. Ja, dit neem langer as u gewone oplaai-na-Arduino-proses. U sal sien hoe die kode stadig saamgestel word, dan 'n reeks oranje periodes ……………… terwyl dit opgelaai word (vertoon in die onderste deel van die Arduino -venster).
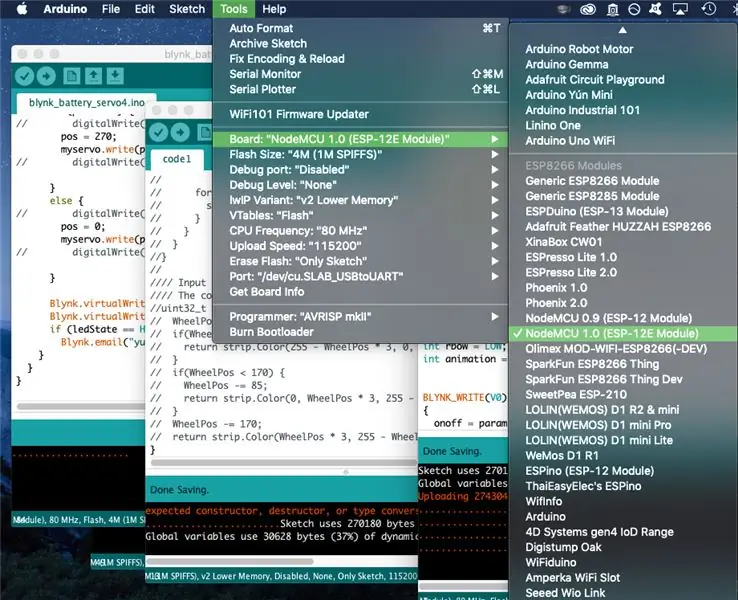
Hier is 'n uiteensetting van die kode. Die eerste afdeling bevat biblioteke wat die funksies sal gebruik en begin globale veranderlikes (veranderlikes wat deur enige funksie in die kode verkry kan word). Die BLYNK_WRITE (virtualPin) -onderdele beheer wat gedoen word wanneer die widgets in die Blynk -app (wat aan virtuele penne gekoppel is) aangeskakel word (dit wil sê aan/uit, skuifposisies verander). Daar is 7 hiervan vir die 7 virtuele penne wat ek in my Blynk -app gebruik. Die volgende afdeling van void colorWipe (), rainbow (), ensovoorts is om funksies te definieer wat die res van die kode gebruik. Hierdie funksies word meestal geleen uit die voorbeeldkode van Adafruit se neopixel -biblioteek (spesifiek strandtoets). Die laaste dele is u standaard leemte -opstelling () en leegte -lus () wat in alle Arduino -kode voorkom: leemte -opstelling () definieer bewerkings wat slegs een keer gebeur terwyl die bord aangeskakel is, en leemte -lus () definieer bewerkings wat die bord voortdurend definieer loop deur as dit aangedryf word. void loop () definieer meestal watter animasie die lamp gaan deurloop op grond van die veranderlike "animasie" wat ek geskep het.
Stap 5: Blynk IoT
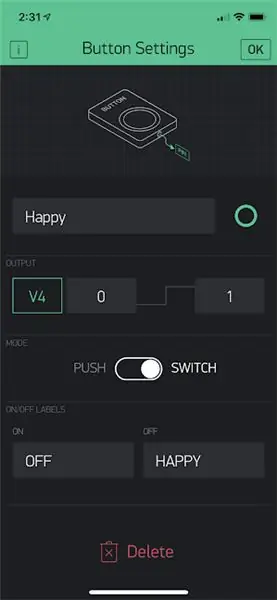
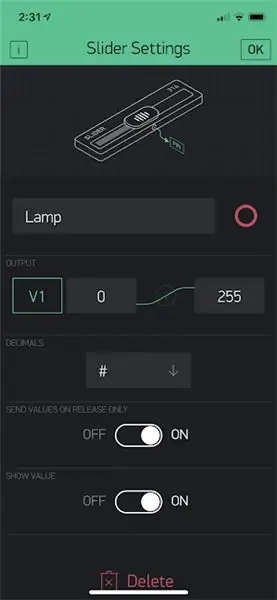
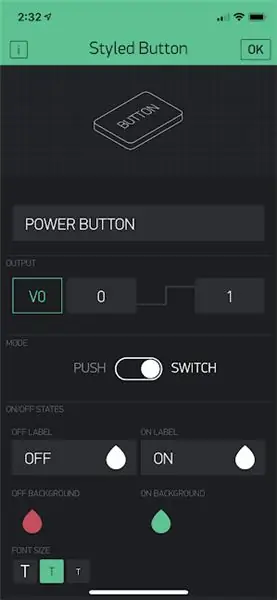
Ek het Blynk gekies bo Adafruit IO vir hierdie weergawe 2.0 -lamp. Adafruit IO is wonderlik, maar daar was twee dinge wat Blynk gehad het, in teenstelling met Adafruit IO: 'n app -koppelvlak en die moontlikheid om 'blank' as 'n wifi -wagwoord te aanvaar (dus as u verbinding maak met 'n openbare wifi wat nie het nie 'n wagwoord, kan u die wagwoordafdeling leeg laat, dit wil sê net ""). My vriendin gaan gereeld na hospitale vir behandeling, so ek wou hierdie vermoë hê as sy oornag, maar wil 'n virtuele onderneming hê: sy kan steeds in die hospitaal met wifi skakel.
Begin deur na die Google Play -winkel of iPhone se App Store te gaan om die Blynk -app op u telefoon af te laai. Skep 'n gratis rekening en maak 'n nuwe projek. In die regter boonste hoek sien u 'n QR -kode skandeerknoppie: gebruik dit om die QR -kode op die onderstaande foto te skandeer om al my knoppies en so in die nuwe projek te kopieer. Sien hierdie bladsy vir meer inligting oor hoe dit werk ("deel die konfigurasie van u projek"). Die bladsy bevat ook nuttige inligting om die projek later met die ontvanger van u lamp te deel.
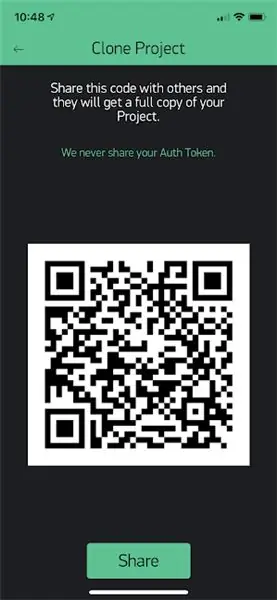
U kan die knoppies natuurlik aanpas soos u wil! Swiep regs om te wys watter widgets u kan byvoeg. U moet egter verstaan watter opsies u vir die widgets het: ek het foto's (met aantekeninge in elke prentjie) van die knoppies se instellings aangeheg en voorstelle om dit bo -aan hierdie stap te gebruik.
Terloops, die byvoeging van widgets kos punte in die app, en almal begin gratis met 'n sekere bedrag. Om ekstra punte by te voeg kos geld ($ 2 vir 1000 ekstra punte). Uiteindelik het ek 1000 punte bygevoeg om my opset te laat werk, maar u kan eenvoudig 'n knoppie of twee verwyder om dit met die gratis bedrag te laat werk.
In die projek moet u op die moerknoppie links bo (langs die 'speel' driehoekige knoppie) druk om toegang tot die projekinstellings te verkry.
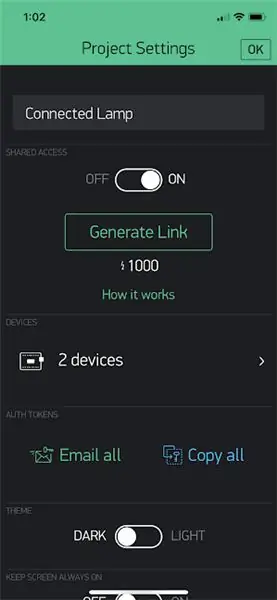
U moet toestelle by die projek voeg om toestemmingstekens/kodes vir elke lamp te kry, wat u in die Arduino -kode verander soos voorheen genoem. Druk die pyltjie se regterpyltjie om nuwe toestelle te skep. As u 'n toestel skep, sien u die teken daarvan soos in die prentjie hieronder (rooi vervaag).
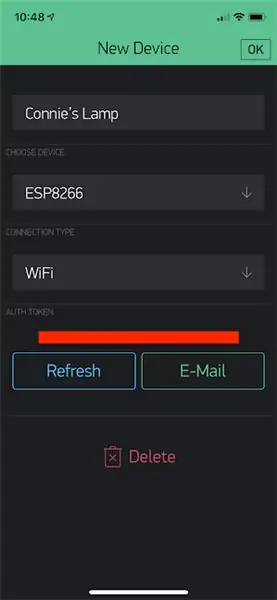
Sodra u die kode het, moet u die korrekte teken, wifi -domein en wagwoord in die Arduino -kode vir elke lamp invoer. U moet waarskynlik eers u eie wifi -inskrywings invoer om seker te maak dat elke lamp behoorlik werk en, indien nodig, ontfout, maar dan opdateer met die wifi -domein en wagwoord van u ontvanger voordat u dit stuur.
Maak seker dat u die app aanskakel om u knoppies werklik te gebruik! As die app "aan" is (druk die speelknoppie in die regter boonste hoek, langs die moerknoppie vir instellings), word die agtergrond effens swart in plaas van die gestippelde rooster wat u sien as u in die bewerkingsmodus is. As u die Arduino -kode na u ESP8266 opgelaai en dit ingeprop het, moet die chip outomaties met wifi verbind word. Kontroleer dit deur op die klein mikrobeheerder -ikoon in die regter boonste hoek te druk (slegs sigbaar as die app aan is): u moet 'n lys toestelle wat u vir die projek geskep het, sien en watter is aanlyn.
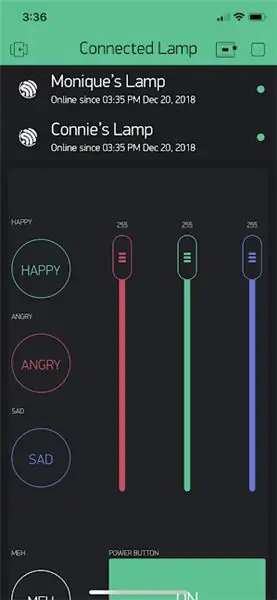
Stap 6: Lampdeksel
Vir die werklike lamp het ek met laser gesnyde hout (1/8 "berk laaghout) en akriel (deursigtig, 1/4", vir die onderkant, sodat die lig skyn). Die hout het uitsnydings gehad wat uniek was aan my en my vriend, maar ek het Adobe Illustrator -lêers aangeheg vir die legkaartstukontwerp (maak 'n kubus van 4 duim) om uit te sny as u van die vorm hou (lêers word by hierdie stap geheg, Waarskuwing: die onderkant moet 1/4 "dik wees sodat die stukke in die lêers bymekaar pas. As u 'n ander grootte wil hê of alles met een dikte wil hê, gebruik makercase.com om lêers te genereer om 'n boks met laser te sny.


Moenie vergeet om 'n gat te los sodat die kragkabel uit die lamp kan kom nie. Ek het vergeet om dit in te sluit, maar kon met 'n draadknip 'n klein driehoekige gaatjie deur die 1/8 hout sny.
Stap 7: Deel lampe met ontvangers
As u die lamp na u ontvanger stuur, moet hulle ook die Blynk -app aflaai vanaf hul Google Play Store of Apple se App Store na die telefoon om die lamp te beheer. U kan hulle 'n aparte rekening laat maak, of u kan dieselfde aanmelding gebruik. As hulle 'n aparte rekening maak, kan u 'n spesiale QR -kode deel wat ander vir 1000 punte kan gebruik (NIE die een wat ek in die vorige Blynk -stap gedeel het nie; hierdie QR -kode bied toestemming om dieselfde app as u te gebruik, maar hulle kan ' t verander enige van die knoppie -instellings of konfigurasie - lees deur hierdie bladsy, spesifiek "deel toegang tot u hardeware"). U moet seker maak dat u die app aanskakel (druk op die speelknoppie in die regter boonste hoek sodat u die mikrokontrolerknoppie in plaas van die moer -instellingsknoppie sien) sodat ander die app kan gebruik.
Ek het die koste van 1000 punte bereik deur my aanmeldingsinligting aan my vriend te gee, sodat sy via my rekening by die app kon aanmeld. As u hierdie lampe stuur na mense wat nie so goed is met elektronika nie (bejaardes in die algemeen), beveel ek aan dat u $ 2 dollar spandeer om 'n gedeelde skakel te skep, sodat hulle nie toegang tot u rekening het nie. maak u programinstellings nie deurmekaar nie. Met hierdie QR -opsie (koste van 1000 punte), het hulle nog steeds 'n kloon van u app, maar kan niks verander nie.
Stap 8: Gebruik die app

Hoe kan u die app nou gebruik om die lampe te beheer?
Skakel die lamp aan en af met die groot aan / uit -knoppie (rooi as dit uit is, groen as dit aan is). As die lamp afgeskakel word, skakel alle ander knoppies in die app outomaties uit en stel RGB op 0, 0, 0. As u druk om die lamp weer aan te skakel, begin die lamp met wit pulserend.
Daar is die drie RGB -skuifbalkies regs bo om die RGB -kleuruitset te beheer terwyl die lampe flikker. Hulle werk die kleur intyds by terwyl u die skuifknoppies aanpas. U kan ook die kleur aanpas met die sebravormige kleurkaart onderaan die app. Dit is gekoppel aan die RGB -skuifbalkies, sodat die skuifbalkies opdateer op grond van die kleur wat u op die kaart kies, en omgekeerd. Hierdie kaart is handig as u 'n skaduwee het wat u veral wil hê, maar nie die toepaslike RGB -nommerwaardes ken nie.
Daar is knoppies aan die linkerkant van die app met vooraf ingestelde animasies vir gelukkig, kwaad, hartseer en meh. 'Gelukkig' laat die lamp deur die reënboogkleure flits, 'kwaad' laat die lamp tussen rooi en geel flits, 'hartseer' laat die lamp deur blou en hemelblou flikker, en 'meh' veroorsaak dat die lamp 'n roterende reënboog skep wiel. Ek het die reënboog gekies vir gelukkig en meh, want dit is meer geneig om die standaard alledaagse animasies te wees. Elke keer as u op een van die vooraf ingestelde knoppies druk, word alle ander knoppies afgeskakel (dit wil sê as u op 'gelukkig' was, maar op 'kwaad', sou die gelukkige knoppie na 'n paar sekondes outomaties uitskakel). Let daarop dat dit langer sal neem om oor te skakel van die gelukkige en meh -animasies, want die lamp moet deur die volle reënbooganimasie gaan voordat dit die animasie kan verander. As u een van die vooraf ingestelde knoppies uitskakel, knipper die lamp standaard na watter kleur die RGB -skuifknoppe ook al ooreenstem. As u een van die vooraf ingestelde animasies aangeskakel het, maar die RGB -skuifknoppies verander, sal niks gebeur nie: die vooraf ingestelde animasie oorheers.
Voordat u die lamp ontkoppel, moet u die aan / uit -knoppie in die app as 'n goeie reël gebruik. Druk dan die krag aan in die app wanneer u die lamp weer inskakel. Pas die knoppies van die app NIE aan as die lampe nie aangeskakel is nie of nie aan wifi gekoppel is nie (nie die einde van die wêreld nie, maar dit sal die lamp deurmekaar maak. operasie). Sien die volgende stap waarom …
Stap 9: ** WAARSKUWING VIR JUISTE BEDIENING **
Daar is een leemte in die werking van die lampe. Die Blynk -koppelvlak laat my nie toe om selektief te beheer wat aangeskakel kan word as iets anders aan of af is nie, maar ek plaas voorwaardes in die kode sodat as u iets skakel wat nie aangeskakel moet word as die lamp af is of 'n ander animasie nie As die skakelaar aan is, sal die skakelaar homself ongedaan maak: dit verg baie foutopsporing, maar dit werk redelik goed (aangetoon in die video hierbo: die app verwerp veranderinge wat plaasvind as die lamp af is, en as die vooraf ingestelde animasies aan is, is daar enige veranderinge aan die skuifbalkies beïnvloed nie die animasie totdat die vooraf ingestelde knoppie afgeskakel is nie!
Die enigste slaggat is dat hierdie outomatiese 'ontdoen' -funksie nie werk nie en dat die lamp nie volg wat die app beveel nie, as u in die app skakel as die chip nie aan die internet gekoppel is nie. As u die lamp aanskakel, weerspieël dit nie presies wat u doen nie (dit maak nie saak wat nie, die lamp begin met 'n wit flikker as u aanskakel). Om dit reg te stel, druk net op die groot aan/uit -knoppie: 'n krag siklus herstel alles in die app sodat die lamp werk soos verwag.
Lang storie kort: as u die lamp aanskakel, moet u die aan / uit -knoppie in die app aanskakel om alles terug te stel. Doen dit net as u die lamp ooit ontkoppel of die app gebruik as die lamp nie ingeprop is nie (of as die lamp skielik nie behoorlik reageer nie, selfs as u tyd gee om te reageer, miskien as u wifi lukraak ontkoppel)
Stap 10: klaar
En dit is 'n omslag! Dit is 'n aangename geskenk vir almal met wie u 'n langafstandverhouding het: maak een vir u ouers voordat u na die universiteit gaan of na 'n ander staat verhuis vir u nuwe werk, maak 'n een vir u grootouers as u minder tyd het om hulle te besoek, maak een om u SO -onderneming aan die werk te hou, ens.
Hier is 'n paar ekstra variasies wat u kan doen:
-
U kan deur verskeie kleure (rooi oranje geel) flits in plaas van die vervaagde pols wat ek het
- Beheer kleur vir die veelvuldige flitse (eerste rooi, tweede oranje, derde geel) in plaas daarvan om net helder en dowwe weergawes van dieselfde kleur te knip
- Daarvoor sou u 'n aparte kleurkaart of stel skuifbalkies byvoeg om die kleure wat elke animasie deurloop, te beheer (dus in plaas van altyd rooi oranje geel, kan u dit individueel beheer, sodat u pienk wit, groen persblou, ens.)
- Daar is ander animasietipes wat u kan probeer in die Adafruit Neopixel -strengtoets -voorbeeldkode, soos die theaterChase -opsie.
- As u 'n luidsprekerbord wil byvoeg, kan u ook 'n musiekopsie vir u lampe hê. Miskien speel hulle verskillende musiek vir verskillende geleenthede. Of in plaas van musiek, stemopnames.
Geniet die aanpassing van die lampe! Stuur my gerus 'n boodskap met vrae of kommentaar.
Aanbeveel:
Wifi -beheerde 12v Led Strip met Raspberry Pi Met Tasker, Ifttt -integrasie: 15 stappe (met foto's)

Wifi -beheerde 12v Led Strip met Raspberry Pi Met Tasker, Ifttt Integration .: In hierdie projek sal ek jou wys hoe om 'n eenvoudige 12v analoge led strip oor wifi te beheer met 'n framboos pi. Vir hierdie projek benodig jy: 1x Raspberry Pi (I gebruik 'n Raspberry Pi 1 Model B+) 1x RGB 12v Le
Arduino -beheerde telefoondock met lampe: 14 stappe (met foto's)

Arduino -beheerde telefoondok met lampe: die idee was eenvoudig genoeg; skep 'n laai -oplaaipunt wat slegs 'n lamp kan aanskakel as die telefoon laai. Soos dikwels die geval is, kan dinge wat aanvanklik eenvoudig lyk, egter 'n bietjie ingewikkelder word in die uitvoering daarvan. Dit is t
Hoe om 'n rekenaar met maklike stappe en foto's uitmekaar te haal: 13 stappe (met foto's)

Hoe om 'n rekenaar uitmekaar te haal met eenvoudige stappe en foto's: dit is 'n instruksie oor hoe om 'n rekenaar uitmekaar te haal. Die meeste basiese komponente is modulêr en kan maklik verwyder word. Dit is egter belangrik dat u daaroor georganiseerd is. Dit sal u verhinder om onderdele te verloor, en ook om die montering weer
8 Relaisbeheer met NodeMCU en IR -ontvanger met behulp van WiFi en IR -afstandsbediening en Android -app: 5 stappe (met foto's)

8 Relaisbeheer met NodeMCU en IR -ontvanger met behulp van WiFi en IR -afstandsbediening en Android -app: die bestuur van 8 aflosskakelaars met nodemcu- en ir -ontvanger via wifi en ir -afstandsbediening en Android -app. Die afstandsbediening werk onafhanklik van wifi -verbinding. HIER
Dekoratiewe RGB LED -lampe vir blomme - DIY: 7 stappe (met foto's)

Dekoratiewe RGB LED -lampe vir blomme | DIY: In hierdie tutoriaal sal ons u wys hoe u 'n dekoratiewe RGB LED -blom kan maak. U kan die video kyk wat in hierdie stap ingebou is vir konstruksie, onderdele lys, stroombaan diagram & toets, of u kan voortgaan om die berig te lees vir meer inligting
