
INHOUDSOPGAWE:
- Outeur John Day [email protected].
- Public 2024-01-30 07:28.
- Laas verander 2025-01-23 12:53.
Dit is hoe teks 'n gloeiende effek in Paint. NET kan hê. In hierdie instruksies het ek die Tengwar Annatar -lettertipe met die gloeiende effek gebruik om 'n soort "magic runes" te laat lyk; hierdie tegniek kan egter op elke lettertipe toegepas word.
Stap 1: Paint. NET
As u nie Paint. Net het nie, moet u dit gratis aflaai. Soek Paint. NET op Google, en laai die Windows -installeerder af as u vensters het, ens. Installeer dit en voer die program uit.
Stap 2: Laag 1
As u die program die eerste keer oopmaak, sien u baie oop bokse. As u al voorheen 'n grafiese program gebruik het, moet dit u nie verbaas nie. Die boks links onder is vir die keuse van die kleur van wat u doen, en die boks aan die regterkant is vir u lae, wat ek binnekort sal verduidelik. Eerstens wil u die laag "Agtergrond" alleen laat en dan op die "Nuwe laag" -ikoon klik, dit is die een aan die onderkant van die laagvenster aan die linkerkant. Dit lyk soos 'n papier met 'n plusteken daarop. Dubbelklik op die nuwe laag om 'n venster oop te maak en noem die laag 'teks'. Hierdie laag is waar u u teks normaalweg wil tik. Om dit te doen, klik op die teksgereedskap aan die linkerkantbalk (dit lyk soos die letter A) en klik dan op die tekenruimte. Tik die teks waarop u die effek wil hê, die lettertipe en grootte word bepaal deur die balk in die boonste deel van die skerm. As u die gewenste teks getik het, skuif dit deur die klein plusteken onder die tekskassie te sleep. Laat die boonste (primêre) kleur boks swart en die onderste (sekondêre) kleur boks wit soos op die foto.
Stap 3: Laag 2
Hiervoor wil u seker maak dat u 'teks' -laag gekies is. Klik nou op die ikoon "Laag duplisering", dit is die een regs van die "X" -ikoon. Dit moet u 'teks' -laag kloon. Noem hierdie tweede laag (die een bo die ander "teks" laag) "teks 2". Maak seker dat u "teks 2 -laag bo die" teks "-laag in die lys is. Kies u nuwe laag en klik op die" herkleur "-ikoon, die een op die sybalk wat lyk soos die rooi sirkel wat na die blou sirkel wys. Gaan na die boonste balk en verander die kwaswydte na 200. Draai nou in die kleurblokkie om wat u voorheen gehad het. Maak die boonste (primêre) blokkie wit deur daarop te klik en dan die wit ikoon op die onderste rye te kies. Maak dan die laer (sekondêre) kleur swart op dieselfde manier. As u dan met die muis oor die tekengebied beweeg, moet u 'n groot sirkel sien. Klik en sleep die sirkel oor u teks totdat dit soos 'n wit teks met 'n dun swart omtrek lyk..
Stap 4: Laag 1 - Vervaag
Kies nou u "teks" -laag in die laagkas. Klik in die boonste werkbalk op die skerm op Effects - Blurs -Gaussian Blur. Verander die nommer regs in die dialoogkassie na 7, of 'n groter getal as u onduidelikheid nie reg lyk nie. Klik dan op OK. U moet 'n skaduwee effek kry met wit teks voor. As u op u 'teks' -laag bly, klik dan twee keer op die laag duplisering -ikoon. Uiteindelik word die vervaging donkerder en drie lae met die naam "teks". Klik onmiddellik daarna op die ikoon met die naam "Merge down" (die een aan die regterkant van die dupliseringsikoon). Die 3 "teks" lae moet een laag word.
Stap 5: Voeg kleur by (by die "gloed")
Maak seker dat u 'teks' -laag steeds gekies is. Gaan nou na u kleurkas en maak die boonste boks die kleur wat u wil hê dat die gloed moet wees. Sleep dan die sirkel oor die teks met behulp van die kleurvervangingshulpmiddel, en die vervagende dinge moet verander in die kleur wat u wil hê. As u nie van die gekose kleur hou nie, klik dan op ongedaan maak in die menu Wysig.
Stap 6: Maak die belangrikste tekskleur
Om u hoofteks (die teks wat tans 'wit' is, die 'teks 2' -laag) te maak, in die kleur wat u wil hê. Maak seker dat u op u "teks 2" -laag is. Verander die onderste kleurkassie in wit op voormelde manier. Doen nou dieselfde as in die vorige stap, behalwe kies die kleur wat u wil hê dat die letters moet wees. Sleep die sirkel oor die teks. Weereens, ontdoen as u nie daarvan hou nie.
Stap 7: Agtergrond
Nou kan u u agtergrondkleur maak. Fiddle rond op jou "agtergrond" laag om te kry wat jy wil. Ek het my agtergrond 'n eenvoudige swart gemaak deur die agtergrondlaag te kies, die boks boonste kleur swart en die onderste kleur boks wit te maak en dan die ikoon vir die emmer op die sybalk te kies. Ek het op die tekengebied geklik, en dit het die agtergrond swart gemaak. As u voel dat u op hierdie punt klaar is, moet u die lêer stoor. Een opmerking: Paint. NET stoor standaard lêers as sy Paint. NET -formaat. Om foto's te kry wat u maklik elders kan gebruik, klik op Save as en stel die lêertipe in as 'n bitmap of jpeg, ens.
Stap 8: U is klaar
Hierdie staptitel is redelik vanselfsprekend. Gebruik die effek op enige kreatiewe manier en eksperimenteer baie.
Aanbeveel:
Net lyn, net lig! (Tipe 1): 19 stappe

Just Line, Just Light! (Type1): Dit is 'n werk om lig uit te druk op akrielplate gegraveer met patrone van lynkuns.Dit gee kleure en patrone van verskillende LED's harmonieus uiting. Hierdie projek is uitgevoer met motiewe van Arout Meijer se " Dankie vir die planete " van
Hoe om regte rekenaarspeletjies te maak. Neem net 'n uur pret: 10 stappe

Hoe om regte rekenaarspeletjies te maak. Lekker en net 'n uur neem: Hey, hierdie projek wys jou hoe om speletjies te maak !!! regte speletjies vir rekenaars, en dit vereis nie dat u verwarrende kodes ken nie. As u hierdie projek voltooi, ken u die basiese beginsels van die skep van speletjies en kan u soveel maak as wat u wil
Maak u eie, gloeiende etse: 5 stappe
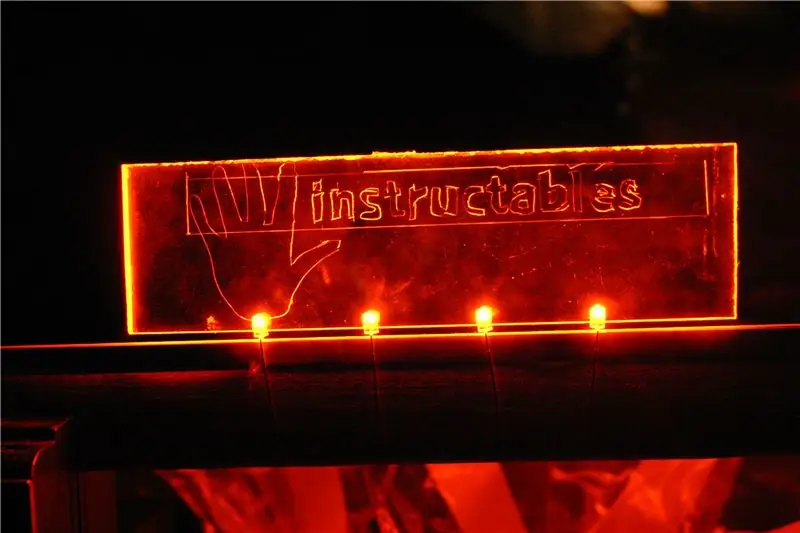
Maak u eie, gloeiende etse: ek wys mense hoe u 'n gloeiende ontwerpbord kan maak met slegs 'n paar dinge. Die idee hiervoor kom uit die instruksie van SLIMGUY379
Hoe om 'n Kawaii -kolwyntjie -ikoon met MS Paint te maak: 9 stappe

Hoe om 'n Kawaii -kolwyntjie -ikoon met MS Paint te maak: Ek hou baie daarvan om my eie goed te maak en mense wat Photoshop -ikone maak, te bewonder, maar ek het 2 probleme met Photoshop gehad: 1. dit is duur en 2. Dit is te ingewikkeld vir my. Ek het Gimp probeer, maar ek mis die eenvoud van MS -verf. So eendag uit verveeldheid
Paint.Net vir beginners: maak 'n G2 Tux: 14 stappe

Paint.Net vir beginners: maak 'n G2 Tux: dit is eintlik 'n poort uit 'n Photoshop -tutoriaal op CrystalXp.Net.Daar is eintlik nie veel om by te voeg tot die tutoriaal self nie, slegs 'n paar klein verskille tussen Photoshop (US $ 699) en Paint.Net ($ 0). Die moeilikste was om die Photoshop -sjabloon aan te pas
