
INHOUDSOPGAWE:
- Outeur John Day [email protected].
- Public 2024-01-30 07:24.
- Laas verander 2025-01-23 12:53.


Met die toenemende gewildheid van wolkberging, soos Google Drive, een aandrywing en Dropbox, neem die gewildheid van flitsstasies af. Daar is egter nog 'n paar voordele van flitsstasies bo wolkberging. Sommige hiervan bevat toegang tot data in gebiede sonder internetverbinding en is koste-effektief. Baie van ons stoor belangrike vertroulike en persoonlike data op hierdie flash drives, soos wagwoorde, aanmeldingsinligting, bankinligting, ens. Baie van ons gebruik dit om belangrike data te rugsteun. Stel jou voor dat dit in iemand anders se hande val. Hulle sou toegang tot alles hê. Dit is dus 'n goeie idee om die USB -skyfies met 'n wagwoord te beskerm om die data te beskerm as die skyf ooit verlore raak of gesteel word.
Daar is baie sagteware op die internet wat u help om die flash drives met 'n wagwoord te beskerm. Hierdie instruksies maak gebruik van 'n ingeboude funksie in Windows 10 pro wat help om flash drives met 'n wagwoord te beskerm. BitLocker is 'n toegewyde koderingsinstrument wat vooraf geïnstalleer word met Win10. 'N Lys met sagteware van derde partye kan gevind word op
Waarskuwing: Maak 'n rugsteun van die data in die flash drive om verlies van data te voorkom voordat u met die volgende stappe voortgaan:
Voorrade
1.
USB -skyf
AANBEVELING: Gebruik, indien moontlik, 'n 3.0 USB -skyf vir vinniger werkverrigting.
2. Windows 10 pro
Stap 1:

Plaas die flash drive en maak 'This PC' oop. Klik met die rechtermuisknop onder 'Toestelle en bestuurders' op die flash drive.
Stap 2:

Klik op 'Skakel BitLocker aan'.
Stap 3:

Kies 'Gebruik 'n wagwoord om die skyf te ontsluit' en stel 'n wagwoord in vir 'n kombinasie van hoofletters en kleinletters, syfers, spasies en simbole en klik dan op.
Stap 4:

Dit vra om 'n rugsteun van die herstelsleutel te maak. U kan die herstelsleutel druk of dit in 'n lêer stoor. Vir hierdie instruksies, gaan ek dit stoor. Die herstelsleutel is nodig as die wagwoordstel vergeet is.
Stap 5:

Stoor dit oral waar u toegang het en bewaar dit. Vir eers gaan ek dit 'n bietjie stoor op my lessenaar.
Stap 6:

Nadat u die herstellêer gestoor of gedruk het, klik op Volgende. Klik op 'Enkripteer slegs gebruikte skyfspasie' en klik op Volgende.
Stap 7:

Klik op 'Versoenbare modus' en klik op Volgende.
Stap 8:

Klik op 'Begin enkripteer'.
Stap 9:

Die volgende verskyn. Wag totdat dit voltooi is. Die tyd tot voltooiing verskil met die lêergrootte in die flash drive en die weergawe van die USB drive.
Stap 10:

Die volgende boodskap word vertoon sodra die proses voltooi is. Die USB -stasie is nou met 'n wagwoord beskerm.
Stap 11:

Om dit te bevestig, ontkoppel die flash drive en plaas dit weer in. Dit moet die wagwoord vra, soos op die foto.
Nou hoef u nie bekommerd te wees dat iemand anders ongemagtigde toegang tot u waardevolle inligting in u flash drive het as dit verlore raak of gesteel word nie.
As u nie meer u flash drive wil beskerm met 'n wagwoord nie, sien die instruksies hieronder:
Stap 12:

Volg stap 2 van bo en kies 'Beheer Bitlocker'.
Stap 13:

'N Nuwe venster verskyn soos hieronder en kies' Skakel Bitlocker uit '.
Stap 14:

Weer verskyn 'n nuwe venster. Klik op 'Skakel Bitlocker uit'.
Stap 15:
'N Venster soortgelyk aan stap 10 verskyn. Wag totdat dit voltooi is.
Stap 16:

Klik op 'Sluit' en u USB -skyf benodig nie meer 'n wagwoord nie.
Wenk: as u die wagwoord vergeet het en ook die herstelsleutel verloor het, kan u die flash drive moontlik nog steeds gebruik deur dit te formateer. Deur dit te formateer, word die wagwoord verwyder. U kan egter nie die data wat op die skyf was, herstel nie.
Aanbeveel:
Beskerm u idees, beskerm u werk: 8 stappe

Beskerm u idees, beskerm u werk: ek het 'n paar dae gelede data verloor deur 'n rekenaarongeluk. Eendag se werk het verlore gegaan .:/ Ek stoor my data in die wolk om 'n hardeskyfgebrek te voorkom. Ek gebruik 'n weergawesagteware sodat ek ouer weergawes van my werk kan herstel. Ek maak elke dag 'n rugsteun, maar hierdie keer
Hoe om 'n deur van Redstone -wagwoord te bou: 4 stappe
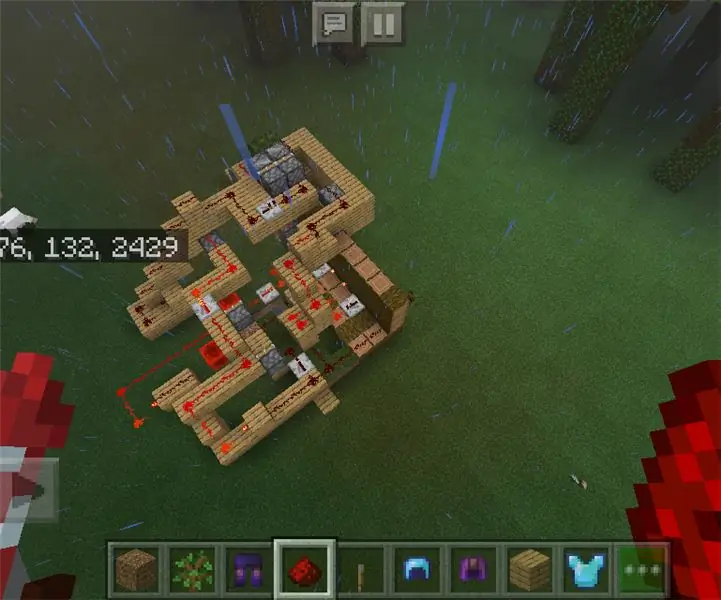
Hoe om 'n Redstone -wagwoorddeur te bou: Dit is 'n foto van die Redstone -stroombaan wanneer dit klaar is, hoewel dit ingewikkelder lyk omdat die alarmstelsel 'n pylskieter is in plaas van 'n klokkie
Hoe om 'n wagwoord op enige USB -flashdrive te plaas: 5 stappe

Hoe om 'n wagwoord op enige USB -flashdrive te plaas: Die volgende stappe is 'n uitstekende manier om 'n wagwoord op 'n USB -flash drive te plaas. Die volgende is 'n.bat -lêer en is redelik eenvoudig om te maak. [Werk slegs op vensters] Dit werk ook op gewone Windows -lêers. Pas die stappe aan by die gids wat u wil
Hoe: Stel 'n IPCop -virtuele masjien -firewall op om u Windows -gasheer te beskerm (gratis!): 5 stappe

Hoe: Stel 'n IPCop -virtuele masjien -firewall op om u Windows -gasheer te beskerm (gratis!): Opsomming: Die doel van hierdie projek is om IpCop (gratis Linux -verspreiding) in 'n virtuele masjien te gebruik om 'n Windows -gasheerstelsel op enige netwerk te beskerm. IpCop is 'n baie kragtige Linux -gebaseerde firewall met gevorderde funksies soos: VPN, NAT, Inbraakdetectie
Wagwoord vir 'n USB -skyf sonder kodering met 'n bondellêer: 8 stappe

Wagwoord vir 'n usb -skyf sonder kodering met 'n bondellêer: 'n program wat 'n gebruiker nie sonder 'n wagwoord in 'n skyf sal toelaat nie en 'n eienaarslêer wys wat u na willekeur kan verander, sal u wys hoe u die program wat ek gemaak het, maklik kan gebruik
