
INHOUDSOPGAWE:
- Outeur John Day [email protected].
- Public 2024-01-30 07:24.
- Laas verander 2025-01-23 12:53.

Ek het 'n paar dae gelede data verloor deur 'n rekenaarongeluk. Eendag se werk het verlore gegaan.:/
- Ek stoor my data in die wolk om 'n hardeskyfgebrek te voorkom.
- Ek gebruik 'n weergawesagteware sodat ek ouer weergawes van my werk kan herstel.
- Ek maak elke dag 'n rugsteun.
Maar hierdie keer het ek my huidige data verloor voor ek 'n rugsteun gemaak het. En 'n tydelike lêer vir herstel is ook tydens die ongeluk vernietig.
Ek wil u wys hoe ek in die toekoms sulke verlies van data sal vermy
(Hierdie oplossing is geskik vir vensterstelsels.)
Stap 1: wat u benodig …
U hoef nie te koop wat u benodig nie.
- U het administrateurregte nodig
- 'N Redakteur, soos Notepad ++ of die redakteur van Windows.
Stap 2: Skep 'n bondel lêer


Ek het 'n plan;)
As u 'n programmeerder of boekskrywer of 'n foto -redakteur is, is dit belangrik om baie kort rugsteunafstande te hê. Miskien selfs 'n minuut … Ek wil 'n rugsteun van 10 minute in verskillende gidse hê sodat niks oorgeskryf kan word nie.
Eerstens benodig ons 'n bondellêer wat 'n rugsteunprogram begin. Windows het sy eie rugsteunprogram genaamd Robocopy. Robocopy is op opdraglyn gebaseer en kan slegs in 'n CMD-venster uitgevoer word. (DOS-Box)
Nou is dit ietwat moeilik, want ek is Duitser en het 'n Duitse Windows. Maar kom ons kyk…
Maak 'n redakteur van u keuse oop en skep 'n lêer met die naam "backup.bat". Die naam is onbelangrik en kan vrylik gekies word.
Die opdragreël vir Robocopy is soos volg:
Robokopie - bron - doel - lêers wat gerugsteun moet word - parameter
My bondellêer lyk soos volg:
- stel quelle = D: / Projekte
- stel ziel = D: / Datensicherung / RoboCopy / Backup_%tyd: ~ 3, 1%0
- "%quelle%" "%ziel%" *.c /mir /maxage: 1
Dit is nie nodig om veranderlikes te gebruik nie, maar maak die opdragreël duideliker. Dit beteken die volgende:
- set quelle = Dit is die gids van u data. U kan ook 'bron' of wat u ook al wil gebruik in plaas van 'quelle'. Dit is jou besluit.
-
set ziel = Dit is die doelwit van u data -rugsteun. U kan ook 'target' of wat u ook al wil gebruik in plaas van 'ziel'. Dit is jou besluit.
- 'N Nuwe gids word elke 10 minute geskep. Dus 'n totaal van 6 gidse. Dit word gedoen deur die gidsbeskrywing:
- Rugsteun is die eerste deel van die naam, as om die tyd met % in te sluit
- %tyd: ~ 3, 1%0 beteken: Neem die huidige tyd en haal die eerste syfer van die minuut uit en voeg 'n 0 by.
- maw tyd is 12:10:34 dit beteken: 0 = 1, 1 = 2, 2 =:, 3 = 1, 4 = 0, 5 =:, 6 = 3, 7 = 4
- 3 syfer = 1, toon slegs een syfer, voeg 'n 0 = 3, 1%0 by. Dit maak: 00, 10, 20, 30, 40, 50.
- % tyd: ~ 0, 2% beteken: neem die huidige tyd, haal die linker syfer van die ure uit en gebruik 2 syfers. (0-12/24)
-
% tyd: ~ 3, 2% beteken, neem die huidige tyd, haal die linker syfer van die minute uit en gebruik 2 syfers (0-59)
- *.c = Die lêers of datatipes vir rugsteun. U kan ook *.txt, *.png, *.xls, alles wat u benodig gebruik, en u kan meer as een lêeruitbreiding gebruik, geskei deur een spasie. (*.txt *.cpp *.h)
- Daar is baie parameters. Gebruik robokopie /? vir besonderhede!
- Ek gebruik /mir. Dit beteken: Spieël die gidsstruktuur. Rugsteun lêers, maar verwyder ook lêers!
- Ek gebruik /maksimum: 1. Dit beteken: Moenie lêers wat ouer as 1 dag is, oorweeg nie.
- U kan die opdrag "Pause" -> "wag" (?) Opdrag byvoeg sodat die venster nie outomaties sluit nie.
Stoor hierdie bondellêer op 'n plek van u keuse. Begin die lêer en kyk wat gebeur. Dit moet soos die skermkiekie hierbo lyk en een gids moet op die teikenplek geskep word.
Stap 3: Die taakskeduleerder (deel 1)


Windows het 'n taakskeduleerder, kan gevind word onder System / Management. (?)
In Duits noem dit Windows -Verwaltungsprogramme -> Aufgabenplanung. Vra andersins die Windows -assistent vir taakskeduleerder.
Begin die taakskeduleerder. (Ek het 'n Engelstalige skermkiekie aangeheg.)
Kies Skep taak aan die regterkant … en u kan die venster op prent 2 sien.
- Gee die taak 'n naam en 'n beskrywing. (as jy wil)
- Die ander besonderhede in hierdie venster kan bly soos dit is.
Stap 4: Die taakskeduleerder (deel 2)

Kies die oortjie Sneller.
- Kies "Nach einem Zeitplan" (volgens 'n skedule) (die eerste keuse)
- Kies "Einmal" (een keer) en voer die huidige datum en tyd in.
- Kies "Wiederholen jede:" (herhaal elke taak elke 10 minute).
- Kies 'Für die Dauer von:' (vir 'n tydperk van) 'sofort' (onbepaald)
- Kies 'Ablaufen' (verval) as u 'n einddatum/tyd wil stel
- Kies 'Aktief' (geaktiveer)
Stap 5: Die taakskeduleerder (deel 3)

Kies die oortjie Aksie:
- Kies "Aksie: Program begin" (aksie: begin 'n program)
- Voer onder Program/Script die pad en naam van u bondellêer in. (backup.bat)
Geen verdere inligting is nodig nie.
Stap 6: Die taakskeduleerder (deel 4)

Kies die oortjie Voorwaardes:
Ek het geen voorwaardes gespesifiseer nie, maar as u 'n skootrekenaar gebruik, kan u 'n paar voorwaardes gebruik …
Stap 7: Die taakskeduleerder (deel 5)

Kies die oortjie Instellings:
Kyk noukeurig na hierdie besonderhede. Hier kan u iets invoer as iets nie werk nie.
Standaard word instellings 1, 4 en 5 gekies en dit is 'n goeie keuse. Ek het ook punt 2. gekies. Kyk na die kiekie.
Ek dink op hierdie stadium is dit nie nodig om iets te verduidelik nie.
Stap 8: Die finale


Het u die pouse (pouse / wag) in u bondellêer gebruik?
Het u u nuwe taak gestoor?
Ok, aan die regterkant sien u 'n RUN -opdrag. Kies u taak en laat hom hardloop …
Die opdragvenster verskyn en as die pouse ingesluit is, bly die venster oop totdat u dit toemaak. U moet u bondel later verander sodat u nie altyd die venster met die hand hoef te sluit nie.
'N Nuwe gids, afhangende van die tyd wat in u doelgids gemaak is.
Na 'n uur het die taak 6 gidse geskep en u data wat nie ouer as een dag was nie, gestoor.
Verkeerde programmeringsbesluite is nie meer 'n probleem nie.
Stelselongelukke is nie meer 'n probleem nie.
Maar hierdie metode moet u normale rugsteun en weergawe nie vervang nie!
Aanbeveel:
Hoe om 'n slim huis te maak met behulp van Arduino Control Relay Module - Tuis outomatisering idees: 15 stappe (met foto's)

Hoe om 'n slim huis te maak met behulp van Arduino Control Relay Module | Tuisautomatiseringsidees: In hierdie tuisautomatiseringsprojek ontwerp ons 'n slim huis -aflosmodule wat 5 huistoestelle kan beheer. Hierdie aflosmodule kan beheer word vanaf mobiele of slimfoon, IR -afstandsbediening of TV -afstandsbediening, handskakelaar. Hierdie slim aflos kan ook die r
Hoe om te werk Mense wat op Instagram werk: 3 stappe

Como Tener Múltiples Cuentas En Instagram: En este instructable aprender á s como tener m ú ltiples cuentas en instagram para evitar salir de nuestra cuenta y tener que entrar en la otra
Badgelife: LED -lamp vir briljante idees: 6 stappe

Badgelife: LED -lamp vir briljante idees: ek hou van die mooi kentekens op hackaday, baie mooi en lieflik. As 'n nie-elektroniese weergawe van Makerfabs, is ek nuuskierig oor hoe om 'n PCBA-bord te maak, dus 'n eenvoudige kentekenbord kan vir my 'n goeie les wees
Herinnering vir gebruik van skermtyd (werk slegs op Windows, Ios werk nie): 5 stappe

Herinnering vir gebruik van skermtyd (werk slegs op Windows, Ios sal nie werk nie): Inleiding Dit is 'n nuttige masjien gemaak van Arduino, dit herinner u aan rus deur 'n " biiii! &Quot; klank en laat u rekenaar weer na die sluitskerm gaan nadat u 30 minute skermtyd gebruik het. Na 10 minute se rus sal dit " b
Kreatiewe idees vir gelukkige verjaardag: 5 stappe
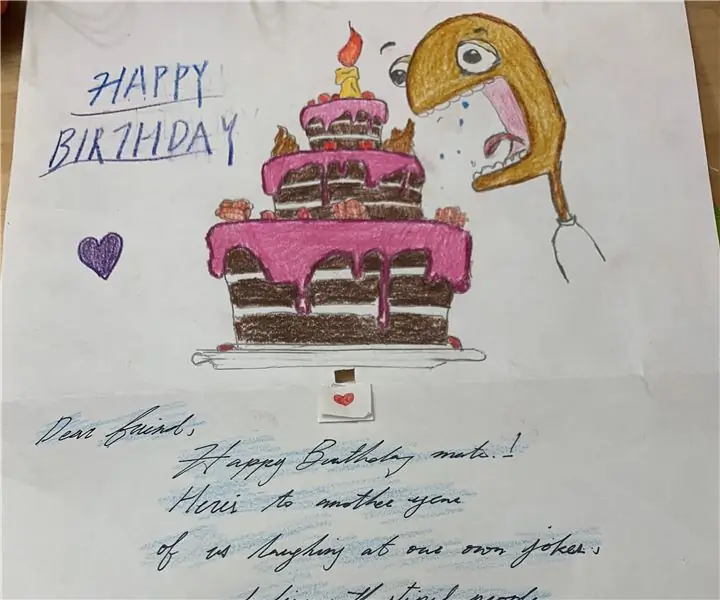
Kreatiewe idees vir gelukkige verjaardag: dit is 'n verjaardagkaartjie -idee wat vir u vriende en geliefdes gemaak is. Die LED -lig simboliseer die kers in die kaart, terwyl die swart ronde ding die luidspreker is, speel die spreker die gelukkige verjaardagliedjie. Beide die lied en die lig sal
