
INHOUDSOPGAWE:
- Outeur John Day [email protected].
- Public 2024-01-30 07:24.
- Laas verander 2025-01-23 12:53.


Hallo almal hoop dit gaan goed met julle. Ek is hier met nog 'n baie oulike projek wat u kan bou met 'n paar afval/ gebruikte dele van die rekenaar. In hierdie instruksies gaan ek u wys hoe u tuis 'n mini -CNC -masjien kan maak van die ou DVD -skrywers van die rekenaar en die Arduino UNO. Deur hierdie CNC -masjien te gebruik, kan u 'n logo teken en ook teks skryf. Vir 'n beter begrip, kan u hierdie video verwys.
Stap 1:



Komponente wat gebruik word
1- Ou/ gebruikte DVD-skrywers 2X _ (u kan dit by enige rekenaarherstel-/ onderhoudswinkel kry)
2- Arduino UNO 1X _ VSA / INDIA
3- Servomotor 1X _ VSA / INDIA
4- CNC Shield V1 (PCB) _ PCBWay.com
5- L293D IC 2X _ VSA / INDIA
6- 'n stuk aluminium _ Van die plaaslike winkel
7- M5x25mm moere en boute _ Van die plaaslike winkel
8- vlasbare drade_ Van die plaaslike winkel
Stap 2:



laat ons begin.
Maak beide DVD Writer oop en verwyder die lensaandrywing soos op die foto's aangedui. Hierdie samestelling het twee motors, een is 'n bipolêre stapmotor om die lees-/skryfkop aan te dryf en 'n ander is 'n BLDC -motor om die skyf te draai. verwyder die skyfmotor, aangesien ons hierdie motor nie nodig het nie. ons gaan met die stepper motor speel in hierdie projek. soldeerdrade na die 4 punte van die stapmotor. soldeerdrade aan beide motors.
Stap 3:




Neem nou 'n 120 mm lange stuk L -vormige aluminium, merk daarop om gate te boor, soos op die foto's getoon. na die boorbout, word albei die lens met mekaar verbind deur L -vormige aluminium te gebruik. Sien die foto's vir verwysing en monteer die liggaam soos aangedui. in hierdie samestelling sal die vertikale stappermotor Y-as wees en die horisontale stapmotor X-as
Stap 4:
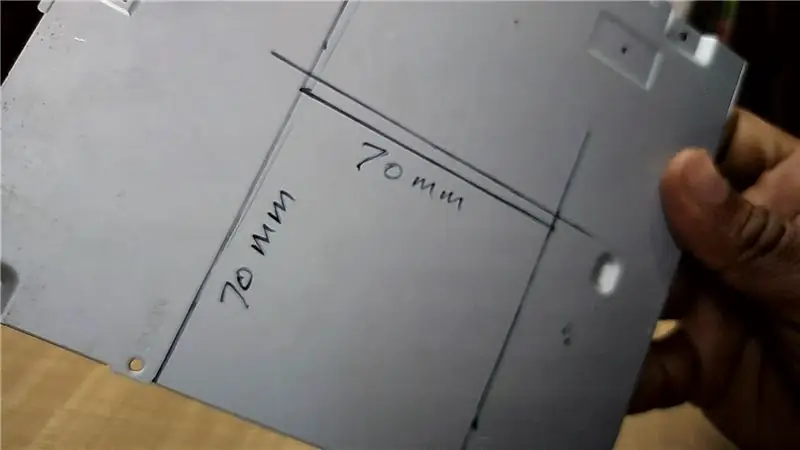



nadat u die liggaam gemaak het, is dit tyd om 'n bed (plat oppervlak) op te maak om papier op die masjien te plaas. Om dit te maak gebruik ek die omslag van die DVD -skrywer, wat bestaan uit ongeveer 0,6 mm dik plaatmetaal. merk 'n vierkant van 70 x 70 mm daarop. en sny dit met behulp van Angle Grinder. Sit nou 'n bietjie warm gom op die middelste deel (bewegende deel) van die lens en plak die gesnyde stuk plaatmetaal daarop sodat dit vrylik kan beweeg. sien prente.
Stap 5: Maak 'n penhouer




maak die penhouer soos op die foto's. Om dit te maak, sny ek 'n skuifdeel van 'n ander ou DVD -skrywer, dieselfde as wat gebruik is vir die maak van X & Y -as. daar is niks meer om oor die penhouer te verduidelik nie. dit is basies 'n z-as van ons CNC. hier gebruik ons 'n servomotor om die pen op en af te beweeg.
Stap 6:



Bevestig hierdie penmontering op die vertikale as (y-as) van die masjien. Ek het 'n stuk hout gebruik om 'n geskikte ruimte tussen die y-as en die penhouer te handhaaf.
Stap 7:



pas Arduino op die aluminium met die moere en boute soos op die foto's getoon. en plaas 'n CNC -skild op die Arduino. die CNC -skild wat in hierdie projek gebruik is, is deur my ontwerp. U kan PCB vir hierdie skild by PCBway.com koop. verbind nou x-as-stapmotor op die X-as-uitset van die skild en y-as-stapmotor op die Y-uitset van die skild. koppel die servomotor aan op die servo -aansluiting van die skerm.
Stap 8: Programmering en werking

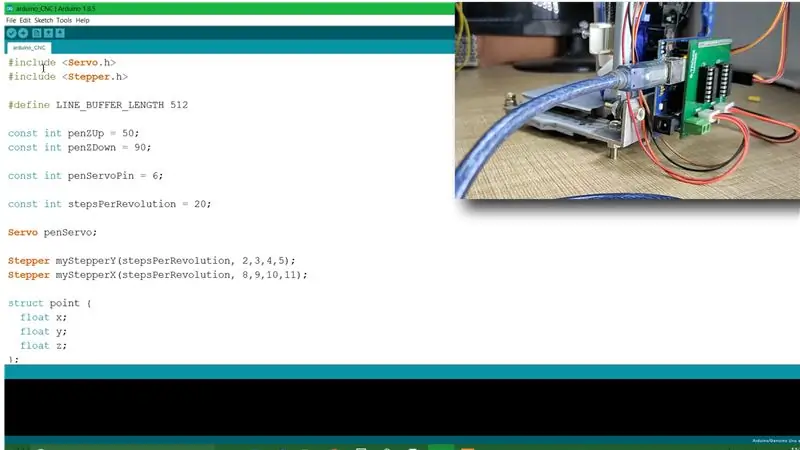
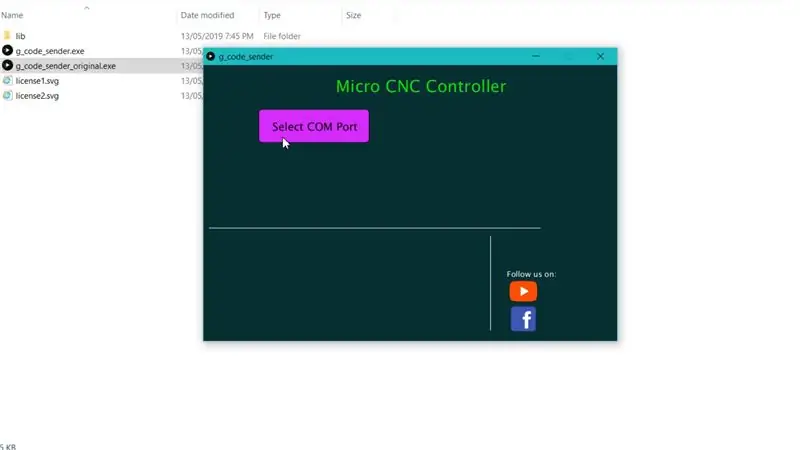
Laai die bronkode en alle ander nodige sagteware af vanaf die gegewe skakel. verbind Arduino met die rekenaar, maak die Arduino -kode oop uit die afgelaaide lêer. kies die korrekte COM -poort en boordtipe in die gereedskapskieslys en druk oplaai. na suksesvolle oplaai van die program, maak die G -kode Sender EXE oop, kies die korrekte COM -poort nadat u die COM -poort gekies het, sal alle opsies in die toepassing oopmaak. klik nou op die laai G-kode knoppie om u lêer te kies wat u wil teken.
Stap 9: Los probleme op soos die uitsig van die spieëlbeeld
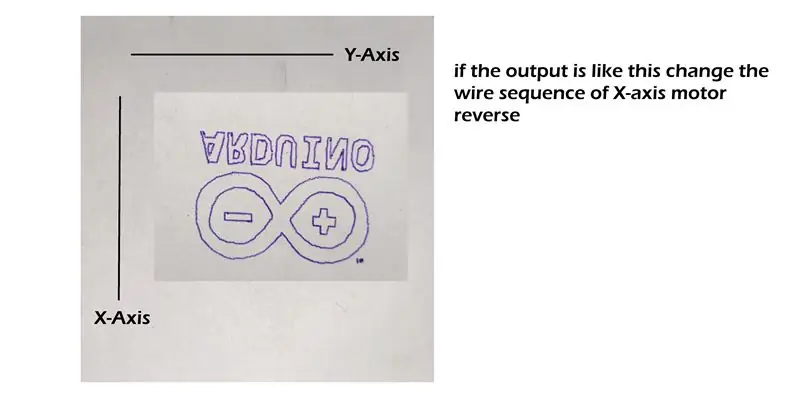
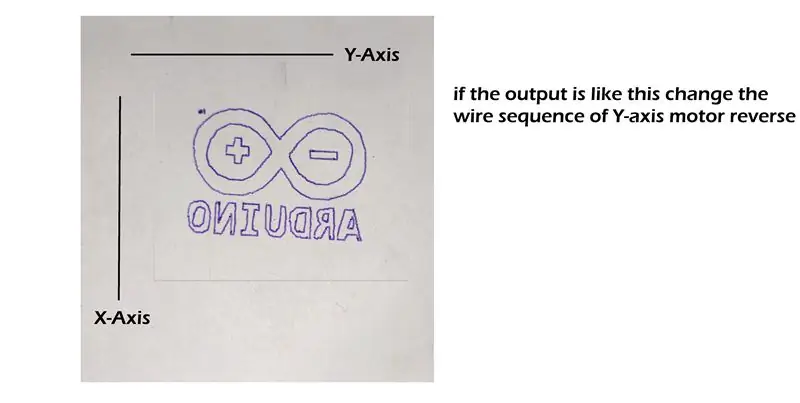
Dit is 'n baie algemene probleem tydens die vervaardiging van hierdie tipe masjiene. As u 'n spieëlbeeld op die uitvoer kry, kyk dan op watter as dit 'n spieëleffek het. sien prente.
Stap 10: Hoe om 'n G-kode te maak?
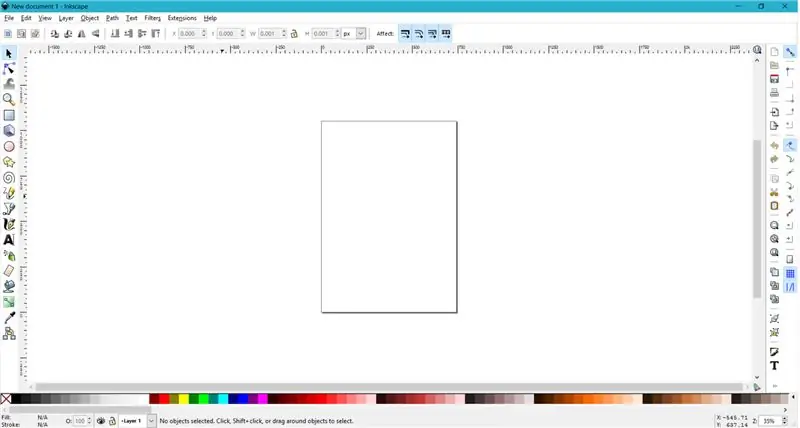
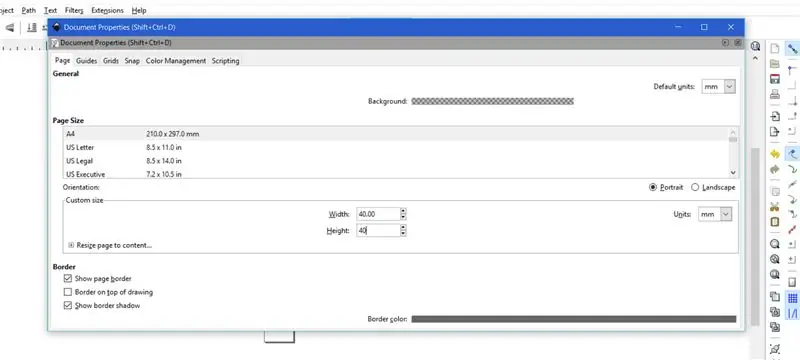
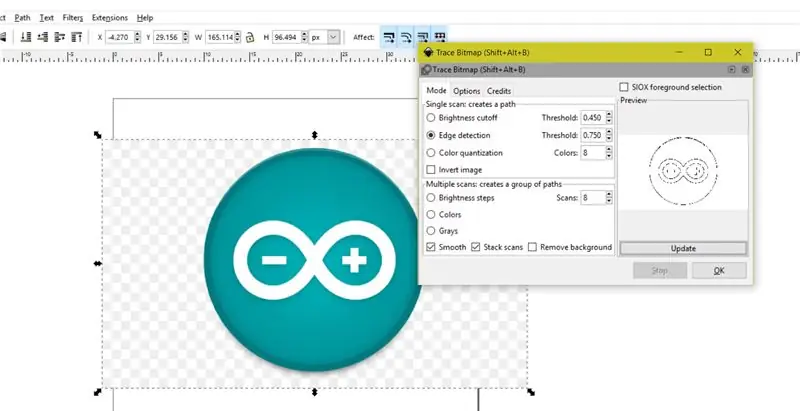
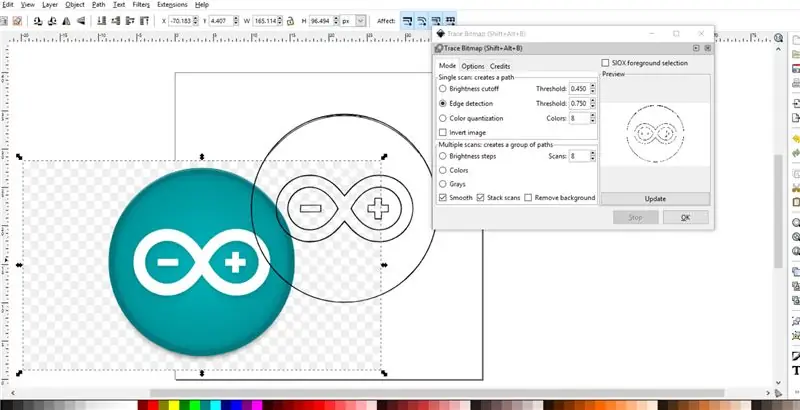
Ons benodig die G-kode om iets te teken met hierdie CNC-masjien. so as ek 'n tekening van 'n motor wil maak, moet ek die motorbeeld-j.webp
Tipiese plekke sluit in:
* Windows - `C: / Program Files / Inkscape / share / extensions '
* OS X - `/Toepassings/Inkscape.app/Inhoud/Hulpbronne/uitbreidings`
* Linux - `/usr/share/Inkscape/extensions`
nadat alles geïnstalleer is, is die sagteware gereed om 'n G-kode te maak
maak die Inkscape-lêer-/dokumenteienskappe oop, dit verskyn 'n nuwe venster, stel alle eenhede hier in mm in, en stel breedte = 40 en hoogte = 40 in grootte en sluit die venster. Sleep nou die teikenbeeld en skaal dit af sodat dit in die uitvoergebied pas. kies nou die prentjie na die pad -oortjie, klik op trace bitmap. nuwe venster sal oopmaak, kies randopsporing klik op opdatering klik ok. dit sal 'n dubbele vorm van die oorspronklike beeld skep. verwyder die oorspronklike prent. Plaas hierdie nuwe beeld nou in die regter boonste hoek so dat die regter boonste hoek van die uitvoerarea die middelpunt van die teikenbeeld sal wees. kies 'n nuwe prent, gaan na die blad, klik op die voorwerp om weer te gaan, gaan na die pad na die blad, klik op Dynamic Offset. Gaan nou na lêer/ stoor As, tik lêernaam, kies stoor as tipe = MakerBot Unicorn G-kode en klik op stoor, 'n nuwe venster sal oopmaak, kyk na al die parameters en indien nie dieselfde nie, stel dit in soos op die foto. klik ok en u G-kode is gereed om in die G-kode sender te laai.
Stap 11: Uitset
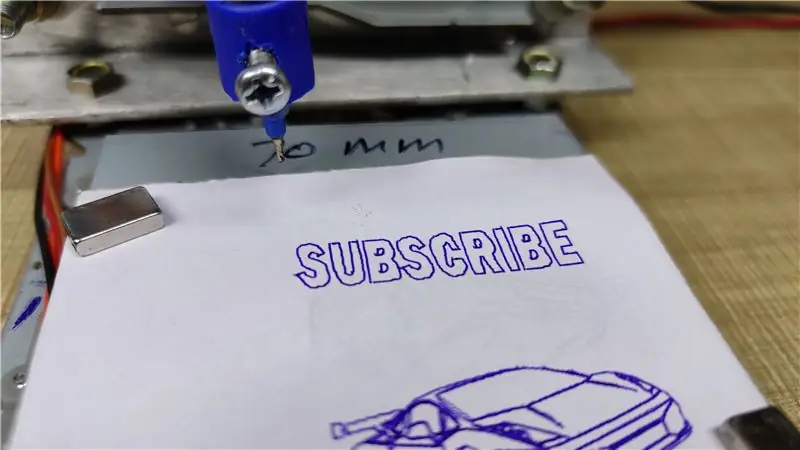


Hoop u vind dit nuttig. indien wel, hou daarvan, deel dit, lewer kommentaar op u twyfel. Volg my vir meer sulke projekte! Ondersteun my werk en teken in op my kanaal op YouTube.
Dankie!
Aanbeveel:
Hoe om 'n hommeltuig te maak met Arduino UNO - Maak 'n quadcopter met behulp van mikrokontroller: 8 stappe (met foto's)

Hoe om 'n hommeltuig te maak met Arduino UNO | Maak 'n quadcopter met behulp van mikrobeheerder: inleiding Besoek my Youtube -kanaal 'n Drone is 'n baie duur apparaat (produk) om te koop. In hierdie pos gaan ek bespreek hoe ek dit goedkoop kan maak ?? En hoe kan u u eie goedkoop maak teen goedkoop pryse … In Indië is al die materiale (motors, ESC's
Hoe om 'n pasgemaakte PCB te maak met 'n lasergraveur met lae krag: 8 stappe (met foto's)

Hoe om 'n pasgemaakte PCB te maak met 'n lasergraveur met 'n lae krag: As u 'n tuisgemaakte PCB wil maak, kan u verskeie metodes aanlyn vind: van die mees basiese, met slegs 'n pen, tot die meer gesofistikeerde met behulp van 3D -drukkers en ander toerusting. En hierdie tutoriaal val op die laaste geval! In hierdie projek vertel ek
Hoe om 'n DIY Bartop -arcade vir twee spelers te maak met aangepaste markies, met 'n Pandora -boks: 17 stappe (met foto's)

Hoe om 'n DIY Bartop -arcade vir twee spelers te maak met aangepaste markiesmuntstukke, met behulp van 'n Pandora -boks: dit is 'n stap -vir -stap handleiding oor hoe om 'n boonste arcade -masjien vir twee spelers te bou met persoonlike muntstukke wat in die markie ingebou is. Die muntstukke sal so gemaak word dat dit slegs munte aanvaar wat die grootte van 'n kwartier of groter is. Hierdie arcade word aangedryf
Hoe om 'n hoë krag LED -koplamp vir die fiets te maak: 4 stappe (met foto's)

Hoe om 'n hoë krag LED -koplamp vir 'n fiets te maak: dit is altyd gerieflik om 'n helder lig te hê terwyl u snags fietsry vir duidelike visie en veiligheid. Dit waarsku ook ander in donker plekke en vermy ongelukke. So in hierdie instruksies sal ek demonstreer hoe u 'n 100 watt LED p bou en installeer
Musiekreaktiewe lig -- Hoe om 'n super -eenvoudige musiekreaktiewe lig te maak vir die maak van 'n tafelblad: 5 stappe (met foto's)

Musiekreaktiewe lig || Hoe om 'n super -eenvoudige musiekreaktiewe lig te maak om lessenaars te maak: Hallo ouens, vandag bou ons 'n baie interessante projek. Vandag gaan ons musiek reaktiewe lig bou. Die LED sal sy helderheid verander volgens die bas wat eintlik 'n lae-frekwensie klanksein is. Dit is baie eenvoudig om te bou. Ons sal
