
INHOUDSOPGAWE:
- Outeur John Day [email protected].
- Public 2024-01-30 07:24.
- Laas verander 2025-01-23 12:53.

'N Paar jaar gelede het ek 'n Variometer gebou met behulp van Andrei's Instructables.
Dit het goed gewerk, maar daar was 'n paar dinge waarvan ek nie gehou het nie.
Ek het dit aangedryf met 'n 9V -battery, en dit het baie ruimte en ruimte ingeneem in 'n lywige houtkas vir die elektronika. Op die mees belowende dag is die battery leeg en ek het nie 'n ekstra battery by my nie.
Daarom besluit ek om dit te verander en ontwerp my eie weergawe van 'n Vario geïnspireer deur Andrei.
My hoofdoel was om dit kleiner en herlaaibaar te maak.
Aangesien ek 'n SSD1306 as skerm wou gebruik, moes ek ook die sagteware van nuuts af skryf.
Omdat ek gesukkel het met die logika vir die berekening van die hoogte (ek is nie 'n C -programmeerder nie), het ek 'n paar kodesegmente uit Andrei's Sketch en sy biblioteke hergebruik.
Die resultaat was 'n ordentlike 8x3x2cm vario met net die minimum funksionaliteit.
Stap 1: wat u benodig
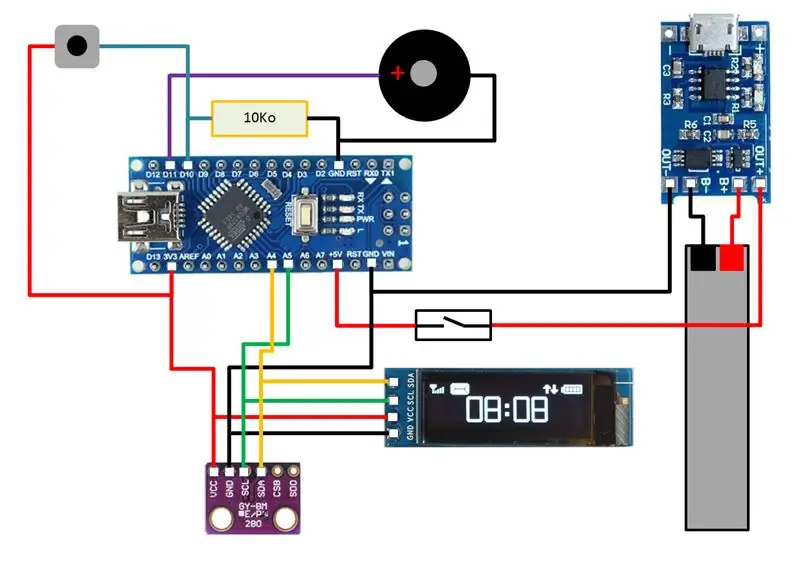
- Arduino Nano
-
TC4056A (Lipo laaibord)
- Piezo -gonser
- 10 kO Weerstand
- Aan/af skakelaar
- Druk knoppie
- BMP280 Baro sensor
- SSD1306 (32x128) Oled -skerm
- 1S Lipo -battery (ek het een uit my RC -vliegtuig gebruik)
- 4KO - 10KO SMD -weerstand (afhangende van u LiPos C -tarief)
VRYWARING: Soos u in die skema sien, het ek die Arduino deur die 5V -pen aangedryf. Dit word nie aanbeveel nie en kan onstabiliteit op die verwerker veroorsaak. Om dit te vermy, kan u 'n stap -omskakelaar na die TC4056A plaas en die Arduino gereeld voed. Maar aangesien ek na 'n klein grootte streef, het ek nie die stap -up gebruik nie. Na 'n paar uur vlug, het ek geen probleme ondervind nie.
Stap 2: Prototipering
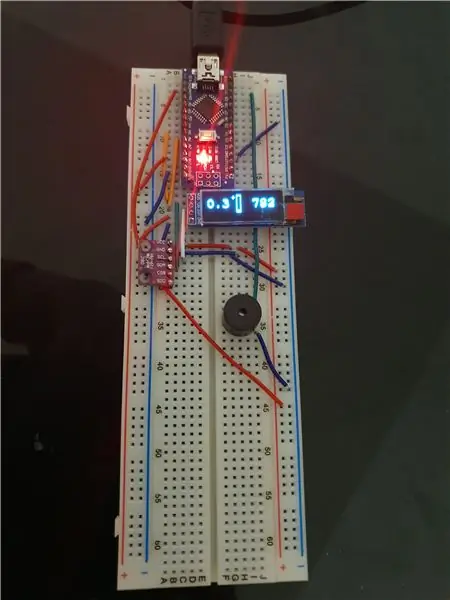

Om die kode na u arduino op te stel en op te laai, benodig u die arduino -sagteware en ook 'n paar biblioteke.
- Arduino IDE
-
Biblioteke: Gaan na Skets> Sluit biblioteek in> Bestuur biblioteekondersoek vir die volgende en installeer dit
- Adafruit_SSD1306 (V1.1.2)
- Adafruit GFX -biblioteek (V1.2.3)
- Adafruit BMP280 -biblioteek (V1.0.5)
- SBB_Click and Bounce2 (sien aangehegte lêers en voeg dit by u biblioteekmap)
Sit alles op die broodbord, stel dit op en laai die skets op.
As daar 'n fout is tydens die opstel, moet u by die Adafruit SSD1306 -biblioteek pas vir die korrekte vertoonadres. Hierdie instruksies kan u help.
VRYWARING
Maak seker dat die arduino slegs deur sy USB aangedryf word wanneer u die kode oplaai. Verwyder die battery voordat u die USB -kabel in die programmeringspoort aansluit.
Stap 3: Voeg die Lipo by die projek
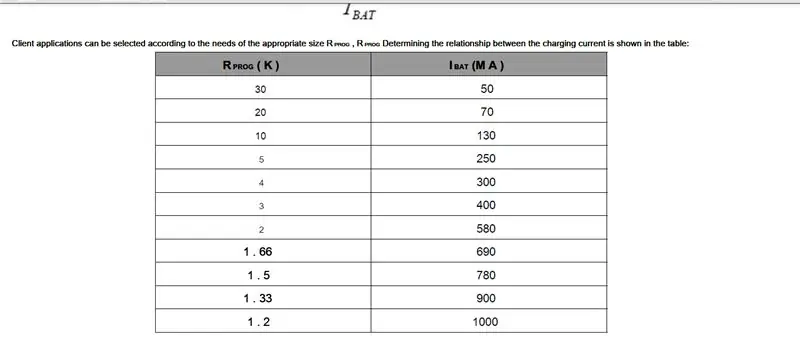
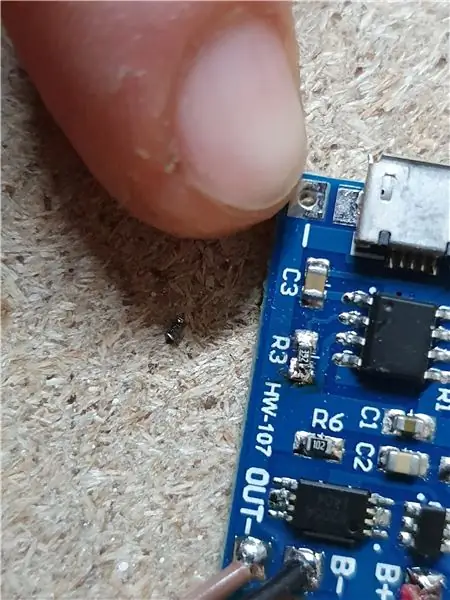

Aangesien my TC4056A ontwerp is om die battery met 1A krag te laai, en dit is 'n bietjie te veel vir die klein lipo, moes ek dit herprogrammeer.
Volgens die datablad van die TC4056A kan dit gedoen word deur die weerstand R3 op die bord te verander. Ek het dus die 1.2 KO -weerstand losgesoldeer en dit verander met 'n 4KO. Dit benodig 'n baie presiese soldeerbout, 'n pincet en 'n bietjie oefening.
U moet die regte weerstand kry om by u laaikapasiteit van u lipo te pas.
WENK: u hoef nie hierdie weerstande te koop nie; as u elektroniese goed by die huis uitgekontrakteer het, kan hierdie klein komponente byna op elke platine gevind word. Neem net 'n multimeter, vind die regte een en gebruik dit weer.
Hierna kan die lipo aan die TC4056A gesoldeer word en met die arduino verbind word.
VRYWARING: Volgens die datablad moet die krag af wees as die lipo laai!
Stap 4: Soldeer
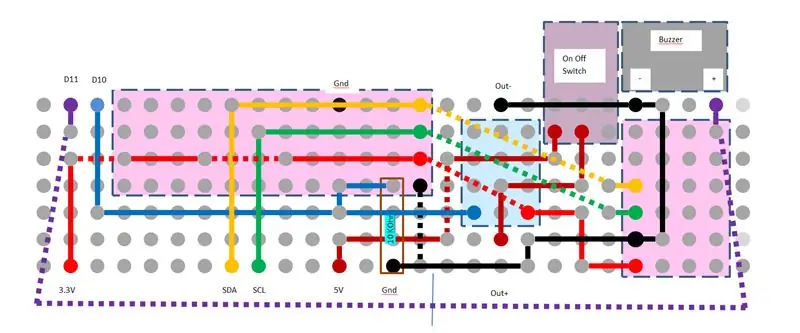


Ek het alles op sy plek gesoldeer met 'n gatbord en 'n paar drade.
Ek het ook die powerstatus LED op die Arduino verwyder om minder krag te gebruik. WENK: Die verwydering van hierdie LED was 'n ware gemors en ek het dit met my soldeerbout vernietig. Later het ek uitgevind dat dit makliker is om die weerstand voor die LED te verwyder, aangesien die weerstand die hitte makliker na die ander soldeerplaat kan oordra, kan dit eenvoudig ongesoldeer word deur net een pen te verhit.
Stap 5: Ontwerp 'n kas en druk dit af

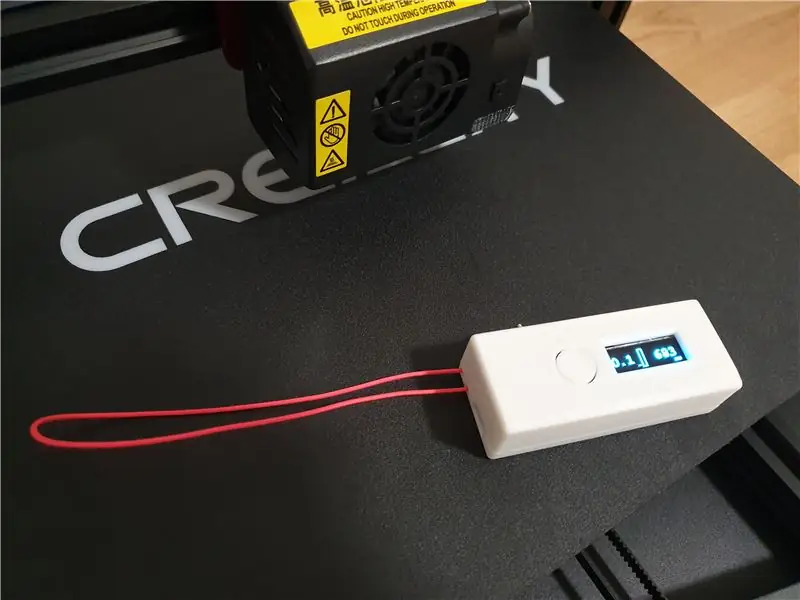
Ek het 'n behuizing vir die elektronika ontwerp en dit op my 3d -drukker gedruk.
Op die oomblik sal ek nie die behuising verskaf nie, want daar is 'n paar foute in wat ek baie na die verwerking kan doen om dit te laat pas.
Die metings vir hierdie behuising word ook geneem met baie klein spasies vir my elektronika. Dit pas dus moontlik nie by u elektronika nie.
Stap 6: Sagteware dokumentasie
Nadat die Vario aangeskakel is, kom die in -skerm en dan bly die skerm swart. (Meestal benodig ek net die klank. As u nie wil hê dit moet gebeur nie, verander die veranderlike "display_on" in die skets na true (reël 30) en spyskaart = 1 (reël 26))
As u een keer op die knoppie druk, moet u die eerste bladsy sien.
Met 'n kort druk op die knoppie kan u tussen die vier hoofbladsye wissel.
- BLADSY: klimkoers, klimstaaf, hoogte en batterykrag
- BLADSY: Klimstang groot (vir vertikale montering)
- BLADSY: Temperatuur en druk
- BLADSY: Batterykrag %
Met 'n lang druk kan u oorskakel na die instellingsmenu. Met 'n kort druk kan u deur al die instellings herhaal. Met weer 'n lang druk kan u die spesifieke instellings invoer en dit verander deur kort te druk. 'N Lang druk weer red dit.
- Instellingsbladsy: Hoogte
- Instellingsbladsy: Piep AAN/UIT
- Instellingsbladsy: vertoon AAN/UIT
- Verlaat
Aanbeveel:
Xpedit - Toestemming vir atmosfeermonitering vir stap en trekking: 12 stappe (met foto's)

Xpedit - Atmosfeermonitoringsapparaat vir stap en trekking: as u van plan is om 'n avontuurlike reis of in die natuur te onderneem, is dit noodsaaklik om 'n toestel in u rugsak te hê wat u help om die omgewing te verstaan. Vir my komende avontuurreis was ek van plan om 'n draagbare toestel te bou wat help
Muurhouer vir iPad as bedieningspaneel vir tuisautomatisering, met behulp van servo -beheerde magneet om die skerm te aktiveer: 4 stappe (met foto's)

Muurhouer vir iPad as 'n bedieningspaneel vir tuisautomatisering, met behulp van 'n servo -beheerde magneet om die skerm te aktiveer: Ek het die afgelope tyd baie tyd spandeer om dinge in en om my huis te outomatiseer. Ek gebruik Domoticz as my Home Automation -toepassing, sien www.domoticz.com vir meer inligting. In my soeke na 'n dashboard -toepassing wat alle Domoticz -inligting saam wys
Icom V80 Mod vir valskermsweef: 5 stappe

Icom V80 Mod vir valskermsweef: Dit is vir die Icom V80 -handradio. Let wel: voer hierdie wysiging slegs uit as u in die frekwensiebereik van 148MHz tot 174MHz kan stuur. As u dit nie weet nie, moet u nie hierdie wysiging uitvoer nie
Laserwyser vir brille gemonteer vir mense met bewegingsgestremdhede: 9 stappe (met foto's)

Laserwyser vir brille vir mense met bewegingsgestremdhede: Mense met ernstige bewegingsgestremdhede soos serebrale gestremdheid het dikwels ingewikkelde kommunikasiebehoeftes. Dit kan van hulle verwag word om borde met die alfabet te gebruik of woorde wat gereeld daarop gedruk word om kommunikasie te vergemaklik. Baie
PropVario, 'n DIY -variometer/hoogtemeter met stemuitset vir RC -seevliegtuie: 7 stappe (met foto's)

PropVario, 'n DIY -variometer/hoogtemeter met stemuitset vir RC -seilvliegtuie: Hierdie instruksies sal u wys hoe u 'n goedkoop Vario kan bou, wat die hoogte kan spreek en natuurlik verskillende toon kan stuur wanneer u die hoogte van u seilvliegtuig verander. Enkele kenmerke: - stem en toon - gebruik u eie (golf-) monsters in u
