
INHOUDSOPGAWE:
- Outeur John Day [email protected].
- Public 2024-01-30 07:23.
- Laas verander 2025-01-23 12:53.
In hierdie projek leer ons hoe u 'n FAN L9110 -module kan gebruik met 'n M5StickC ESP32 -bord.
Stap 1: wat u benodig


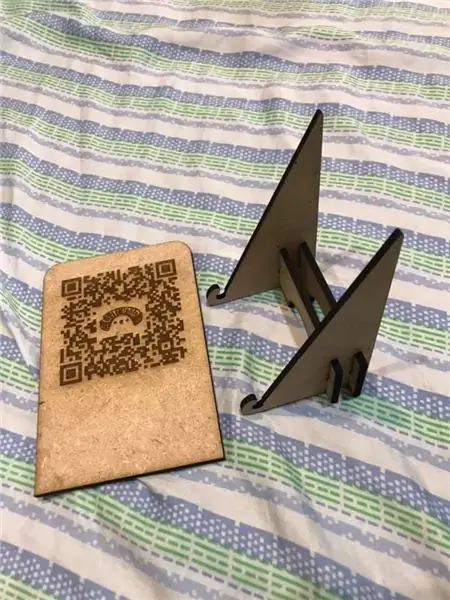
- M5StickC ESP32
- FAN -module L9110
- Visuino -sagteware: Laai Visuino hier af:
Stap 2: Die stroombaan
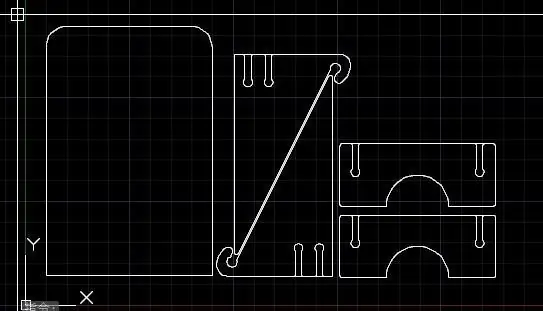
- Koppel StickC pen 5V aan FAN module pen VCC
- Koppel StickC -pen GND aan FAN -module -pen GND
- Koppel StickC pen G26 aan FAN module pen INA
Stap 3: Begin Visuino en kies die tipe M5 Stack Stick C -bord
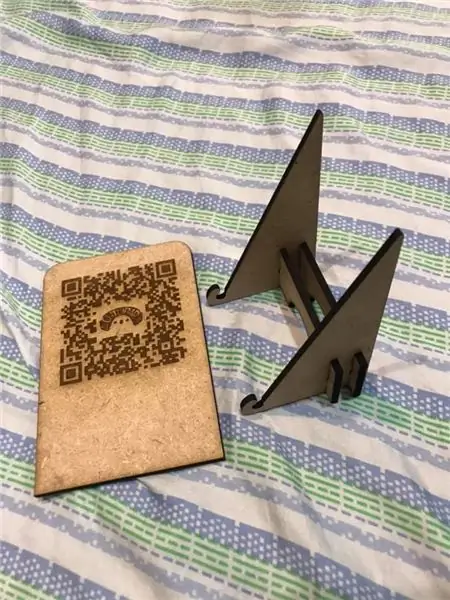

Begin Visuino soos op die eerste foto getoon Klik op die "Tools" -knoppie op die Arduino -komponent (prent 1) in Visuino As die dialoog verskyn, kies "M5 Stack Stick C" soos op prent 2
Stap 4: Voeg en stel komponente by in Visuino


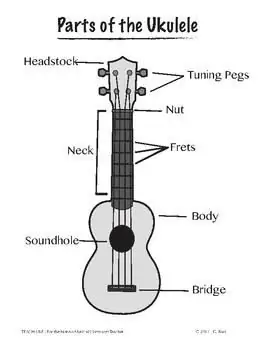
- Voeg die komponent "Detect Edge" by
- Voeg die komponent "Toggle (T) Flip-Flop" by
- Voeg die komponent "Digital Multi Source" by
- Voeg die "Tekswaarde" -komponent by
- Dubbelklik op die "TextValue1" en in die venster Elements:
- sleep "Stel waarde" aan die linkerkant en stel die waarde in "WAAN AAN" in die venster Eienskappe.
- sleep "Stel waarde" aan die linkerkant en stel die waarde in "FAN OFF" in die venster Eienskappe.
- Maak die venster Elements toe
-
Kies die bord "M5 Stack Stick C" en brei in die venster Eienskappe modules uit> Display ST7735 en:
- stel Oriëntasie op goRight
-
Kies elemente en klik op die knoppie met 3 kolletjies en in die elementvenster
sleep "Teks: veld" na links en stel die grootte in die eienskappe venster op 3 en die aanvanklike waarde na "FAN OFF"
- Maak die venster Elements toe
Stap 5: In Visuino Connect Components
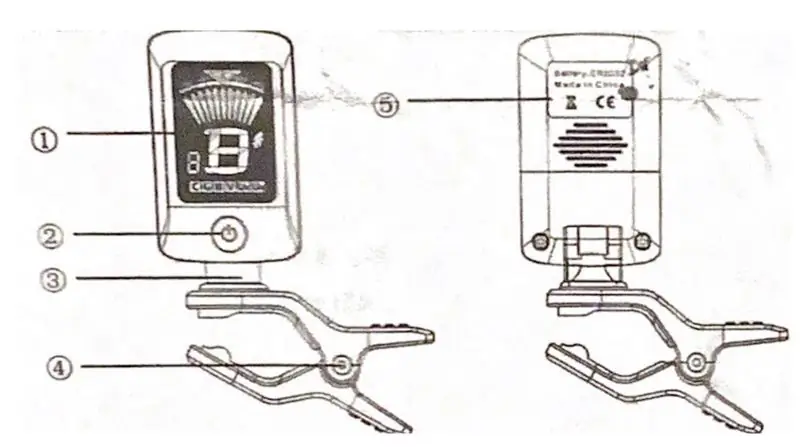

- Koppel "M5 Stack Stick C" -knoppiepen A (M5) aan "DetectEdge1" -pen
- Koppel "DetectEdge1" pin Out aan "TFlipFlop1" pin Clock
- Koppel "TFlipFlop1" -pen uit aan "DigitalMultiSource1" -pen -in
- Koppel "TFlipFlop1" -pen omgedraai na "TextValue1"> Stel waarde2> penklok
- Koppel "DigitalMultiSource1" -pen [0] aan "TextValue1"> Stel waarde1> penklok
- Koppel "DigitalMultiSource1" -pen [1] aan op "M5 Stack Stick C" -pen GPPIO26
- Koppel "TextValue1" -pen uit na die "M5 Stack Stick C" -pen Teksveld1 -penklok
- Koppel "TextValue1" -pen uit na "M5 Stack Stick C" -pen Teksveld1 -pen In
Stap 6: Genereer, stel op en laai die kode op

Klik in Visuino onderaan op die blad "Bou", maak seker dat die korrekte poort gekies is, en klik dan op die knoppie "Saamstel/bou en oplaai".
Stap 7: Speel
As u die M5StickC -module aanskakel, sal die FAN begin draai en kan u dit met 'n oranje knoppie M5 UIT of AAN skakel, en u sal ook die status op die skerm sien.
Baie geluk! U het u projek met Visuino voltooi. Die Visuino -projek wat ek vir hierdie instruksies geskep het, is ook aangeheg, u kan dit aflaai en in Visuino oopmaak:
Stap 8: Probleemoplossing

- Maak seker dat u die regte StickC -bord gekies het; kyk na u model
- Soms moet u die StickC -module UIT/AAN skakel voordat u dit gebruik; u kan dit doen deur 'n syknoppie vir meer as 5 sekondes ingedruk te hou.
Aanbeveel:
Hoe om 'n beheerder aan 'n emulator te installeer, uit te voer en aan te sluit: 7 stappe

Hoe om 'n beheerder aan 'n emulator te installeer, uit te voer en aan te sluit: het u al ooit 'n jong gamer gesit en u kinderjare onthou en soms gewens dat u die ou juwele uit die verlede kan besoek? Daar is 'n app daarvoor …. meer spesifiek is daar 'n gemeenskap van spelers wat 'n program maak
Hoe om 'n persoonlike waaier uit 'n ou rekenaar te maak - pas in u sak: 6 stappe

Hoe om 'n persoonlike mini -waaier uit 'n ou rekenaar te maak - pas in u sak: ek sal u wys hoe u 'n persoonlike mini -waaier van 'n ou rekenaar kan maak. 'N Bonus is dat dit selfs in u sak pas. Dit is 'n baie eenvoudige projek, so daar is nie veel ervaring of kundigheid nodig nie. So laat ons begin
N Raspberry Pi PC-PSU-rekenaar met harde skyf, waaier, PSU en aan-skakelaar: 6 stappe

N Raspberry Pi PC-PSU-rekenaar met harde skyf, waaier, PSU en aan-skakelaar: September 2020: 'n Tweede Raspberry Pi wat in 'n herbedoelde PC-kragtoevoerkas gehuisves is, is gebou. Daar word boonop 'n waaier gebruik - en die rangskikking van die komponente in die PC -PSU -omhulsel is dus anders. 'N Gewysigde advertensie (vir 64 x 48 pixels)
Hoe om 'n aan/uit -skakelaar vir huishoudelike toestelle aan te skakel: 4 stappe

Hoe om 'n aan-/afskakelaar vir huishoudelike toestelle aan te skakel: dit is 'n aan/uit -skakelaar sonder enige mikrobeheerder. Kan u aan u vinger raak? Die eerste keer op 'n metaalplaat, dan 'n gloeilamp? AAN en nadat die vinger gloeilamp verwyder is? Bly aan. Kan u aan u vinger raak? Tweede keer op metaalplaat, dan gloeilamp?
Raak AAN-UIT-skakelaar met UTSOURCE-diens aan: 3 stappe

Raak AAN-UIT-skakelaar met UTSOURCE-diens: Ons het reeds 'n aanraakskakelaar gemaak met 'n NPN-transistor. Maar die skakelaar het slegs een funksie om die stroombaan aan te skakel, maar geen manier om die stroombaan af te skakel sonder om die krag te ontkoppel nie. In hierdie kring gaan ons 'n aanraakskakelaar bou wat
